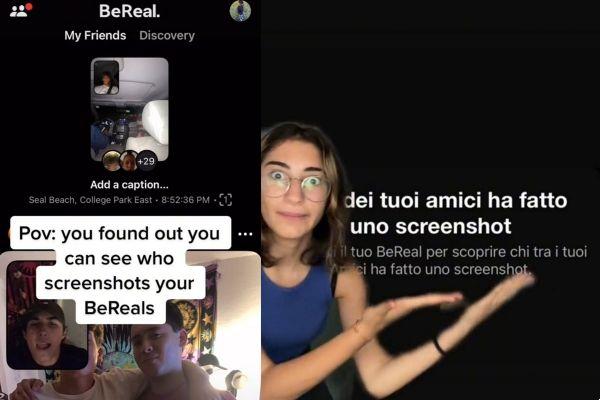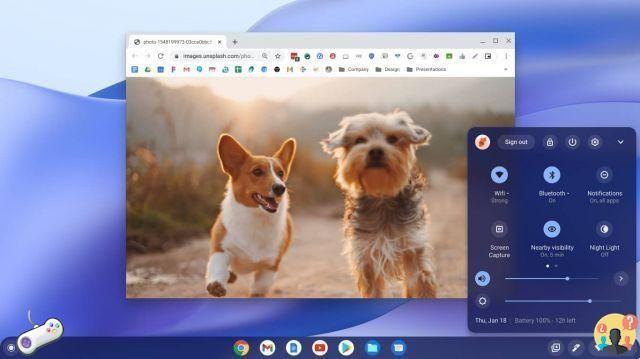De fato, hoje existem ferramentas que permitem capturar imagens da área de trabalho de uma maneira muito mais simples e rápida do que a que você conhece. Basta pressionar um comando especial e você pode criar fotos perfeitas da tela inteira ou apenas de partes dela. Na maioria dos casos, tudo também pode ser feito diretamente usando atalhos de teclado.
Como você diz? Você não acredita em mim? Então tire alguns minutos de seu tempo livre e concentre-se no meu guia focado no tema. Tenho certeza que você ficará surpreso com o quão simples e rápido pode ser e que, se necessário, você também estará pronto e disposto a dar todas as explicações necessárias aos seus amigos ansiosos por receber uma dica semelhante. Deixá-lo apostar?
Índice
- Como tirar uma foto da área de trabalho do PC
- Como tirar uma foto da área de trabalho do Mac
- Como tirar uma foto da área de trabalho do celular
- Programa para fotografia de mesa
Como tirar uma foto da área de trabalho do PC
Como tirar uma foto da área de trabalho: Windows 10
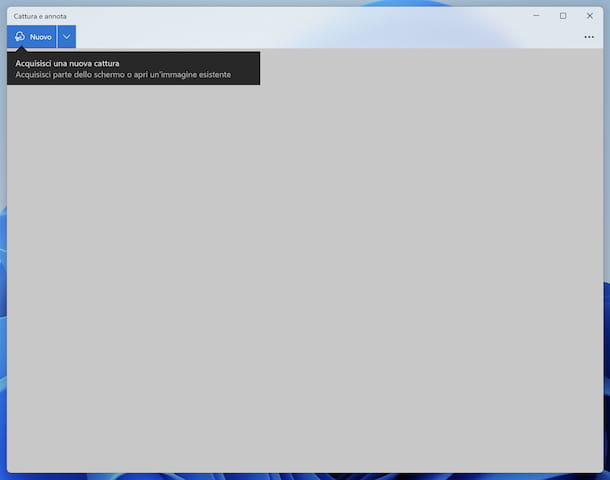
Se o que você quer fazer é tire uma foto da área de trabalho do windows 10 e Windows 11, informo que você pode fazer isso acessando a ferramenta Capturar e anotar, que é integrado diretamente ao sistema operacional (se removido, pode ser baixado novamente e gratuitamente na seção relevante da Microsoft Store) e foi projetado especificamente para executar a operação abordada neste guia.
Para poder utilizá-la, inicie a ferramenta clicando no botão Botão de início (aquele com o Logotipo da Microsoft) presente no barra de tarefasdigitando “capturar e anotar” no campo de pesquisa e selecionando o sugestão relevantes no menu que se abre.
Agora que você vê a tela principal da ferramenta em sua área de trabalho, clique no botão Novo colocado no canto superior esquerdo para iniciar a captura de tela. Você também pode definir um cronômetro de 3 ou 10 segundos entre selecionar a área a ser capturada e realmente tirar a foto, clicando no botão que mostra a seta para baixo que você encontra ao lado do botão Novo e escolhendo a opção de sua preferência no menu proposto.
Neste ponto, trace o retângulo para capturar a tela clicando no ponto inicial e, continuando a pressionar, mova o visor que acabou de aparecer até o ponto de seu interesse.
Se necessário, você pode selecionar um modo de captura diferente do retangular clicando nos botões da barra de ferramentas visível na parte superior. Para ser preciso, a chave com o design curvo permite que você tire uma captura de tela traçando uma forma personalizada, aquela com o dois retângulos sobrepostos permite que você capture uma janela específica acima, enquanto aquela com o retângulo com os cantos destacados permite que você tire uma captura de tela de toda a área de trabalho instantaneamente. Para redefinir a função de captura padrão, basta clicar no botão com o retângulo que você sempre encontra na barra de ferramentas.
Depois de concluídas as modificações ou em qualquer caso para salvar a imagem capturada, pressione o botão com a disco flexível no canto superior direito e indique o local de saída, nome e formato de sua escolha. Você também pode pressionar a tecla com i duas folhas para copiar a captura de tela para a área de transferência do Windows e colá-la onde apropriado.
Se você preferir o uso de atalhos de teclado, você também pode decidir usar os seguintes atalhos para fotografe a área de trabalho do seu PC.
- Carimbar — permite copiar uma captura de tela para a área de transferência do Windows para colá-la em qualquer programa gráfico.
- Alt+Carimbo — permite capturar a janela ativa na tela, salvando a imagem na pasta Images/Screenshot.
- Vitória + Selo — permite fazer uma captura de tela de toda a área de trabalho, Imagens/Capturas de tela
- Shift/Maiusc+Win+S — permite invocar a ferramenta Capturar e anotar.
Como tirar uma foto da área de trabalho: Windows 7
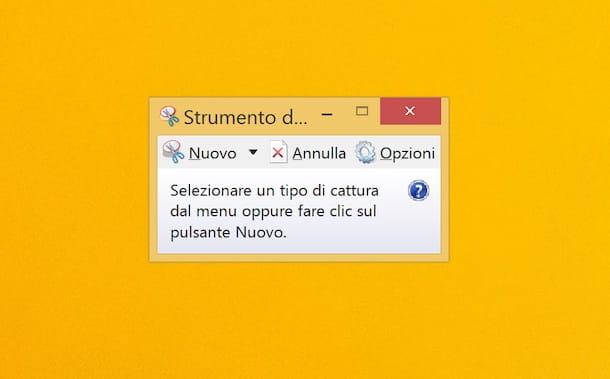
Você tem um computador mais antigo e, portanto, gostaria de saber como tirar uma foto da área de trabalho do windows 7 ou em qualquer caso de um versão mais antiga do sistema operacional da Microsoft? Nesse caso, você pode usar outro utilitário padrão presente em versões mais antigas do Windows: Ferramenta de recorte.
Para poder utilizá-la, inicie a ferramenta pressionando Botão de início (aquele com o Logotipo da Microsoft) que você encontra em barra de tarefasdigitando "ferramenta de recorte" no campo de pesquisa que aparece e, em seguida, selecionando o sugestão relevantes entre os propostos.
Agora que a barra de ferramentas do programa é exibida na área de trabalho, clique no botão para tirar uma foto da área de trabalho Novo presente nele e use o ponteiro para desenhar um retângulo com a área de referência da tela, clicando, continuando a segurar e soltando o "grip" até o ponto de seu interesse.
Se você precisa "imortalizar" a área de trabalho em um formato diferente do padrão que é retangular, pode fazê-lo pressionando o botão com a seta para baixo localizado na barra de ferramentas Snipping Tool e escolhendo a opção Capturar formato livre para tirar uma captura de tela desenhando uma forma personalizada, Capturando uma única janela para tirar uma captura de tela de uma janela específica ou Captura em tela inteira para tirar uma captura de tela de toda a área de trabalho. Para redefinir o formato de captura para o padrão, escolha a opção captura retangular.
Depois de tirar a captura de tela, o editor do programa abrirá com a imagem obtida e na qual você poderá intervir fazendo várias alterações com as ferramentas disponíveis, por exemplo, adicionando traços e realces. Quando as alterações estiverem concluídas ou, em qualquer caso, para salvar a captura de tela, clique no botão com o disco flexível localizado no canto superior esquerdo e indica o local, nome e formato de saída.
Como tirar uma foto da área de trabalho do Mac
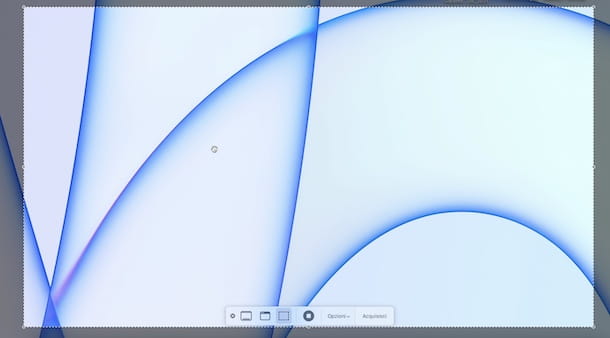
Você possui um computador da marca Apple e gostaria de entender como tirar uma foto da área de trabalho do mac? Eu vou resolver você imediatamente! Isso é possível sem a necessidade de recorrer a soluções de terceiros. Basta usar o aplicativo Screenshot (também conhecido como Screenshot) que está incluído como padrão no sistema operacional da Apple e permite que as notas criem um instantâneo da tela e pronto.
Para poder utilizá-lo, acesse o Launchpad clicando no respectivo ícone (aquele com eu quadrados coloridos) localizado na Barra de ancoragem, abra a pasta Outros e inicie o aplicativo Screenshot clicando em seu ícone (Quella com o Câmera).
Agora que você vê a barra de ferramentas do aplicativo, se quiser fazer uma captura de tela de toda a tela do Mac, selecione a opção Capture a tela inteira e pressione o item Adquirir (ou clique com o botão esquerdo em qualquer lugar da tela), para capturar uma janela específica, você deve escolher a opção Capturar janela selecionada e clique na janela de seu interesse enquanto escolhe a opção Seleção de captura e selecionando a área de seu interesse (clicando no ponto inicial e, continuando a segurar, movendo a mira que acabou de aparecer até o ponto final) e pressionando o botão Adquirir você pode tirar uma captura de tela de uma parte específica da tela.
Todas as telas capturadas são salvas automaticamente na área de trabalho do macOS, mas você pode alterar o local de saída nas preferências de captura de tela. Para fazer isso, portanto, pressione no menu opções localizado na barra Captura de tela e selecione uma das opções disponíveis que você encontra na seção Salvar em do menu que abriu.
Ressalto também que sempre do mesmo menu acima, das seções Opções e temporizadores do mesmo, você pode ajustar outras propriedades avançadas para tirar capturas de tela, como incluir o ponteiro do mouse nas capturas de tela e definir um cronômetro para atrasar a captura de tela, etc.
Independentemente do tipo de captura de tela realizada, toda vez que você fizer uma, a miniatura relativa será exibida no canto inferior direito da tela e, clicando nela, você poderá acessar o editor através do qual poderá fazer alterações "on the fly" na imagem obtidos, usando as ferramentas de edição apropriadas, aquelas para adicionar formas, textos, etc., anexadas à janela exibida. Além disso, pressionando o ícone de seta dentro de um quadrado e selecionando uma das opções disponíveis, você pode compartilhar a tela por e-mail ou SMS ou usá-la com outros aplicativos no seu Mac.
Observe que, por padrão, todas as capturas de tela capturadas com o utilitário macOS são salvas no formato PNG, mas se desejar, você pode alterar esse comportamento abrindo o aplicativo terminal, emitindo o comando defaults write com.apple.screencapture type jpg (o formato de arquivo gráfico preferencial deve ser inserido em vez de jpg) e pressionando a tecla Enter no teclado. Para efetivar as alterações, antes de fechar o Terminal, você também deve inserir o comando killall SystemUIServer.
Se você preferir o uso de atalhos de teclado, informo que você também pode usar as funções do macOS para capturar capturas de tela diretamente usando as seguintes combinações de teclas.
- cmd+alt+5 — permite abrir o aplicativo Captura de tela.
- cmd + deslocamento + 3 — permite capturar a tela inteira.
- cmd + deslocamento + 4 — permite capturar uma janela específica.
- cmd + deslocamento + 4 — permite capturar uma única parte da tela.
- ctrl+cmd+shift+3 — permite capturar a tela inteira salvando a imagem obtida apenas na área de transferência do macOS.
- ctrl+cmd+shift+4 — permite capturar uma parte da tela salvando a imagem obtida apenas na área de transferência do macOS.
Como tirar uma foto da área de trabalho do celular
Se, por outro lado, o que você está interessado em fazer vai fotografe a área de trabalho do celular, seja de Android o de um iPhone, as instruções que você precisa seguir são as que você encontra abaixo. Não se preocupe, é muito simples, você tem minha palavra.
Como tirar uma foto da área de trabalho: Android

Se você desejar tire uma foto da área de trabalho do Android, informo que poderá fazê-lo utilizando as combinações de teclas adequadas, válidas em smartphones (e tablets) de todos os principais fabricantes de hardware, nomeadamente: Energia+Casa em terminais Android equipados com um botão Home físico; Power+Volume baixo em terminais Android que não possuem um botão Home físico.
Em todos os casos, a captura da captura de tela é sinalizada pelo piscar da tela e pela emissão de um som semelhante ao de uma foto tirada com uma câmera.
As capturas de tela que você tira são salvas na pasta Screenshots do Android e para poder visualizá-los você precisa abrir o aplicativo Galeria de fotos ou aproximar-se da posição de referência através de um Gerenciador de arquivos (por exemplo, arquivos do Google).
E se quiser compartilhar rapidamente uma captura de tela que você tirou, pode fazê-lo abrindo o menu de notificação do Android (deslizando o dedo de cima para baixo na tela), pressionando o botão Partilhar encontrado sob o título Captura de tela tirada e selecionando o aplicativo de referência.
Tenha em mente, no entanto, que muitos fabricantes têm o hábito de personalizar seus dispositivos adicionando aplicativos, recursos e aparências distintas ao Android. Entre as funcionalidades passíveis de personalização está também a captura de telas, que em muitos terminais podem ser recuperadas por meio de gestos e atalhos especiais. Infelizmente, não posso ser mais preciso porque não sei a marca e o modelo exatos do dispositivo que você possui, mas, por exemplo, se você quiser fotografando desktops samsung você pode ler meu guia específico sobre o assunto, enquanto se estiver interessado em entender como proceder com um terminal HUAWEI você pode ler este outro tutorial ad hoc meu.
Como tirar fotos da área de trabalho: iPhone

Você possui um smartphone ou tablet da marca Apple e, portanto, está se perguntando como tirar uma foto da área de trabalho do iphone (ou o iPad, não muda nada)? Se a resposta for sim, você pode fazê-lo usando as seguintes combinações de teclas: Power+Volume su se estiver usando um iPhone com Face ID; Energia+Casa se estiver usando um iPhone com um botão Home físico.
Quando a captura de tela é feita, um flash aparece no visor e um som como o som do obturador da câmera é reproduzido. Além disso, todas as capturas de tela tiradas são mostradas de tempos em tempos em miniatura no canto inferior esquerdo da tela e, ao clicar nela, é possível visualizar a imagem obtida e acessar o editor para fazer alterações de vários tipos, adicionando textos, desenhos , etc.
Observe que todas as capturas de tela são salvas automaticamente na galeria do iOS, que pode ser acessada pelo aplicativo Foto.
Programa para fotografia de mesa

Se você estiver procurando por um programa para fotografia de mesa diferente das soluções "padrão" de Windows e macOS que já sugeri, informo que você tem várias soluções do seu lado às quais pode recorrer, gratuitas e pagas, como as que falei no meu guia em programas para capturar a tela.
Existem também alguns app para Android e iOS/iPadOS que você pode considerar entrar em contato: o mais interessante da categoria pode ser encontrado em meu post sobre aplicativos para tirar screenshots.