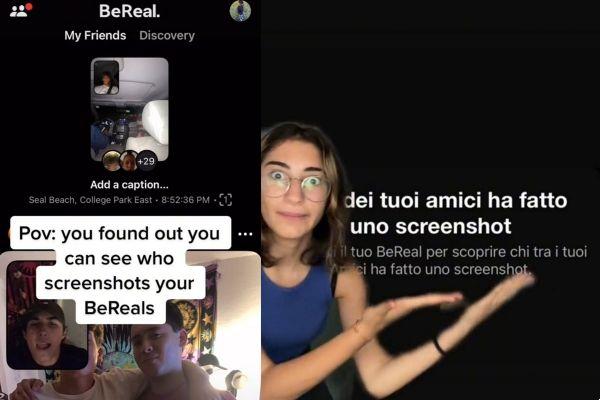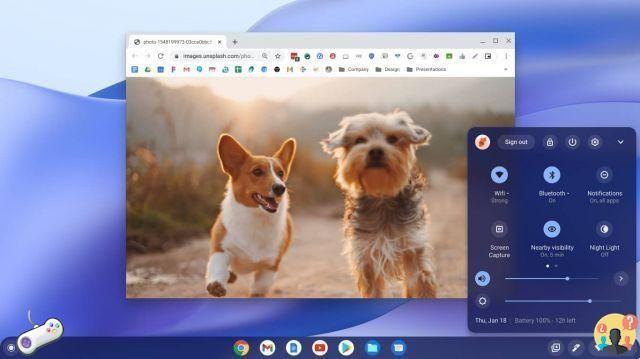Você comprou recentemente um smartphone Samsung e você tentou fazer um imagem de tela pressionando botões que você usou no seu dispositivo anterior, mas não funcionou? Bem, provavelmente a combinação de teclas que você está usando não funciona no seu novo dispositivo. Nada quebrado, então não se preocupe. De forma muito mais simples, as teclas a serem pressionadas para tirar uma captura de tela podem mudar de dispositivo para dispositivo e, evidentemente, as que você está tentando usar agora não são boas.
Considerando a situação, se você quiser, posso lhe dar uma mão. Na verdade, se você me permitir um pouco de sua atenção, posso explicar para você como tirar print da Samsung: operação muito simples e viável tanto com as funções integradas "padrão" no Android quanto com o uso de aplicativos de terceiros.
Você verá: seguindo as instruções que estou prestes a lhe dar, você poderá capturar a tela em qualquer aplicativo, editar as imagens capturadas e, para não perder nada, até fazer instantâneos de toda a web Páginas. Então? Você gostaria de deixar a conversa de lado e finalmente agir? Sim? Muito bom. Encontre tudo abaixo!
Índice
Funções padrão para tirar screenshots Samsung
Como eu disse no início do tutorial, por captura de tela da tarifa Samsung tudo o que você precisa fazer é usar funções predefinidas do seu smartphone (ou tablet). Especificamente, trata-se de usar um combinação de teclas especial, de gesto o outras características dedicado à captura de tela.
Porém, saiba que nem tudo que está visível no visor do aparelho pode ser “fotografado”. Com efeito, algumas aplicações ou ecrãs, como o ecrã de bloqueio ou os relativos à segurança, não podem ser capturados por motivos de segurança e/ou privacidade.
Considere também que as indicações que você encontra abaixo podem diferir ligeiramente do que você vê na tela, dependendo do modelo exato do smartphone Samsung que você está usando e da versão do Android instalada nele. De qualquer forma, não se preocupe: você quer saber como fazer screenshot Samsung S20, como tirar screenshot Samsung A51 ou como fazer capturas de tela em qualquer outro dispositivo Samsung, você certamente poderá "reconstruir" os procedimentos exatos para o seu modelo.
Botões para tirar screenshots Samsung
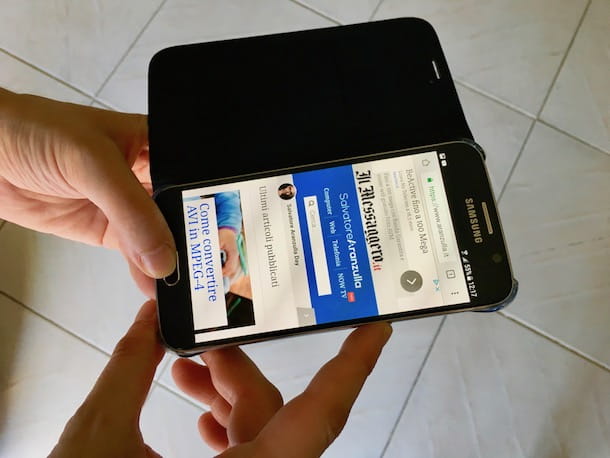
Para começar, quero dizer a você como capturar tela em dispositivos Samsung usando i chaves presentes neste último.
Primeiro, vá para a tela que deseja "tirar uma foto" e use a seguinte combinação de teclas: Tecla liga/desliga + tecla de diminuir volume. Se isso não funcionar, você pode tentar esta outra combinação de teclas: Tecla liga/desliga + tecla Home.
Caso você não saiba, a tecla liga / desliga é, como o nome sugere, aquela usada para ligar o dispositivo e para ativar e desativar a tela: geralmente, está localizada no lado direito. A tecla de diminuir o volume é o que você usa para diminuir o volume do seu smartphone: geralmente, ela está localizada no lado esquerdo do dispositivo, na parte inferior. Por fim, a tecla Home é a central localizada sob a tela dos modelos mais antigos (que não possuem a parte frontal ocupada apenas pela tela).
As teclas devem ser pressionadas simultaneamente e você deve continuar a pressioná-las por alguns segundos, até que o visor do smartphone flashes e um é emitido som semelhante ao do flash das câmeras antigas (se o toque estiver ativado).
Depois de tiradas, as capturas de tela são salvas automaticamente e você pode visualizá-las por meio do aplicativo Galeria, iniciando o último, selecionando o relativo ícone (Aquele com o flor) que você encontra na tela inicial e/ou na gaveta do Android, acessando a seção Álbum dele e selecionando o álbum nomeado Screenshots.
Logo após cada captura de tela, os smartphones Samsung exibem uma captura de tela barra de ferramentas onde você pode compartilhar a imagem capturada, bem como editá-la ou excluí-la. Portanto, para editar uma captura de tela imediatamente após a captura, basta esperar que a sua apareça visualização na parte superior da tela e pressione os botões da barra de ferramentas correspondentes à ação que deseja realizar.
Como alternativa ao que acabei de indicar — ou se você estiver usando um smartphone Samsung antigo em que a visualização da captura de tela e a barra de ferramentas não são exibidas —, você pode editar as capturas de tela criadas com seu dispositivo acessando o Centro de Notificação do Android deslizando de cima para baixo, tocando em notifica relativo à tela recém-adquirida e pressionando chaves para editar, compartilhar ou excluir a "fotografia" da tela, dependendo das operações que pretende realizar.
Você precisa pegar um captura de tela "lungo", por exemplo, de uma página da web em sua totalidade? Nesse caso, em vez de tirar várias capturas de tela como acabei de apontar, você pode fazer uma captura de tela enquanto rola a tela e obter uma única foto longa. Para fazer isso, você só precisa usar a função Captura inteligente, tocando no parente ícone (Quella com a seta dupla dentro do quadrado com os cantos destacados) que você encontra na barra de ferramentas que aparece imediatamente após fazer uma captura de tela.
Observe que o comando Smart Capture só é mostrado se você estiver visualizando uma tela longa e rolável. Além disso, para aproveitá-lo, é essencial que a opção relativa esteja habilitada nas configurações do Android. Para fazer isso, selecione o ícone de Configurações (Aquele em forma de roda de engrenagem) que você encontra na tela inicial e/ou na gaveta, toque na palavra Características avançadas na próxima tela e verifique se a chave ao lado da entrada Captura inteligente está definido para ON (caso contrário, você fornece).
Gestos para tirar screenshots Samsung
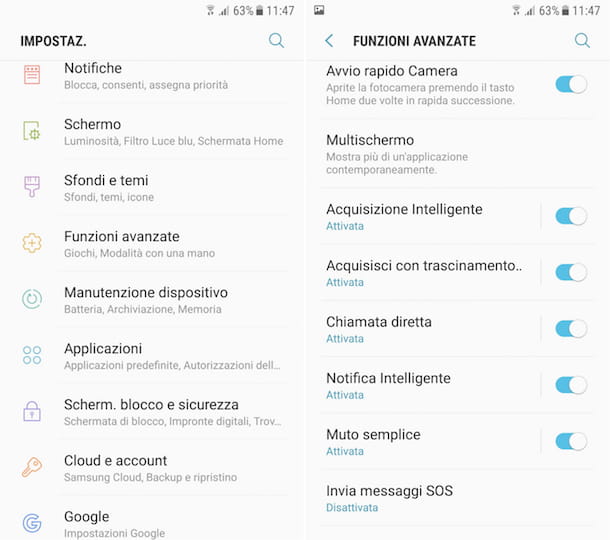
Você também pode fazer capturas de tela no Samsung usando determinados gestos, evitando assim ter que usar a combinação de teclas. Você me pergunta como fazer isso? Eu vou te dizer imediatamente!
Nesse caso, você pode tirar suas capturas de tela simplesmente alcançando a tela que deseja "instantâneo" e passando o dedo no borda da mão na tela, arrastando a lateral da palma sobre a metade da tela e mantendo contato com a tela o tempo todo. Mais simples do que isso?
Uma vez realizada a aquisição, também neste caso o visor do smartphone flashes, um é emitido som semelhante ao flash de câmeras antigas (se o toque estiver ativado) e a imagem é salva no Galeria do Android e possivelmente pode ser modificado usando as opções anexadas ao barra de ferramentas que aparece depois, procedendo como expliquei no passo anterior.
No entanto, deve-se levar em consideração que nem todos os modelos de smartphones Samsung permitem isso e que, antes de usar a função mencionada, você deve se certificar de que ela está ativa nas configurações do dispositivo. Para fazer isso, selecione o ícone de Configurações(Aquele em forma de roda de engrenagem) que você encontra na tela inicial e/ou na gaveta, toque no item Características avançadas na próxima tela e verifique se a chave ao lado da entrada Digitalizar com arrastar da palma da mão está definido para ON (caso contrário, você fornece).
Mais opções para tirar screenshots Samsung
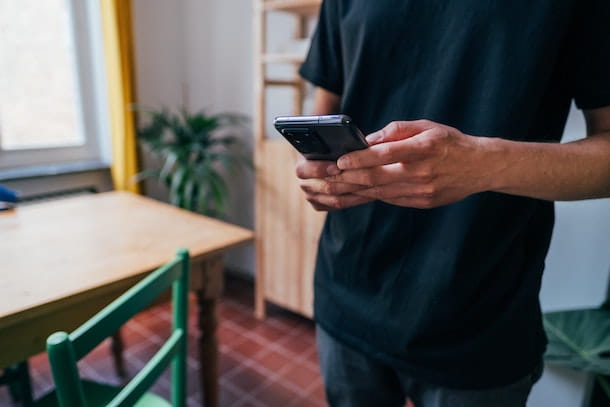
Se, por outro lado, você estiver usando um smartphone Samsung Galaxy Note (ou um tablet da empresa sul-coreana que suporta o uso deS Pen), você pode usar o stylus para fazer uma captura de tela, extraindo-a de seu slot, acessando as opções Air Command e selecionando a opção Escrita na tela ou aquele Seleção inteligente.
Captura de tela do aplicativo por tarifa Samsung
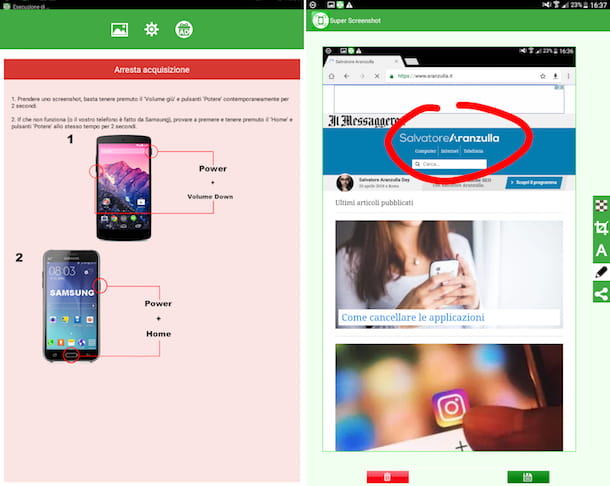
Caso as funções padrão do seu smartphone não sejam satisfeitas ou, em qualquer caso, como alternativa, para fazer capturas de tela no Samsung, você pode considerar recorrer ao uso de alguns recursos especiais aplicativo de terceiros, geralmente também incluindo recursos extras. Se você se interessou por isso, abaixo você encontrará aqueles que, na minha humilde opinião, representam o que há de mais interessante na categoria.