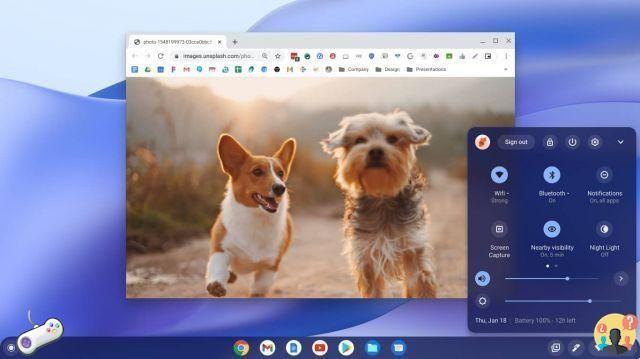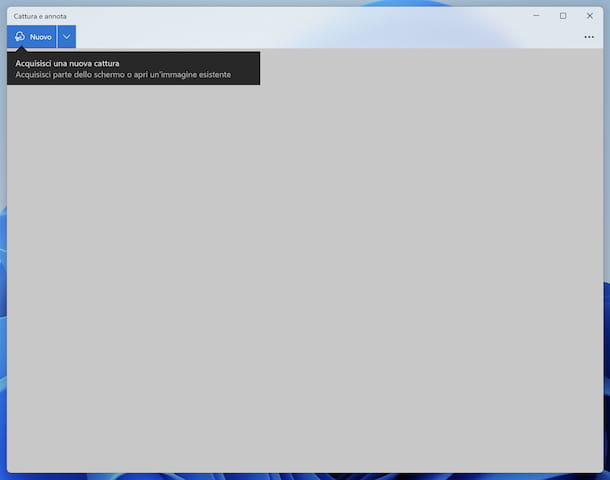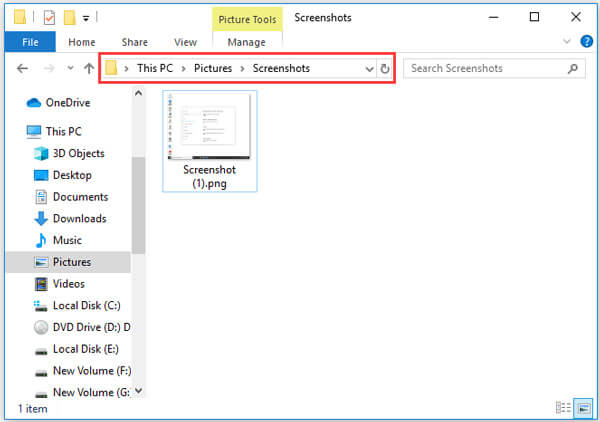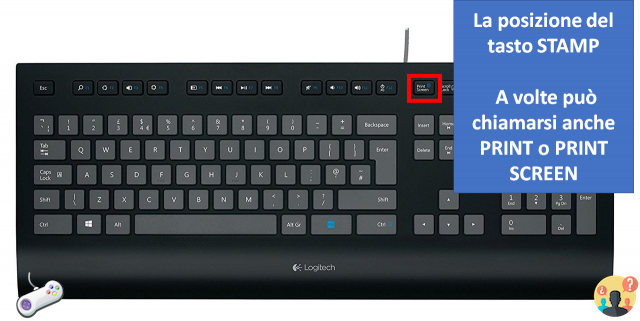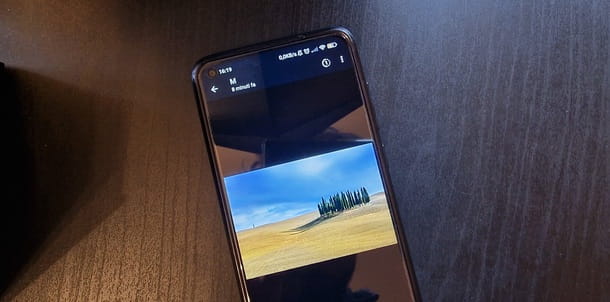Depois de comprar Minecraft e depois de jogar por algumas horas, você notou alguns detalhes muito interessantes do mundo deste videogame, que gostaria de "imortalizar" e compartilhar com seus amigos. Falando nisso, você conseguiu tirar screenshots, mas, agora, você não tem ideia de onde eles podem recuperá-los.
Dito isso, eu diria para não perder mais tempo precioso e ir direto ao trabalho, o que você acha? Sim? Nesse caso, sente-se confortavelmente, inicie o Minecraft e siga atentamente todas as instruções que darei nos próximos capítulos. Só tenho a desejar uma boa leitura e, acima de tudo, divirta-se!
Índice
- Como ver as capturas de tela do Minecraft Java Edition
- Como ver as capturas de tela do Minecraft Bedrock Edition
- Windows 10 e posterior
- Smartphones e tablets
- Consola de jogos
Como ver as capturas de tela do Minecraft Java Edition
Se você quer saber como ver as capturas de tela do Minecraft Java Edition, saiba que esta operação é realmente simples e tudo o que você precisa fazer é seguir as instruções passo a passo que darei nos próximos capítulos, com base no sistema operacional em uso em seu computador.
Windows
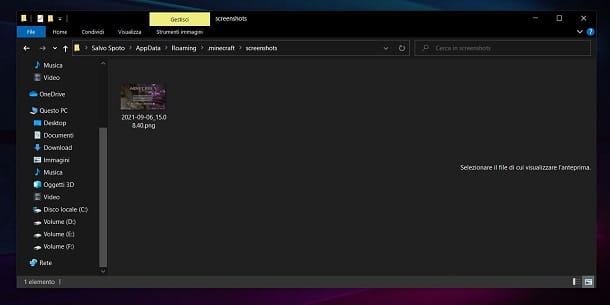
Se você estiver jogando o Minecraft Java Edition no seu PC Windows, para fazer uma captura de tela, basta pressionar a tecla F2 no teclado durante a sessão de jogo. Isso salvará um instantâneo da tela do jogo em PNG e armazenados em uma pasta em seu computador.
Para acessar essa pasta, você precisa abrir oFile Explorer (o'ícone de pasta na barra de tarefas) do Windows e acesse o caminho %appdata%.minecraft (você pode copiar e colar esta string na barra da tela File Explorer). Como alternativa, você pode seguir o caminho C:Users[seu nome de usuário]AppDataRoaming.minecraft.
Neste ponto, procure a pasta Screenshots e clique duas vezes nele para ver todas as capturas de tela salvas em seu computador.
Mac
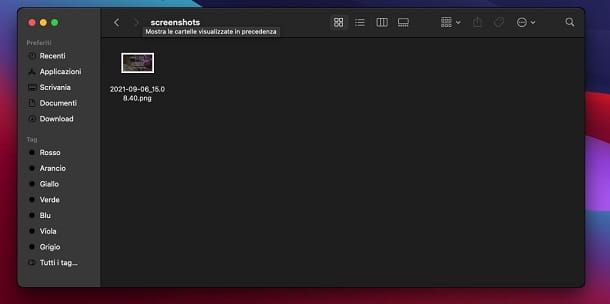
Se você possui um Mac, você pode ver as capturas de tela feitas no Minecraft Java Edition de uma maneira simples, como a vista no capítulo anterior dedicado ao Windows. Primeiro, você precisa saber que as capturas de tela nesta edição do Minecraft podem ser feitas por meio da combinação de teclas fn+F2 do teclado.
Uma vez feito isso, tudo o que você precisa fazer é abrir o em destaque do macOS (o rosto sorridente na barra do Dock) e navegue até ~/Library/Application Support/minecraft. Se você não sabe como fazer, você também pode fazer clique com o botão direito do mouse no ícone do Finder, selecione o item Vá para a pasta no menu que se abre e cole o caminho indicado acima na caixa que lhe é proposta.
Depois de abrir a pasta de instalação do Minecraft, localize o chamado Screenshots e clique duas vezes sobre ele, para visualizar as telas capturadas.
Linux
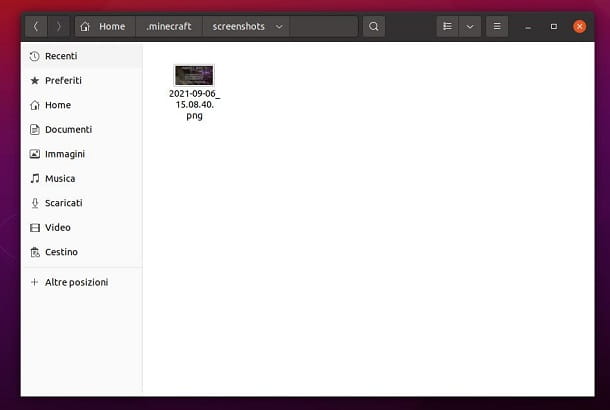
Minecraft Java Edition também está disponível em Linux. Se você quiser tirar uma captura de tela, basta pressionar a tecla F2 no teclado. Para recuperar a imagem que você acabou de salvar, você precisa abrir a pasta de instalação do Minecraft.
Para isso, inicie o Gerenciador de arquivos que você usa, navegue até o caminho ~/.minecraft e clique duas vezes na pasta Screenshots, para que você possa acessar as capturas de tela do jogo capturadas durante as sessões do Minecraft.
Como ver as capturas de tela do Minecraft Bedrock Edition
Se você possui Edição Minecraft Bedrock, você pode ver facilmente as capturas de tela capturadas seguindo as instruções que darei nos próximos capítulos.
Windows 10 e posterior
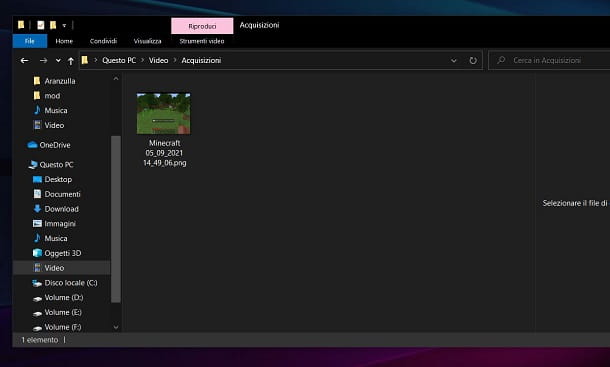
Através da versão de Minecraft para Windows 10 e posterior, disponível na Microsoft Store, você pode fazer capturas de tela usando o Barra de jogos, acessível através da combinação de teclas Windows + G: então clique emícone de captura para capturar a tela.
Feito isso, o que você precisa fazer é recuperar a captura de tela que acabou de tirar: abra oFile Explorer Windows (a pasta amarela que você encontra na barra de tarefas) e acesse o caminho C:Users[seu nome de usuário]Vídeos e clique duas vezes na pasta Aquisições, onde você encontrará todas as capturas de tela do Minecraft.
Smartphones e tablets

O aplicativo Minecraft para Android e iOS/iPadOS não possui um recurso nativo para tirar screenshots como no PC.
O que você precisa fazer, portanto, é usar as combinações de teclas do Android e do iPhone/iPad para capturar a tela do dispositivo (geralmente Ligar + Diminuir Volume seu andróide e Power + Volume Up no iPhone, conforme explicado no meu tutorial dedicado ao assunto).
Dito isso, depois de tirar a captura de tela, para visualizá-la em Android você precisa iniciar o aplicativo Galeria o Google Fotos e toque no álbum dedicado a Screenshots. Em iOS/iPadOSEm vez disso, você deve iniciar o aplicativo Foto e pressione no álbum Capturas de tela.
Esta é a lista de todas as capturas de tela feitas no telefone / tablet ao longo do tempo, incluindo as do Minecraft.
Consola de jogos
Se você joga Minecraft no console, por exemplo PlayStation, Xbox e Interruptor, você pode usar os recursos integrados deste último para fazer capturas de tela: em PS4 e PS5, por exemplo, você deve pressionar a tecla Partilhar no controlador e selecione a opção de tirar screenshots; em consoles familiares Xbox você tem que apertar a tecla duas vezes Xbox do controlador e, em seguida, o botão Y; em Nintendo Interruptorem vez disso, você deve pressionar a tecla captura no controlador.
Dito isto, depois de tirar a captura de tela, você pode recuperá-la facilmente acessando a galeria de mídia do console do jogo: em PS4/PS5, em seguida, acesse a pasta Coleção na tela principal e abra o aplicativo com o botão Galeria de captura; em Xboxem vez disso, você deve pressionar a tecla Xbox do pad, vá para a guia Transmitir e capturar e selecione o item referente às aquisições recentes; sobre Nintendo Interruptorem vez disso, você deve iniciar o aplicativo Álbum e você encontrará todas as suas capturas de tela lá.
Em todos os casos, além de visualizá-los, você também pode compartilhar suas capturas de tela nos canais sociais associados ao console.