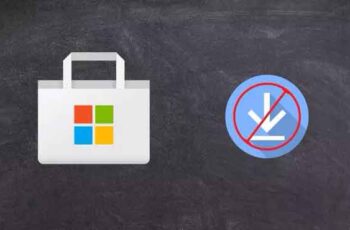
Como corrigir com a Microsoft Store travada ao iniciar o download. A Microsoft Store é o melhor lugar para encontrar aplicativos e ferramentas para usar imediatamente em seu PC. Esta loja permite que você adicione facilmente seus aplicativos favoritos (ou experimentais). Além disso, você não precisa se preocupar com malware e vírus. No entanto, lidar com a Microsoft Store nem sempre é agradável.
Microsoft Store bloqueada, 5 soluções
Às vezes, os aplicativos ficam presos no processo de download e pode ser uma experiência irritante, especialmente se você tiver vários aplicativos para baixar. Na maioria das vezes, sair e entrar pode corrigir problemas com a Microsoft Store quando ela não é aberta, mas nem sempre é esse o caso. Se você tiver um problema semelhante, aqui estão algumas maneiras de corrigir a Microsoft Store travada ao iniciar o download.
1. Limpe o cache
Os arquivos de cache são uma benção e uma maldição, seja no navegador Chrome, nos aplicativos no telefone Android ou na Microsoft Store. Embora o cache melhore o desempenho e o tempo de carregamento, alguns arquivos de cache antigos tendem a ser corrompidos e podem fazer com que a Microsoft Store se comporte de forma estranha. Para limpar os arquivos de cache da Microsoft Store, siga as etapas abaixo.
- Procure Prompt de Comando no menu Iniciar. Clique com o botão direito do mouse e selecione Executar como administrador> Sim.
- Em seguida, digite o seguinte comando e pressione enter: wsreset.exe
Isso redefinirá o cache da Microsoft Store e você poderá baixar os aplicativos novamente.
2. Redefina as configurações da Microsoft Store
Se a limpeza do cache não resolveu o problema e a Microsoft Store permanece bloqueada, convém redefinir as configurações da Loja. Como a solução anterior, esta também é simples.
- Abra Configurações usando a tecla Win + I, vá para Apps> Apps & Features e procure por Microsoft Store.
- Quando a opção Microsoft Store aparecer, clique em Opções avançadas.
- Isso abrirá uma longa lista de configurações. Role para baixo e selecione Redefinir.
Assim como excluir dados de aplicativos em telefones Android, todos os dados de aplicativos serão restaurados, mas os aplicativos que você baixou até agora ainda estarão no seu PC. Como limpar o cache no Windows 10
3. Execute o Solucionador de problemas do Windows
O Windows vem com um solucionador de problemas integrado que identifica automaticamente e ajuda a corrigir problemas simples, como problemas ao conectar seu PC ao Wi-Fi ou a uma impressora de rede. Portanto, é claro, você também pode solucionar problemas da Windows Store não iniciar o download ou se houver aplicativos no estado de download pendente. Aqui está como fazê-lo.
- Vá para Configurações> Atualização e segurança e selecione Solucionar problemas no painel esquerdo.
- Clique em Solução de problemas adicionais. Isso abrirá uma longa lista de conexões e programas.
- Escolha Microsoft Store no menu (geralmente na parte inferior) e selecione a opção “Executar esta solução de problemas”.
O solucionador de problemas levará algum tempo para inicializar. E, uma vez feito, ele o guiará pelas etapas para solucionar problemas da Microsoft Store.
4. Execute uma verificação do sistema
Se você ainda estiver tendo problemas com aplicativos travados no estado de download, é hora de executar uma verificação do sistema. O Verificador do Sistema ou o Verificador de Arquivos do Sistema verifica os arquivos do aplicativo em busca de arquivos danificados ou ausentes e os restaura automaticamente. Executar o SFC ou o Verificador de arquivos do sistema às vezes pode ser arriscado e é sempre uma boa ideia fazer backup do seu PC antes de continuar.
Ao contrário do solucionador de problemas integrado, pode ser necessário executar o SFC mais de uma vez para corrigir todos os problemas de arquivos e aplicativos em seu sistema. E nas piores circunstâncias, você pode precisar corrigir seus arquivos manualmente. No entanto, se você estiver disposto a seguir em frente, veja como inicializar o SFC.
- CProcure por CMD no menu Pesquisar e clique com o botão direito nele. Selecione Executar como administrador
- Agora, digite o seguinte comando e pressione enter: sfc / scannow
Seu sistema mostrará uma variedade de resultados. Se ele mostrar algo como '.... arquivos corrompidos encontrados e reparados com sucesso ...', então você sabe que está no caminho certo. Reinicie o seu PC assim que terminar e o problema com os aplicativos da Microsoft Store travados ao iniciar o download deve ser resolvido.
5. Redefina o Windows Update
Como um usuário de longa data do Windows, você já deve saber que uma atualização é uma parte essencial de qualquer PC com Windows 10. Desde o fornecimento de patches de segurança até novos recursos, essas atualizações trazem muitas mudanças. Se você atualizou seu PC com Windows 10 recentemente, alguns dos componentes de atualização podem estar danificados. Felizmente, você pode reiniciar o Windows Update para corrigir esses problemas e é bem simples.
- Abra a caixa de diálogo Executar (Win + R) e digite o seguinte comando: service.msc. Isso abrirá o Gerenciador de Serviços.
- No Service Manager, pressione a tecla W para ir para a seção Windows Services. Localize o Windows Update, selecione-o e pressione o botão Parar, conforme mostrado abaixo.
- Enquanto isso, abra a pasta da unidade C: e procure por SoftwareDistribution. Uma vez localizado, renomeie-o para SoftwareDistribution_ [data]
- Em seguida, volte para o Service Manager e clique no botão Iniciar.
Quando terminar, abra a Microsoft Store e baixe os aplicativos novamente. As chances serão de que eles serão baixados imediatamente.
Transferência concluída
Essas foram algumas das maneiras de corrigir a Microsoft Store travada no problema de download. No entanto, se as etapas acima não resolverem o problema, você precisará registrar novamente a Microsoft Store em seu PC.
A Microsoft Store é uma parte essencial e imóvel do Windows 10, e o solucionador de problemas especializado deve ajudá-lo a resolver esse problema.


























