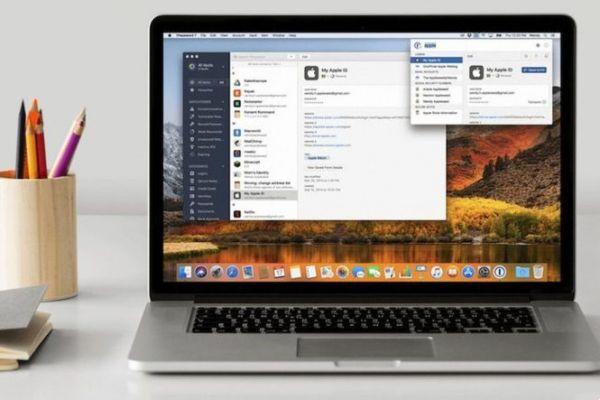
Existem várias razões pelas quais o seu Mac não liga: a tela não liga, o Mac não liga… Siga nosso guia passo a passo para encontrar a solução antes de dar tudo por perdido. A solução para muitos problemas do computador é simplesmente desligar e ligar o computador novamente. Mas o que podemos fazer quando o problema é nosso Mac não liga? Neste artigo, reunimos uma lista de possíveis soluções.
Apesar de serem computadores muito poderosos, os Macs são, em última análise, máquinas, e podem ser danificados tanto pelo usuário quanto pelo fabricante. Portanto, se você encontrar esse contratempo, evite dar o dispositivo como morto, pois é provável que ele seja consertado sem precisar ir ao Genius Bar da loja da Apple mais próxima.
Solução 1. Verifique se o seu Mac não está ligando permanentemente
Este tutorial foi desenvolvido para usuários da Apple que não conseguem ligar o Mac, então primeiro verifique se ele realmente está. Há uma grande diferença entre não ligar e não iniciar, por exemplo.
Se, ao pressionar o botão liga/desliga, você não ouvir o som de inicialização do ventilador ou do disco rígido, não vir nenhuma imagem na tela e nenhuma luz estiver acesa no teclado, você pode ter certeza de que o problema é que a Mac não liga.
Nesse caso, siga as orientações abaixo:
1 . Verifique se o seu Mac está conectado corretamente à rede elétrica. Se o problema for com o seu laptop, verifique se ele tem bateria ou, se não estiver, deixe-o carregar por alguns minutos antes de concluir que não está funcionando.
2 . Use um adaptador de energia diferente ou outro carregador para verificar se há algum problema com os cabos. Se isso resolver o problema, você deve obter um novo. Recomendamos que você evite cabos que não sejam produzidos diretamente pela Apple.
3 . Desconecte todos os acessórios conectados ao Mac, sejam impressoras ou outros dispositivos conectados às entradas USB. Pode ser que um deles esteja causando o problema de inicialização.
4 . Você instalou recentemente uma nova RAM ou disco rígido? Verifique se eles estão instalados corretamente e são compatíveis com o seu Mac. Se possível, reinstale a RAM ou o disco rígido original.
Se nenhuma dessas etapas resolver o problema, dê uma olhada na Solução 8 listada neste tutorial, que é redefinir o Driver de Gerenciamento do Sistema, também conhecido pela sigla SMC.
Solução 2. Force a inicialização do Mac
Uma das técnicas mais usadas para solucionar problemas ao ligar um computador é o que é conhecido em inglês como “power cycle”. Consiste em forçar o dispositivo a parar para forçar seu reinício.
No caso de um Mac, continue pressionando o botão liga/desliga até ouvir o ruído. Desconecte o computador e, após dez segundos, reconecte-o. Por fim, pressione o botão liga / desliga novamente para verificar se ele acende.
Em vez disso, se você tiver o problema no MacBook, pressione e segure o botão liga / desliga por dez segundos e pressione novamente para verificar se o problema foi resolvido. Se não, continue a ler.
Solução 3. Dê uma olhada na tela do Mac
Outro possível motivo pelo qual seu dispositivo parece não acender está na tela, especialmente se você estiver usando um computador desktop. A primeira coisa que você deve verificar é se o Mac faz barulho quando você pressiona o botão liga / desliga.
Nesse caso, isso significa que não há problemas na inicialização e a solução deve se concentrar em identificar por que a tela não está funcionando. A este respeito, o suporte técnico oficial da Apple recomenda realizar estas verificações:
- Certifique-se de que o cabo de alimentação, como qualquer outro cabo, esteja conectado corretamente.
- Se você tiver um monitor externo, verifique se ele é compatível com o seu Mac.
- Desconecte qualquer dispositivo conectado ao Mac e/ou monitor externo.
- Desconecte e reconecte o cabo de vídeo ao monitor externo.
- Se você estiver usando mais de uma placa de vídeo, desconecte todas e conecte-as novamente.
- Tente usar um monitor ou placa de vídeo diferente.
Já tentou de tudo e mesmo assim não funciona? Consulte as soluções 5 e 7 para obter informações sobre como iniciar o computador no modo de segurança e redefinir a NVRAM ou a PRAM, respectivamente. Em seguida, ajuste a resolução nas “Preferências do Sistema” do seu Mac.
Solução 4. Use o Utilitário de Disco no modo 'Recuperação'
Finalmente, você conseguiu iniciar seu Mac, mas o sistema operacional ainda não carrega. Nesse caso, o problema pode ser que um dos discos esteja danificado, o que pode ser facilmente corrigido com a opção “Recuperação”.
As etapas marcadas abaixo devem ser executadas depois de verificar se o seu Mac está desligado. Se você acha que seu Mac está travado - com uma tela cinza, azul ou branca - pressione e segure o botão liga / desliga por alguns segundos até que ele desligue.
1 . O primeiro passo a seguir é abrir o "Utilitário de Disco". Nos dispositivos que executam o OS X 10.8 ou posterior, você o encontrará inicializando o Mac no modo 'Recuperacao'.
Para isso, pressione o botão "Comando"E"R“Simultaneamente enquanto você primeiro também botão de energia. Mantenha pressionadas as teclas “Command” e “R” enquanto o computador é inicializado.
2 . Quando o seu Mac foi reiniciado em 'modo recuperação ', você pode entrar para a aplicação ' Utilitário' . Uma vez aberto, clique em " Utilitário de Disco ”E localize o ícone correspondente ao disco do seu Mac.
3 . Então clique " Verifique o disco ”Para que o programa detecte automaticamente quaisquer erros com o disco. Se você quiser que eu corrija esses erros, basta clicar em " Reparar disco “Quando ele te perguntar.
Além de verificar e reparar os discos conectados ao computador, o modo "Recuperação" também pode ser usado para executar as seguintes funções:
- Restaurar de um backup do Time Machine
- Reinstale o macOS
- Verifique a sua conexão com a internet
- Obtenha ajuda na Internet usando o Safari
Solução 5. Inicie o seu Mac no modo de segurança
Uma boa maneira de identificar problemas no Mac é usar o modo de segurança ou de inicialização, que permite iniciar o computador enquanto executa determinadas verificações e escolher quais componentes de software carregar e quais não.
Embora raramente corrija problemas de inicialização, o Modo de Segurança pode ajudar o seu Mac a funcionar corretamente. Nesse caso, você só precisa ligá-lo novamente como de costume e pronto.
Para iniciar o Mac no modo de segurança, primeiro verifique se o computador está desligado. Reinicie e, imediatamente depois, pressione e segure o chave ' mudança '. Para obter informações durante este processo, pressione também o botão " Comando " é " V ".
Observe que esse processo pode levar algum tempo. Se você perceber que a Apple não aparece, é melhor rejeitar esse pequeno truque como solução para o seu problema e ver o que você pode fazer mais em outras seções deste artigo.
Solução 6. Verifique o sistema de arquivos
Quer se sentir um verdadeiro geek por um dia? Essa proposta vai agradar você, principalmente se o que você está tentando resolver não for o seu computador, claro. Use esta opção somente se a solução número 4 não resolver o problema.
Isso envolve o uso do comando 'fsck' para verificar se houve algum erro no sistema de arquivos, pois esse pode ser um dos motivos que impedem o Mac de iniciar após um desligamento incorreto, uma reinicialização forçada ou uma falha de energia.
1 . Depois de certificar-se de que seu Mac está desligado, reinicie no modo de usuário único mantendo pressionadas as teclas " Comando " é " S ". Você pode parar de pressioná-los quando a tela preta com texto branco aparecer.
2 . Quando a linha de comando aparecer e o texto terminar de carregar - quando parar de subir, digite fsck -fy, pressione o botão ' Transmissão 'e espere alguns minutos.
3 . O comando executará cinco verificações diferentes de duração variável. Quando terminar, você receberá uma destas duas mensagens:
- "** Volume (volume_name) parece satisfatório."
- "***** O SISTEMA DE ARQUIVO FOI ALTERADO *****"
4 . Se a primeira mensagem aparecer, significa que nenhum problema foi encontrado. Neste caso, digite reinicialização na linha de comando e pressione a tecla ' Transmissão '.
Se, por outro lado, você receber a segunda mensagem, significa que um problema foi encontrado e o(s) comando(s) foi(m) alterado(s), reparado(s) ou corrigido(s). Neste caso, repita a etapa 2 novamente até que a primeira mensagem apareça.
Finalmente, se o comando 'fsck' não funcionar, você deve consultar a solução 7.
Solução 7. Redefina a NVRAM ou PRAM
NVRAM - anteriormente conhecida como PRAM - é uma memória de acesso aleatório não volátil, ou seja, memória que armazena determinadas informações, nível de volume, resolução de tela, etc., que não se perde mesmo quando o computador é desligado.
Nesta seção, aprenderemos como restaurar dados, um processo que não prejudica seu Mac, embora talvez não seja muito útil para solucionar problemas de inicialização. Como você não perde nada tentando, aqui estão os passos a seguir.
1 . Com o computador desligado, reinicie-o enquanto mantém pressionado o botão botão liga / desliga e os botões Comando ',' Opção ',' P ' é ' R ', até ouvir o som típico de inicialização que seu Mac faz ao reiniciar.
2 . Se esse truque conseguiu resolver o problema, você verá como o seu Mac inicializa normalmente. Às vezes, você precisa esperar que a barra de progresso seja concluída. Em outros casos, o computador pode desligar antes de ser concluído.
3 . Depois de ter conseguido reiniciar o seu dispositivo, você pode ir para ' Preferências do Sistema 'para definir os valores que foram redefinidos para redefinir o NVAM novamente.
Por outro lado, se o seu Mac não iniciar, você deve procurar ajuda em alguma outra proposta de solução deste artigo.
Solução 8. Redefinir SMC
Como último recurso para resolver o problema, mantendo a versão atual do MacOS e sem precisar reinstalar o sistema operacional, você pode tentar redefinir o controlador de gerenciamento do sistema, conhecido pelo nome em inglês SMC.
O processo descrito abaixo pode ser feito em um Mac ou MacBook com processadores Intel que não respondem ao pressionamento do botão liga / desliga, não lidam bem com a temperatura, não detectam luz ambiente, entre outros recursos.
Se você deseja redefinir o SMC no computador desktop Mac:
1 . Com o Mac desligado, desconecte o cabo de alimentação e aguarde 15 segundos.
2 . Após 15 segundos, reconecte o cabo de alimentação.
3 . Aguarde mais 5 segundos e pressione o botão liga/desliga para iniciar o computador.
Se você deseja redefinir o SMC no laptop MacBook:
1 . Com o MacBook desligado, pressione e segure i chaves " mudança “,” Controlo " é " Opção ”Enquanto também pressiona o botão di ignição por 10 segundos.
2 . Solte as teclas e pressione o botão liga / desliga novamente para iniciar o laptop.
Se isso não funcionar, você não terá escolha a não ser fazer backup de todos os seus dados e arquivos e reinstalar o sistema operacional.
Solução 9. Use o modo de disco
Chegou a hora de tentar reinstalar o sistema operacional no seu Mac, mas primeiro você precisa verificar se todos os seus arquivos estão seguros. Se você faz backup regularmente e está convencido de que seus dados estão salvos, pode ir para a solução 10.
Se este não for o caso, você ficará interessado em saber que ainda é possível recuperar alguns dos documentos e outros arquivos que você possui em seu computador. Para isso, você precisará de outro Mac.
1 . Conecte os dois computadores com a ajuda de um cabo Thunderbolt ou cabo FireWire em Macs mais antigos.
2 . Desligue o Mac, incluindo pressionar e segurar o botão liga/desliga, se necessário.
3 . Reinicie o computador e mantenha pressionada a tecla ' T 'durante a inicialização até que o ícone do Thunderbolt apareça.
4 . Agora você pode usar o modo de disco de destino, que funcionará como se o seu Mac fosse uma unidade externa. Se tudo correu bem, você pode acessar seu disco rígido do computador do seu amigo.
5 . Finalmente, copie todos os seus arquivos para outra unidade de disco e siga as instruções detalhadas na próxima seção.
Infelizmente, se você não conseguir acessar seu computador a partir de um segundo Mac, não poderá recuperar seus arquivos salvos, mesmo que ainda tenha tempo de tentar a última solução antes de ir para sua loja confiável da Apple.
Solução 10. Reinstale o SO no MAC
Depois de salvar os arquivos que você salvou em seu disco rígido, finalmente é hora de reinstalar o sistema operacional no seu Mac.
1 . aperte o botão de energia enquanto segura as teclas" Comando " é " R ". Não pare de pressionar essas duas últimas teclas até que o Mac termine de inicializar.
2 . Assim, a aplicação ' Utilities 'deve aparecer na tela, a partir da qual você pode acessar o macOS Reinstaller. Basta clicar na opção ' Reinstale o macOS '.
3 . Então clique " Continuando "E siga as instruções na tela até poder clicar" Instalar ".
4 . Após a conclusão da instalação, seu computador será reiniciado automaticamente.


























