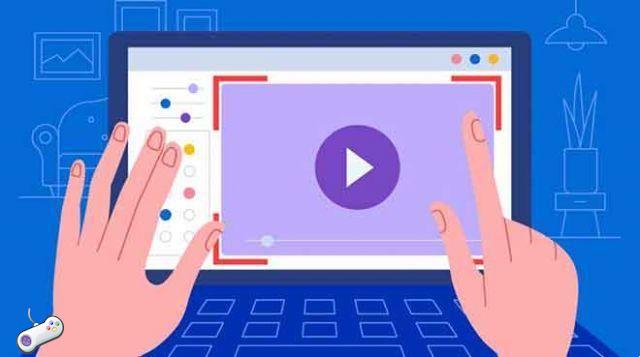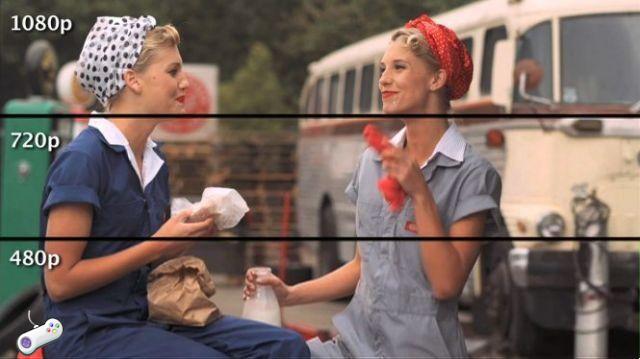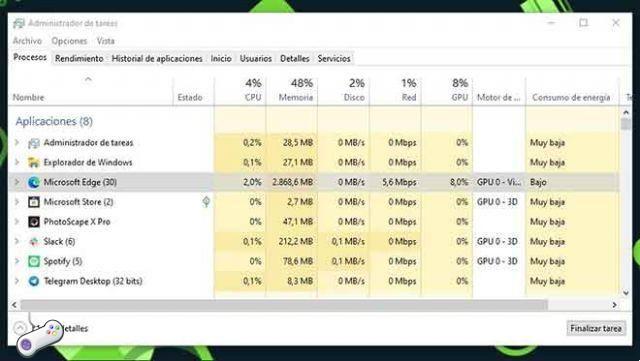
Este artículo se centra en el Administrador de tareas o Administrador de tareas de Windows 10, aunque gran parte de esto también se aplica a Windows 7. Microsoft ha mejorado mucho el Administrador de tareas desde el lanzamiento de Windows 7. Esta guía explica cada función y término técnico en el Administrador de tareas o Administrador de tareas de Windows.
vamos a explicar qué es y cómo sacarle el máximo partido al Administrador de tareas de Windows 10. Es un elemento que lleva muchos años en el sistema operativo en versiones anteriores y que te ayudará a gestionar todas las tareas y mejorar el rendimiento de tu ordenador cuando algo salga mal.
Comenzaremos explicándote de forma sencilla qué es exactamente el administrador de tareas del que seguro has oído hablar cuando alguien te habla de soluciones a muchos problemas de programas informáticos. A continuación, pasaremos a explicarte las funciones del administrador de tareas con las que podrás sacarle el máximo partido. Esta guía también funciona para el Administrador de tareas de Windows 7.
¿Qué es el Administrador de tareas?
A continuación te explicamos qué es el Administrador de tareas. Cuando presionas las teclas Control + Alt + Supr simultáneamente en tu computadora, irás a una pantalla de Windows donde tienes varias opciones, entre ellas acceder al administrador de tareas. También puedes encontrarlo haciendo clic derecho en la barra de tareas de Windows o escribiendo taskmgr en el menú de inicio para convertirlo en su primer resultado de búsqueda.
El administrador de tareas es una aplicación integrada en el propio sistema operativo Windows. No es necesario instalar nada, ni se puede desinstalar. Se utiliza para obtener información sobre los programas. in esecuzione en tiempo real en el ordenador y también en aquellos procesos que no se están ejecutando, pero que normalmente funcionan sin que tú lo sepas en segundo plano.
Específicamente, esta característica le permitirá ver la cantidad de CPU y RAM que está utilizando en todo momento en tu ordenador y detendrá todos los procesos abiertos para que puedas ver cuánto está consumiendo cada uno de ellos. En los procesos y programas, también verá el espacio de almacenamiento que ocupan, así como la cantidad de memoria de red o GPU que utilizan.
Además de poder ver todo esto, también podrás administrar estos procesos que están abiertos. P.ej, puedes forzar el cierre del proceso o reiniciarlos en caso de que sea necesario en algún momento porque estén causando problemas o mal funcionamiento.
El administrador de tareas también le ofrecerá gráficos y datos sobre el uso del hardware de su computadora. Aquí, además de la información en tiempo real de la utilización total de cada componente, también verás el historial en la gráfica, para que puedas detectar cuándo ha habido picos de funcionamiento.
Qué puede hacer con el Administrador de tareas de Windows o el Administrador de tareas
A continuación mencionaremos algunos de los Funciones principales del Administrador de tareas de Windows, tanto los más conocidos como otros que tal vez no conozcas estuvieron presentes. Y es que al final, casi todos acudimos al administrador básicamente para ver si alguna aplicación se cuelga o consume demasiado, dejando un tanto de lado sus otras funciones.
Descubre los procesos activos
La primera función del administrador de tareas es tener una lista con todos tus procesos abiertos , para lo cual hay que entrar en su pestaña de Procesos, que es la primera de todas. Esta lista se suele dividir en dos partes: primero verás las aplicaciones ejecutándose y luego todos los procesos ejecutándose en segundo plano. En ambos casos, los datos que te ofrecerá sobre cada aplicación y proceso en las distintas columnas son los mismos:
- Nombre: el nombre de la aplicación o proceso en ejecución.
- EstadoAparecerá : cuando un proceso o aplicación esté en modo de ahorro de energía.
- CPU: el porcentaje de potencia del procesador que está utilizando. Cuanto más alto es, más exigente es ejecutar la aplicación o el proceso.
- Memoria- La cantidad de RAM consumida por cada uno de los procesos o aplicaciones en ejecución.
- Disco.: Si un proceso o aplicación está escribiendo en el disco duro de su computadora, aquí verá la velocidad de escritura de cada uno.
- red: Si una aplicación o proceso accede a internet, aquí verás la velocidad de descarga que está utilizando cada uno.
- GPU: Cuando un proceso o aplicación usa la tarjeta gráfica, aquí podrás verlo y saber el porcentaje de uso.
- Motor de GPU: Si no es suficiente saber que su obra de arte está en uso, aquí puede ver qué funcionalidad está usando. Por ejemplo, puede procesar video o gráficos 3D.
- Consumo de energía: podrás conocer el consumo total de energía de cada uno de los procesos en tiempo real, indicando su impacto en la CPU, GPU y disco duro.
- Tendencia del consumo de energía: te dice lo mismo que el anterior, pero como este impacto suele ser en el tiempo y no en este mismo momento.
Administrador de tareas compacto
El administrador de tareas tiene dos formas de aparecer, compacto o detallado. Y si estás en uno, puedes cambiar al otro pinchando en el botón de más o menos detalles que tendrás abajo a la izquierda. En el modo de menos detalle, simplemente verás las aplicaciones siempre ejecutándose, pero sin la información detallada de cada uno de ellos.
Forzar el cierre de los procesos deseados
Hay ocasiones en las que cierra una aplicación pero algo sale mal y sigue ejecutándose en segundo plano. Cuando esto sucede y una aplicación se "engancha", lo que suele suceder incluso cuando consume más recursos, es hora de forzar el cierre de esta aplicación. Para hacer esto, simplemente necesita hacer haga clic derecho en la aplicación en la lista de administradores y elija la opción Finalizar tarea.
Identificar y localizar procesos en ejecución.
Imagina que algo parece estar mal en tu computadora, y de repente parece estar un poco lenta y no sabes exactamente por qué. Lo único que sabes es que no se debe a una aplicación que tengas abierta. ¿Quizás hay un virus o algún programa que no conoces ejecutándose en segundo plano?
Bueno, mostrando el consumo de recursos de los procesos en segundo plano, puedes ver si hay alguno que consuma demasiado sin saber exactamente por qué.
Lo más útil es que al hacer clic derecho sobre una aplicación o proceso, puede elegir la opción Buscar en línea para realizar una búsqueda automática en Google o en su motor de búsqueda predeterminado para el nombre de este proceso.
Por tanto, podrás identificar qué es exactamente este proceso y para qué sirve, y si se trata de algo peligroso, existe la opción de abrir su ubicación en el disco duro para intentar borrarlo o desinstalarlo.
Monitorea el rendimiento de tu computadora
Otra de las funciones principales del administrador de tareas o administrador de tareas es monitorear el rendimiento de tu computadora. Tu lo harás entrando en la pestaña Rendimiento, donde podrás ver una gráfica con todos los datos y la evolución del rendimiento de los componentes de tu ordenador, desde la CPU hasta las GPU que puedas tener.
Si tienes dos discos duros, ambos aparecerán con la letra asignada y te dirán si es un HDD mecánico o un SSD. Además, en el caso de tener una gráfica dedicada y otra integrada, ambas aparecerán con el nombre de sus modelos y también la temperatura en la que se encuentran en cada momento.
Y si no está interesado en el historial, pero solo quiere ver el rendimiento en tiempo real, también puede hacer clic con el botón derecho en cualquier dato y elija la opción Vista de resumen. El administrador de tareas se reducirá para mostrar solo los datos en vivo, que en vista completa son la columna izquierda.
Comprueba qué aplicaciones tienes abiertas
El administrador de tareas o el administrador de tareas viene con una pestaña Historial de aplicaciones. En ella podrás ver una lista de todas las aplicaciones que tienes abiertas hoy junto con un resumen de los recursos que cada uno de ellos consumió.
Además, en caso de que quieras hacer una comprobación de alguna de las aplicaciones de la lista, si haces clic derecho sobre ella, verás la opción Cambiar a, que sirve para abrirla o acceder a ella de nuevo.
Decidir qué aplicaciones lanzar con el sistema
La pestaña Inicio se utiliza para configurar qué aplicaciones se inician junto con el sistema operativo. En cada una de las listas podrás ver el estado actual, las que se inician al encender el equipo estando habilitadas y su impacto en el arranque, es decir, cuánto puede ralentizar cada una de estas aplicaciones el arranque del ordenador mientras se ejecuta al mismo tiempo. comienzo.
De esta manera puedes hacer dos cosas. Puede evitar que algunas aplicaciones se inicien junto con Windows para que su computadora tarde menos en iniciarse. O, si el tiempo de inicio no es tan importante para usted, puede configurar las aplicaciones para que se inicien junto con Windows y tenerlas siempre ejecutándose cuando las necesite.
Compara el consumo de cada usuario de PC
En caso de que estés en un equipo que suele ser utilizado por más de una persona y que tiene configurados varios usuarios, puedes utilizar la pestaña Usuarios para averiguarlo. cuantos recursos consumio cada persona en la computadora. Por lo tanto, en un entorno corporativo o de red, puede tener información más detallada.
Más para usuarios avanzados
Y aunque esto ya está lejos del conocimiento de los usuarios más inexpertos para los que solemos escribir, en las pestañas de Detalles y Servicios, los usuarios con más conocimientos también tendrán aún más información sobre cada proceso que el ordenador, pudiendo establecer prioridades entre ellos, terminar procesos o árboles de procesos, o gestionar los servicios que el ordenador tiene activados.
¿Cómo abrir el Administrador de tareas o el Administrador de tareas?
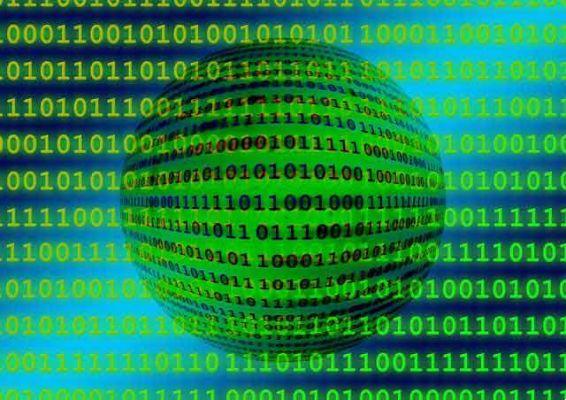
1. Inicie el administrador de tareas presionando Ctrl + Alt + Supr
Probablemente esté familiarizado con el saludo de tres dedos: Ctrl + Alt + Supr. Hasta el lanzamiento de Windows Vista, presionar Ctrl + Alt + Supr lo llevaba directamente al Administrador de tareas. Desde Windows Vista, presionar Ctrl + Alt + Supr ahora lo lleva a la pantalla de Seguridad de Windows, que brinda opciones para bloquear su PC, cambiar de usuario, cerrar sesión y ejecutar el Administrador de tareas.
2. ¿Cómo abrir la gestión empresarial? Presiona Ctrl + Shift + Esc
La forma más rápida de abrir el Administrador de tareas, suponiendo que su teclado funcione, es simplemente presionar Ctrl + Shift + Esc. Como beneficio adicional, Ctrl + Shift + Esc ofrece una forma rápida de ver el Administrador de tareas mientras usa Escritorio remoto o trabaja dentro de una máquina virtual (ya que Ctrl + Alt + Supr informaría su máquina local en su lugar).
3. Presione Windows + X para acceder al menú de usuario avanzado
Tanto Windows 8 como Windows 10 tienen un menú de usuario avanzado al que puede acceder presionando Windows + X. El menú ofrece acceso rápido a todo tipo de utilidades, incluido el Administrador de tareas.
4. Haga clic derecho en la barra de tareas
Si prefiere el mouse al teclado, una de las formas más rápidas de abrir el Administrador de tareas es hacer clic derecho en cualquier espacio abierto en la barra de tareas y elegir "Administrador de tareas". Sólo dos clics y estás allí.
5. Ejecute "taskmgr" desde el cuadro Ejecutar o el menú Inicio
El nombre del archivo ejecutable del Administrador de tareas es "taskmgr.exe". Puede iniciar el Administrador de tareas presionando Inicio, escribiendo "taskmgr" en el cuadro de búsqueda del menú Inicio y presionando Intro.
También puede ejecutarlo presionando Windows + R para abrir el cuadro Ejecutar, escribiendo "taskmgr" y luego presionando Entrar.
6. Navegue a taskmgr.exe en el Explorador de archivos
También puede iniciar el Administrador de tareas abriendo su ejecutable directamente. Esta es definitivamente la forma más larga de abrir el Administrador de tareas, pero la incluimos para que esté completa. Abra el Explorador de archivos y vaya a la siguiente ruta:
C: WindowsSystem32
Desplácese hacia abajo y busque (o busque) taskmgr.exe, luego haga doble clic en él.
Crear un acceso directo al Administrador de tareas o Administrador de tareas
Y el último en nuestra lista es crear un enlace agradable y accesible al Administrador de tareas. Puedes hacer esto de un par de maneras. Para agregar un acceso directo a la barra de tareas, continúe y ejecute el Administrador de tareas utilizando uno de los métodos descritos.
Mientras se ejecuta, haga clic con el botón derecho en el icono del Administrador de tareas en la barra de tareas y elija "Anclar a la barra de tareas". Después de eso, puede hacer clic en el enlace para ejecutar el Administrador de tareas en cualquier momento.
Si desea crear un acceso directo en el escritorio (o en una carpeta), haga clic con el botón derecho en cualquier espacio vacío donde desee crear el acceso directo y luego seleccione Nuevo > Acceso directo.
En la ventana Crear enlace, ingrese la siguiente ubicación en el cuadro y presione "Siguiente".
C: WindowsSystem32
Escriba un nombre para el nuevo enlace, luego haga clic en "Listo".
¡Este es el final de nuestra lista! Algunos métodos son obviamente más eficientes que otros, pero si te encuentras en una situación difícil (un teclado o un mouse rotos, luchando contra virus maliciosos molestos o lo que sea), cualquier método que funcione es bueno.




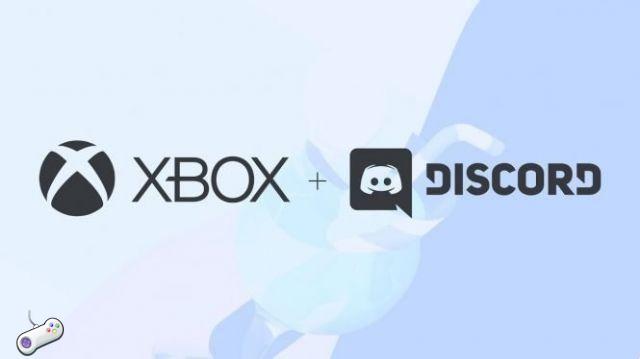
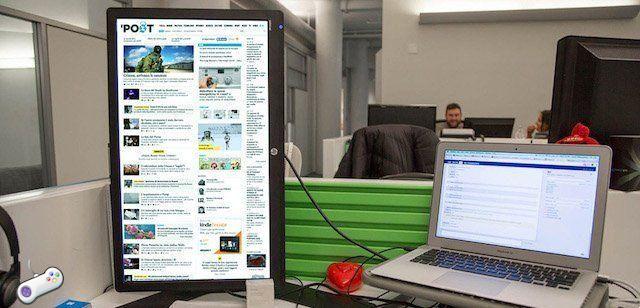

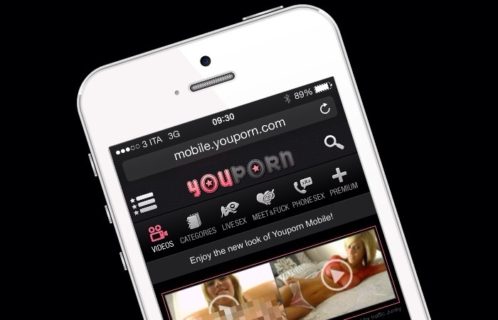
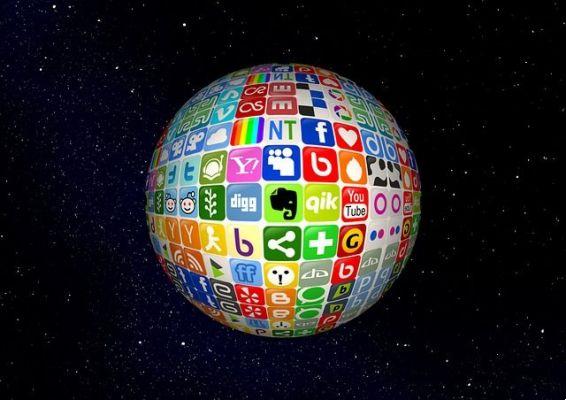


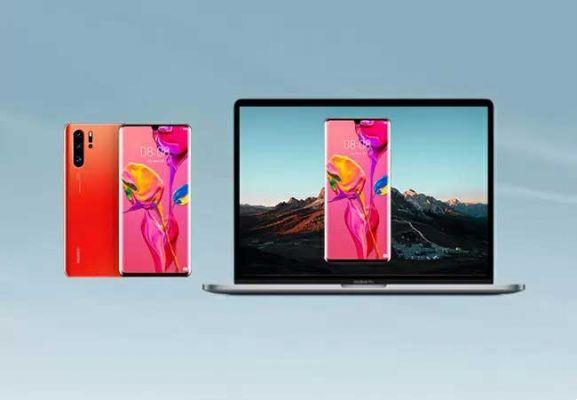
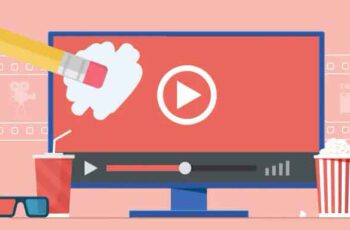



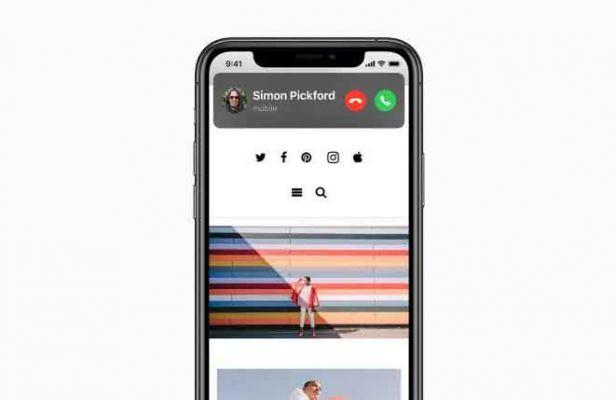
![[Descargar] Magisk v21.0 - Soporte para Android 11, Magisk Manager rediseñado](/images/posts/f0504d7bfffc830777464faea4f3c50b-0.jpg)