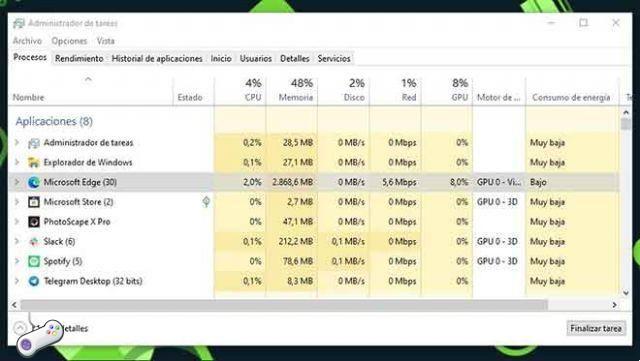
Este artigo se concentra no Gerenciador de Tarefas ou no Gerenciador de Tarefas do Windows 10, embora muito disso também se aplique ao Windows 7. A Microsoft melhorou bastante o Gerenciador de Tarefas desde o lançamento do Windows 7. Este guia explica todos os recursos e termos técnicos do Gerenciador de Tarefas o Gestor de tarefas do Windows.
Nós vamos explicar o que é e como tirar o máximo proveito do Gerenciador de Tarefas do Windows 10. É um elemento que está no sistema operacional há muitos anos em versões anteriores e que o ajudará a gerenciar todas as tarefas e melhorar o desempenho do seu computador quando algo der errado.
Começaremos explicando de maneira simples o que exatamente é o gerenciador de tarefas que você certamente já ouviu falar quando alguém lhe fala sobre soluções para muitos problemas de programas de computador. Em seguida, passaremos a explicar as funções do gerenciador de tarefas com as quais você pode aproveitar ao máximo. Este guia também funciona para o Gerenciador de Tarefas do Windows 7.
O que é o Gerenciador de Tarefas?
Em seguida, explicamos o que é o Gerenciador de Tarefas. Ao pressionar as teclas Control + Alt + Del simultaneamente em seu computador, você irá para uma tela do Windows onde terá várias opções, inclusive acessar o gerenciador de tarefas. Você também pode encontrá-lo clicando com o botão direito do mouse na barra de tarefas do Windows ou digitando taskmgr no menu iniciar para torná-lo seu primeiro resultado de pesquisa.
O gerenciador de tarefas é um aplicativo integrado ao próprio sistema operacional Windows. Nada precisa ser instalado, nem pode ser desinstalado. É usado para obter informações sobre programas in execução em tempo real no computador e também naqueles processos que não estão em execução, mas que normalmente funcionam sem que você saiba em segundo plano.
Especificamente, esse recurso permitirá que você veja a quantidade de CPU e RAM que você está usando o tempo todo no seu computador e ele irá parar todos os processos abertos para que você possa ver o quanto cada um deles está consumindo. Em processos e programas, você também verá o espaço de armazenamento que eles estão ocupando, bem como quanta memória de rede ou GPU eles estão usando.
Além de poder ver tudo isso, você também poderá gerenciar esses processos que estão abertos. Por exemplo, você pode forçar o processo a fechar ou reinicie-os caso seja necessário em algum momento porque estão causando problemas ou mau funcionamento.
O gerenciador de tarefas também oferece gráficos e dados sobre o uso de hardware do seu computador. Aqui, além de informações em tempo real sobre a utilização total de cada componente, você também verá o histórico no gráfico, para que possa detectar quando houve picos em operação.
O que você pode fazer com o Gerenciador de Tarefas do Windows ou o Gerenciador de Tarefas
Abaixo citaremos alguns dos principais funções do Gerenciador de Tarefas do Windows, tanto os conhecidos quanto outros que você talvez não saiba estavam presentes. E é que no final, quase todos nós vamos ao administrador basicamente para ver se algum aplicativo está travando ou consumindo muito, deixando suas outras funções um pouco de lado.
Conheça os processos ativos
A primeira função do gerenciador de tarefas é ter uma lista com todos os seus processos abertos , para o qual você deve entrar na guia Processos, que é a primeira de todas. Essa lista geralmente é dividida em duas partes: primeiro você verá os aplicativos em execução e depois todos os processos em execução em segundo plano. Em ambos os casos, os dados que oferece sobre cada aplicativo e processo nas diferentes colunas são os mesmos:
- Nome: o nome do aplicativo ou processo em execução.
- estado: quando um processo ou aplicativo estiver no modo de economia de energia, aparecerá.
- CPU: a porcentagem de energia do processador que você está usando. Quanto mais alto, mais exigente é executar o aplicativo ou processo.
- Memória- A quantidade de RAM consumida por cada um dos processos ou aplicativos em execução.
- Discoteca: Se um processo ou aplicativo estiver gravando no disco rígido do seu computador, você verá a velocidade de gravação de cada um aqui.
- rede: Se um aplicativo ou processo acessar a internet, aqui você verá a velocidade de download que cada um está usando.
- GPU: Quando um processo ou aplicativo usa a placa gráfica, aqui você poderá vê-lo e saber a porcentagem de uso.
- Motor GPU: Se não for suficiente saber que seu trabalho artístico está em uso, aqui você pode ver qual funcionalidade ele está usando. Por exemplo, ele pode processar vídeo ou gráficos 3D.
- Consumo energético: você poderá conhecer o consumo total de energia de cada um dos processos em tempo real, indicando seu impacto na CPU, GPU e disco rígido.
- Tendência de consumo de energia: diz o mesmo que o anterior, mas como esse impacto é geralmente ao longo do tempo e não neste exato momento.
Gerenciador de tarefas compacto
O gerenciador de tarefas tem duas formas de aparecer, compacto ou detalhado. E se você estiver em um, poderá alternar para o outro clicando no botão para mais ou menos detalhes que terá no canto inferior esquerdo. No modo menos detalhes, você simplesmente verá os aplicativos sempre em execução, mas sem as informações detalhadas sobre cada um deles.
Forçar o fechamento dos processos desejados
Há momentos em que você fecha um aplicativo, mas algo dá errado e ele continua sendo executado em segundo plano. Quando isso acontece e um aplicativo fica "enganchado", o que geralmente acontece mesmo quando consome mais recursos, é hora de forçar sair deste aplicativo. Para fazer isso, você só precisa fazer clique com o botão direito do mouse no aplicativo na lista de administradores e escolha a opção Finalizar tarefa.
Identificar e localizar processos em execução
Imagine que algo parece estar errado em seu computador e, de repente, parece estar um pouco lento e você não sabe exatamente o porquê. A única coisa que você sabe é que não é devido a um aplicativo que você abriu. Talvez haja um vírus ou algum programa que você não conhece rodando em segundo plano?
Bom, mostrando o consumo de recursos de processos em segundo plano, você pode ver se há algum que consome demais sem saber exatamente o porquê.
O mais útil é que quando você clica com o botão direito do mouse em um aplicativo ou processo, você pode escolher a opção Pesquisar online para realizar uma pesquisa automática no Google ou em seu mecanismo de pesquisa padrão pelo nome desse processo.
Portanto, você poderá identificar exatamente o que é esse processo e para que serve, e se for algo perigoso, existe a opção de abrir sua localização no disco rígido para tentar excluí-lo ou desinstalá-lo.
Monitore o desempenho do seu computador
Outra das principais funções do gerenciador de tarefas ou gerenciador de tarefas é monitorar o desempenho do seu computador. Você irá fazer isto entrando na guia Desempenho, onde você pode ver um gráfico com todos os dados e a evolução do desempenho dos componentes do seu computador, desde a CPU até as GPUs que você pode ter.
Se você tiver dois discos rígidos, ambos aparecerão com a letra atribuída a eles e informarão se é um HDD mecânico ou um SSD. Além disso, no caso de ter um gráfico dedicado e um integrado, ambos aparecerão com o nome de seus modelos e também com a temperatura em que estão o tempo todo.
E se você não estiver interessado em histórico, mas apenas quiser ver o desempenho em tempo real, você também pode clicar com o botão direito do mouse em qualquer dado e escolha a opção de visualização de resumo. O gerenciador de tarefas diminuirá para mostrar apenas os dados ao vivo, que em exibição completa são a coluna da esquerda.
Verifique quais aplicativos você abriu
O gerenciador de tarefas ou gerenciador de tarefas vem com uma guia Application History. Nele você poderá ver uma lista de todos os aplicativos que você abriu hoje juntamente com um resumo dos recursos que cada um deles consumiu.
Além disso, caso você queira verificar qualquer um dos aplicativos da lista, se clicar com o botão direito do mouse, verá a opção Alterar para, que é usada para abri-lo ou acessá-lo novamente.
Decida quais aplicativos iniciar com o sistema
A guia Inicialização é usada para configurar quais aplicativos são iniciados junto com o sistema operacional. Em cada uma das listas, você poderá ver o estado atual, aqueles que iniciam quando o computador é ligado sendo habilitados e seu impacto na inicialização, ou seja, o quanto cada um desses aplicativos pode retardar a inicialização do computador durante a execução no começo.
Desta forma você pode fazer duas coisas. Você pode impedir que alguns aplicativos sejam iniciados junto com o Windows para que o computador leve menos tempo para inicializar. Ou, se o tempo de inicialização não for tão importante para você, você pode configurar aplicativos para iniciar junto com o Windows e sempre executá-los quando precisar deles.
Compare o consumo de cada usuário de PC
Caso você esteja em um computador que normalmente é usado por mais de uma pessoa e que tem vários usuários configurados, você pode usar a aba Usuários para saber quantos recursos cada pessoa consumiu no computador. Portanto, em um ambiente corporativo ou de rede, você pode ter informações mais detalhadas.
Mais para usuários avançados
E embora isso já esteja longe do conhecimento dos usuários mais inexperientes para quem costumamos escrever, nas guias Detalhes e Serviços, os usuários com mais conhecimento também terão ainda mais informações sobre cada processo que o computador, podendo estabelecer prioridades entre eles, encerre processos ou árvores de processos, ou gerencie os serviços que o computador ativou.
Como abrir o Gerenciador de Tarefas ou o Gerenciador de Tarefas?
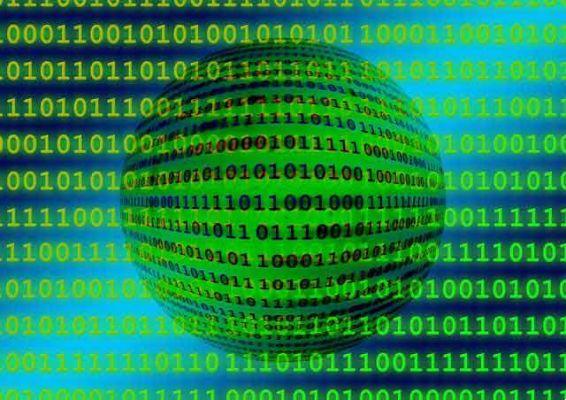
1. Inicie o gerenciamento de tarefas pressionando Ctrl + Alt + Delete
Você provavelmente está familiarizado com a saudação de três dedos: Ctrl + Alt + Del. Até o lançamento do Windows Vista, pressionar Ctrl + Alt + Del o levava diretamente ao Gerenciador de Tarefas. No Windows Vista, pressionar Ctrl + Alt + Del agora leva você à tela de Segurança do Windows, que oferece opções para bloquear seu PC, trocar de usuário, fazer logoff e executar o Gerenciador de Tarefas.
2. Como abrir a gestão de negócios? Pressione Ctrl + Shift + Esc
A maneira mais rápida de abrir o Gerenciador de Tarefas, supondo que seu teclado esteja funcionando, é simplesmente pressionar Ctrl + Shift + Esc. Como bônus, Ctrl + Shift + Esc oferece uma maneira rápida de visualizar o Gerenciador de Tarefas enquanto estiver usando a Área de Trabalho Remota ou trabalhando dentro de uma máquina virtual (como Ctrl + Alt + Del reportaria sua máquina local).
3. Pressione Windows + X para acessar o menu Power User
Tanto o Windows 8 quanto o Windows 10 têm um menu Power User que você pode acessar pressionando Windows + X. O menu oferece acesso rápido a todos os tipos de utilitários, incluindo o Gerenciador de Tarefas.
4. Clique com o botão direito do mouse na barra de tarefas
Se você preferir o mouse ao teclado, uma das maneiras mais rápidas de abrir o Gerenciador de Tarefas é clicar com o botão direito do mouse em qualquer espaço aberto na barra de tarefas e escolher “Gerenciador de Tarefas”. Apenas dois cliques e você está lá.
5. Execute “taskmgr” na caixa Executar ou no menu Iniciar
O nome do arquivo executável do Gerenciador de Tarefas é “taskmgr.exe”. Você pode iniciar o Gerenciador de Tarefas pressionando Iniciar, digitando “taskmgr” na caixa de pesquisa do menu Iniciar e pressionando Enter.
Você também pode executá-lo pressionando Windows + R para abrir a caixa Executar, digitando “taskmgr” e pressionando Enter.
6. Navegue até taskmgr.exe no Explorador de Arquivos
Você também pode iniciar o Gerenciador de Tarefas abrindo seu executável diretamente. Esta é definitivamente a maneira mais longa de abrir o Gerenciador de Tarefas, mas estamos incluindo-o para ser completo. Abra o Explorador de Arquivos e vá para o seguinte caminho:
C: WindowsSystem32
Role para baixo e pesquise (ou pesquise) taskmgr.exe e clique duas vezes nele.
Crie um atalho para o Gerenciador de Tarefas ou o Gerenciador de Tarefas
E o último da nossa lista é criar um link agradável e acessível para o Gerenciador de Tarefas. Você pode fazer isso de duas maneiras. Para adicionar um atalho à barra de tarefas, vá em frente e execute o Gerenciador de Tarefas usando um dos métodos descritos.
Enquanto estiver em execução, clique com o botão direito do mouse no ícone do Gerenciador de Tarefas na barra de tarefas e escolha “Pin to Taskbar”. Depois disso, você pode clicar no link para executar o Gerenciador de Tarefas a qualquer momento.
Se você deseja criar um atalho na área de trabalho (ou em uma pasta), clique com o botão direito do mouse em qualquer espaço vazio onde deseja criar o atalho e escolha Novo> Atalho.
Na janela Criar Link, digite o seguinte local na caixa e pressione “Avançar”.
C: WindowsSystem32
Digite um nome para o novo link e clique em "Concluído".
Este é o fim da nossa lista! Alguns métodos são obviamente mais eficientes do que outros, mas se você se encontrar em uma situação difícil - teclado ou mouse quebrado, combate a vírus de malware irritantes ou qualquer outra coisa - qualquer método que funcione é bom.










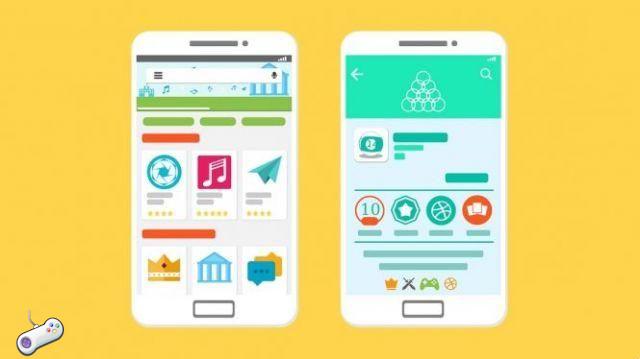

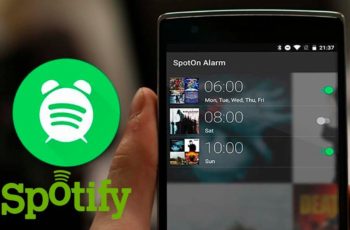









![Sem Play Store na Smart TV - Como instalar aplicativos? [Resolvido]](/images/posts/b1ebfe8e4db68374ba2eabfd4559db96-0.jpg)



