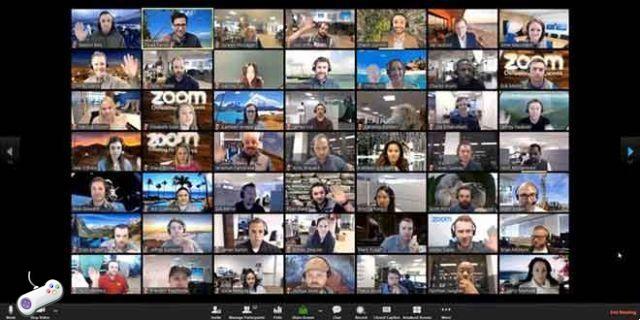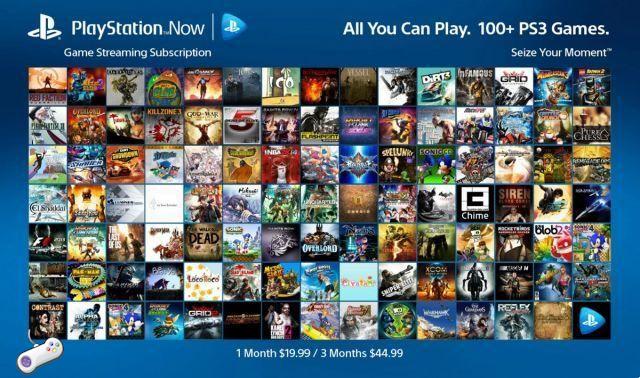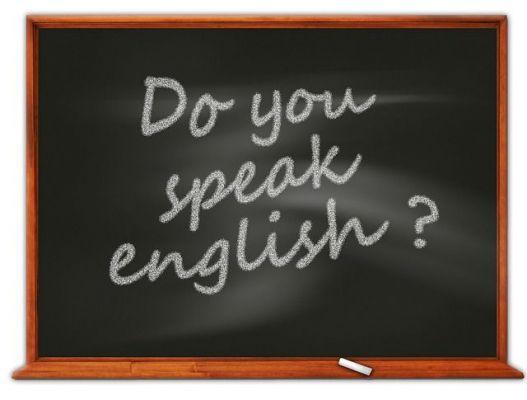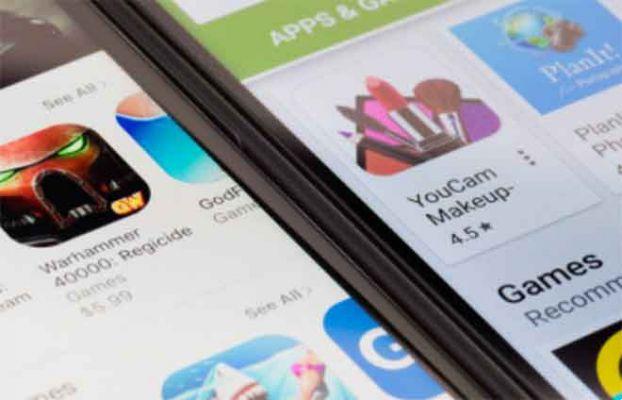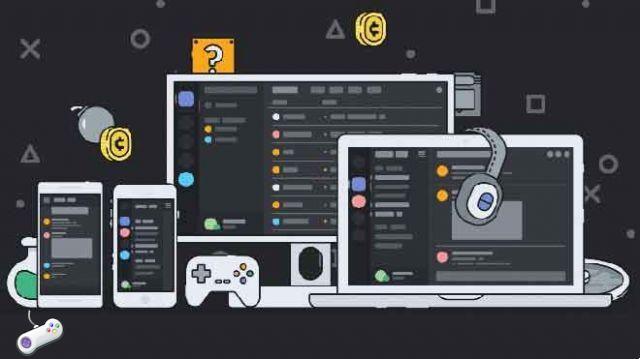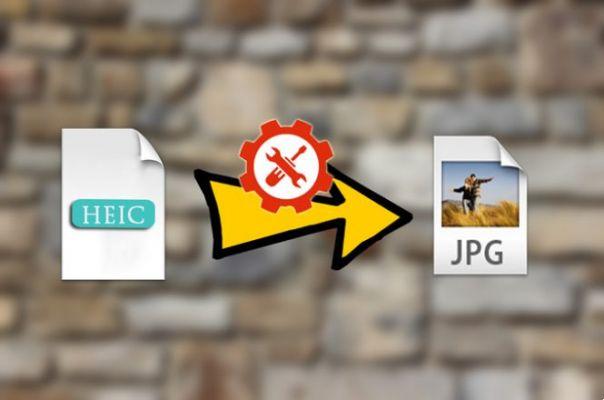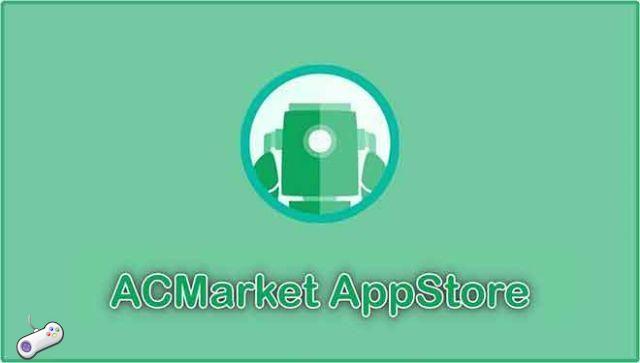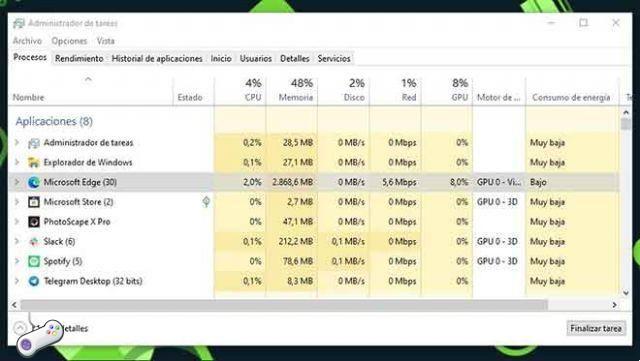
Cet article se concentre sur le Gestionnaire des tâches ou le Gestionnaire des tâches de Windows 10, bien qu'une grande partie de cela s'applique également à Windows 7. Microsoft a considérablement amélioré le Gestionnaire des tâches depuis la sortie de Windows 7. Ce guide explique chaque fonctionnalité et terme technique du Gestionnaire des tâches o Gestionnaire des tâches de Windows.
nous expliquerons qu'est-ce que c'est et comment tirer le meilleur parti du Gestionnaire des tâches de Windows 10. C'est un élément présent dans le système d'exploitation depuis de nombreuses années dans les versions précédentes et qui vous aidera à gérer toutes les tâches et à améliorer les performances de votre ordinateur en cas de problème.
Nous commencerons par vous expliquer de manière simple quel est exactement le gestionnaire de tâches dont vous avez sûrement entendu parler lorsque quelqu'un vous parle de solutions à de nombreux problèmes de programmes informatiques. Ensuite, nous passerons à l'explication des fonctions du gestionnaire de tâches avec lesquelles vous pourrez en tirer le meilleur parti. Ce guide fonctionne également pour le Gestionnaire des tâches de Windows 7.
Qu'est-ce que le gestionnaire de tâches ?
Ensuite, nous expliquons ce qu'est le gestionnaire de tâches. Lorsque vous appuyez simultanément sur les touches Control + Alt + Del de votre ordinateur, vous accédez à un écran Windows où vous disposez de plusieurs options, dont l'accès au gestionnaire de tâches. Vous pouvez également le trouver en faisant un clic droit sur la barre des tâches de Windows ou en tapant taskmgr dans le menu Démarrer pour en faire votre premier résultat de recherche.
Le gestionnaire de tâches est une application intégrée au système d'exploitation Windows lui-même. Rien ne doit être installé, ni ne peut être désinstallé. Il est utilisé pour obtenir des informations sur les programmes in esecuzione en temps réel sur l'ordinateur et également sur les processus qui ne sont pas en cours d'exécution, mais qui fonctionnent normalement sans que vous le sachiez en arrière-plan.
Plus précisément, cette fonctionnalité vous permettra de voir la quantité de CPU et de RAM que vous utilisez à tout moment sur votre ordinateur et il arrêtera tous les processus ouverts afin que vous puissiez voir combien chacun consomme. Sur les processus et les programmes, vous verrez également l'espace de stockage qu'ils occupent, ainsi que la quantité de mémoire réseau ou GPU qu'ils utilisent.
En plus de pouvoir voir tout cela, vous pourrez également gérer ces processus qui sont ouverts. Par exemple, vous pouvez forcer la fermeture du processus ou redémarrez-les au cas où cela serait nécessaire à un moment donné car ils causent des problèmes ou des dysfonctionnements.
Le gestionnaire de tâches vous proposera également des graphiques et des données sur l'utilisation du matériel de votre ordinateur. Ici, en plus des informations en temps réel sur l'utilisation totale de chaque composant, vous verrez également l'historique dans le graphique, afin que vous puissiez détecter quand il y a eu des pics de fonctionnement.
Ce que vous pouvez faire avec le Gestionnaire des tâches Windows ou le Gestionnaire des tâches
Ci-dessous, nous mentionnerons quelques-uns des principales fonctions du Gestionnaire des tâches de Windows, les plus connus et d'autres que vous ne connaissez peut-être pas étaient présents. Et c'est qu'en fin de compte, presque tous nous allons voir l'administrateur essentiellement pour voir si une application plante ou consomme trop, laissant ses autres fonctions quelque peu de côté.
Découvrez les processus actifs
La première fonction du gestionnaire de tâches est d'avoir une liste avec tous vos processus ouverts , pour lequel vous devez entrer son onglet Processus, qui est le premier de tous. Cette liste est généralement divisée en deux parties : vous verrez d'abord les applications en cours d'exécution, puis tous les processus en cours d'exécution en arrière-plan. Dans les deux cas, les données qu'il vous proposera sur chaque application et processus dans les différentes colonnes sont les mêmes :
- Nom: le nom de l'application ou du processus en cours d'exécution.
- Pays: lorsqu'un processus ou une application est en mode d'économie d'énergie, apparaît.
- Processeur: le pourcentage de puissance du processeur que vous utilisez. Plus il est élevé, plus il est exigeant d'exécuter l'application ou le processus.
- mémoire- La quantité de RAM consommée par chacun des processus ou applications en cours d'exécution.
- Boum: Si un processus ou une application écrit sur le disque dur de votre ordinateur, vous verrez ici la vitesse d'écriture de chacun.
- réseau- Si une application ou un processus accède à Internet, vous verrez ici la vitesse de téléchargement que chacun utilise.
- GPU: Lorsqu'un processus ou une application utilise la carte graphique, vous pourrez ici le voir et connaître le pourcentage d'utilisation.
- Moteur GPU: S'il ne suffit pas de savoir que votre illustration est utilisée, vous pouvez voir ici quelle fonctionnalité elle utilise. Par exemple, il peut traiter des vidéos ou des graphiques 3D.
- Consommation énergétique: vous pourrez connaître la consommation électrique totale de chacun des processus en temps réel, indiquant son impact sur le CPU, le GPU et le disque dur.
- Tendance de la consommation d'énergie: vous dit la même chose que la précédente, mais comment cet impact est généralement dans le temps plutôt qu'à ce moment précis.
Gestionnaire de tâches compact
Le gestionnaire de tâches a deux façons d'apparaître, compact ou détaillé. Et si vous êtes dans l'un, vous pouvez passer à l'autre en cliquant sur le bouton pour plus ou moins de détails que vous aurez en bas à gauche. En mode moins détaillé, vous verrez simplement les applications toujours en cours d'exécution, mais sans les informations détaillées sur chacun d'eux.
Forcer la fermeture des processus souhaités
Il y a des moments où vous fermez une application mais quelque chose ne va pas et elle continue de fonctionner en arrière-plan. Lorsque cela se produit et qu'une application est "accrochée", ce qui se produit généralement même lorsqu'elle consomme plus de ressources, il est temps de forcer à quitter cette application. Pour ce faire, il vous suffit de faire clic droit sur l'application dans la liste des administrateurs et choisissez l'option Fin de tâche.
Identifier et localiser les processus en cours d'exécution
Imaginez que quelque chose ne va pas dans votre ordinateur, et tout à coup, il semble être un peu lent et vous ne savez pas exactement pourquoi. La seule chose que vous savez, c'est que ce n'est pas dû à une application que vous avez ouverte. Peut-être y a-t-il un virus ou un programme que vous ne connaissez pas en arrière-plan ?
Bien, montrant la consommation de ressources des processus d'arrière-plan, vous pouvez voir s'il y en a qui consomment trop sans savoir exactement pourquoi.
La chose la plus utile est que lorsque vous faites un clic droit sur une application ou un processus, vous pouvez choisir l'option Recherche en ligne pour effectuer une recherche automatique dans Google ou votre moteur de recherche par défaut pour le nom de ce processus.
Par conséquent, vous pourrez identifier exactement ce qu'est ce processus et à quoi il sert, et s'il s'agit de quelque chose de dangereux, il existe une option pour ouvrir son emplacement sur le disque dur pour essayer de le supprimer ou de le désinstaller.
Surveillez les performances de votre ordinateur
Une autre des principales fonctions du gestionnaire de tâches ou du gestionnaire de tâches est de surveiller les performances de votre ordinateur. Tu le feras accéder à l'onglet Performances, où vous pouvez voir un graphique avec toutes les données et l'évolution des performances des composants de votre ordinateur, du CPU aux GPU que vous pourriez avoir.
Si vous avez deux disques durs, ils apparaîtront tous les deux avec la lettre qui leur est attribuée et vous diront s'il s'agit d'un HDD mécanique ou d'un SSD. De plus, dans le cas d'avoir un graphique dédié et intégré, ils apparaîtront tous les deux avec le nom de leurs modèles et aussi la température à laquelle ils se trouvent à tout moment.
Et si vous n'êtes pas intéressé par l'historique, mais que vous voulez simplement voir les performances en temps réel, vous pouvez également cliquer avec le bouton droit sur n'importe quelle donnée et choisissez l'option Vue récapitulative. Le gestionnaire de tâches se réduira pour n'afficher que les données en direct, qui en pleine vue sont la colonne de gauche.
Vérifiez quelles applications vous avez ouvertes
Le gestionnaire de tâches ou le gestionnaire de tâches est livré avec un onglet Historique des applications. Vous pourrez y voir une liste de toutes les applications que vous avez ouvertes aujourd'hui ainsi qu'un résumé des ressources que chacun d'eux a consommées.
De plus, si vous souhaitez exécuter une vérification sur l'une des applications de la liste, si vous faites un clic droit dessus, vous verrez l'option Changer en, qui est utilisée pour l'ouvrir ou y accéder à nouveau.
Décidez quelles applications lancer avec le système
L'onglet Démarrage est utilisé pour configurer les applications à démarrer avec le système d'exploitation. In ognuno degli elenchi, sarai in grado di vedere lo stato corrente, essendo abilitati quelli che si avviano all'accensione del computer e il loro impatto all'avvio, ovvero quanto ciascuna di queste applicazioni può rallentare l'avvio del computer durante l'esecuzione au début.
De cette façon, vous pouvez faire deux choses. Vous pouvez empêcher certaines applications de démarrer avec Windows afin que votre ordinateur prenne moins de temps à démarrer. Ou, si le temps de démarrage n'est pas si important pour vous, vous pouvez configurer les applications pour qu'elles démarrent avec Windows et qu'elles s'exécutent toujours lorsque vous en avez besoin.
Comparez la consommation de chaque utilisateur de PC
Si vous êtes sur un ordinateur qui est généralement utilisé par plusieurs personnes et qui a plusieurs utilisateurs configurés, vous pouvez utiliser l'onglet Utilisateurs pour savoir combien de ressources chaque personne a consommé sur l'ordinateur. Par conséquent, dans un environnement d'entreprise ou de réseau, vous pouvez disposer d'informations plus détaillées.
Plus pour les utilisateurs avancés
Et bien que cela soit déjà loin des connaissances des utilisateurs les plus inexpérimentés pour qui nous écrivons habituellement, dans les onglets Détails et Services, les utilisateurs ayant plus de connaissances auront également encore plus d'informations sur chaque processus que l'ordinateur, pouvant établir des priorités entre eux, terminer des processus ou des arborescences de processus, ou gérer les services que l'ordinateur a activés.
Comment ouvrir le Gestionnaire des tâches ou le Gestionnaire des tâches ?
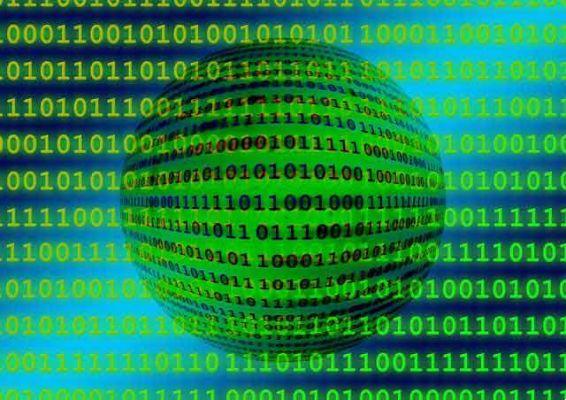
1. Démarrez le gestionnaire de tâches en appuyant sur Ctrl + Alt + Suppr
Vous connaissez probablement le message d'accueil à trois doigts : Ctrl + Alt + Suppr. Jusqu'à la sortie de Windows Vista, appuyer sur Ctrl + Alt + Suppr vous amenait directement au Gestionnaire des tâches. À partir de Windows Vista, appuyez sur Ctrl + Alt + Suppr pour accéder à l'écran Sécurité de Windows, qui propose des options pour verrouiller votre PC, changer d'utilisateur, vous déconnecter et exécuter le Gestionnaire des tâches.
2. Comment ouvrir la gestion d'entreprise ? Appuyez sur Ctrl + Maj + Échap
Le moyen le plus rapide d'afficher le Gestionnaire des tâches, en supposant que votre clavier fonctionne, consiste simplement à appuyer sur Ctrl + Maj + Échap. En prime, Ctrl + Maj + Échap offre un moyen rapide d'afficher le Gestionnaire des tâches tout en utilisant le Bureau à distance ou en travaillant à l'intérieur d'une machine virtuelle (car Ctrl + Alt + Suppr signalerait votre machine locale à la place).
3. Appuyez sur Windows + X pour accéder au menu Power User
Windows 8 et Windows 10 ont tous deux un menu Power User auquel vous pouvez accéder en appuyant sur Windows + X. Le menu offre un accès rapide à toutes sortes d'utilitaires, y compris le Gestionnaire des tâches.
4. Faites un clic droit sur la barre des tâches
Si vous préférez la souris au clavier, l'un des moyens les plus rapides d'afficher le Gestionnaire des tâches consiste à cliquer avec le bouton droit de la souris sur n'importe quel espace libre de la barre des tâches et à choisir "Gestionnaire des tâches". Juste deux clics et vous y êtes.
5. Exécutez "taskmgr" à partir de la zone Exécuter ou du menu Démarrer
Le nom du fichier exécutable pour le Gestionnaire des tâches est "taskmgr.exe". Vous pouvez démarrer le Gestionnaire des tâches en appuyant sur Démarrer, en tapant "taskmgr" dans la zone de recherche du menu Démarrer et en appuyant sur Entrée.
Vous pouvez également l'exécuter en appuyant sur Windows + R pour ouvrir la boîte Exécuter, en tapant "taskmgr" puis en appuyant sur Entrée.
6. Accédez à taskmgr.exe dans l'explorateur de fichiers
Vous pouvez également démarrer le Gestionnaire des tâches en ouvrant directement son exécutable. C'est certainement le moyen le plus long d'ouvrir le Gestionnaire des tâches, mais nous l'incluons par souci d'exhaustivité. Ouvrez l'explorateur de fichiers et accédez au chemin suivant :
C: WindowsSystem32
Faites défiler vers le bas et recherchez (ou recherchez) taskmgr.exe, puis double-cliquez dessus.
Créer un raccourci vers le Gestionnaire des tâches ou le Gestionnaire des tâches
Et le dernier sur notre liste crée un lien agréable et accessible vers le Gestionnaire des tâches. Vous pouvez le faire de plusieurs façons. Pour ajouter un raccourci à la barre des tâches, lancez le Gestionnaire des tâches en utilisant l'une des méthodes décrites.
Pendant qu'il est en cours d'exécution, cliquez avec le bouton droit sur l'icône du Gestionnaire des tâches dans la barre des tâches et choisissez "Épingler à la barre des tâches". Après cela, vous pouvez cliquer sur le lien pour exécuter le Gestionnaire des tâches à tout moment.
Si vous souhaitez créer un raccourci sur le bureau (ou dans un dossier), faites un clic droit sur n'importe quel espace vide où vous souhaitez créer le raccourci, puis choisissez Nouveau> Raccourci.
Dans la fenêtre Créer un lien, entrez l'emplacement suivant dans la case et appuyez sur "Suivant".
C: WindowsSystem32
Tapez un nom pour le nouveau lien, puis cliquez sur "Terminé".
C'est la fin de notre liste ! Certaines méthodes sont évidemment plus efficaces que d'autres, mais si vous vous trouvez dans une situation difficile - clavier ou souris cassé, lutte contre des virus malveillants ennuyeux, etc. - toute méthode qui fonctionne est bonne.