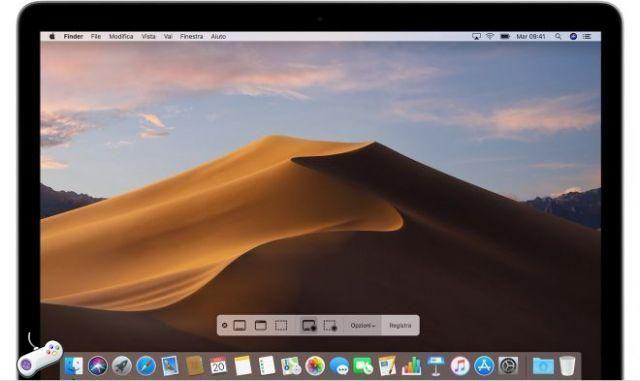
macOS de Apple ofrece una práctica herramienta de captura de pantalla para capturar una parte específica de la pantalla. Esto es útil para crear contenido en línea para conferencias, conferencias, seminarios web, tutoriales, etc. Aquí es donde la herramienta Captura de pantalla resulta útil para la grabación de pantalla. Así es como puede usar la capacidad de grabación de pantalla nativa de Screenshot o solicitar la ayuda de una aplicación de terceros para grabar la pantalla en su Mac.
La herramienta Screen Record incluye una funcionalidad básica y ofrece una serie de opciones de personalización y características para la grabación. Lea cómo grabar la pantalla en Mac.
1. Usa la herramienta de captura de pantalla
La herramienta Captura de pantalla nativa de Apple ofrece tres formas de usarla en Mac. Para comenzar, puede usar uno de los trucos a continuación para invocar la herramienta.
- Presiona Comando + Shift + 5 para abrir la captura de pantalla también.
- Abra Launchpad y encontrará la captura de pantalla en el menú Más. De forma predeterminada, macOS mantiene la captura de pantalla allí. Puede anclarlo a la base de macOS para acceder fácilmente.
- Presiona Comando + Espacio y abre Spotlight Search. Escriba captura de pantalla y presione Entrar para abrir la herramienta.
Ahora que lo tiene abierto, comprendamos cómo grabar la pantalla en Mac.
Paso 1: macOS abrirá un área de captura y una barra de control en la parte inferior con funciones para jugar.
Paso 2: las dos primeras funciones del lado izquierdo están relacionadas con la captura de pantalla. La tercera opción le permite capturar el área seleccionada. Mueva su atención a la cuarta y quinta pestaña que tienen un pequeño ícono de registro.
Paso 3: puede hacer clic en el ícono Grabar y comenzar a grabar el contenido en la pantalla.
Antes de presionar el botón de grabación, debe considerar usar el menú Opciones para realizar cambios relevantes para una experiencia de grabación de pantalla impecable.
El menú Opciones le permite seleccionar la ubicación de exportación de video, configurar el temporizador, seleccionar el micrófono predeterminado y mostrar/ocultar los clics del mouse.
Seleccionar el micrófono predeterminado es un paso importante para cualquiera que trabaje con un micrófono externo. Si no selecciona el micrófono correcto, el video final no tendrá el audio que desea.
Para detener la grabación, simplemente haga clic en la opción de grabación en la barra de menú. macOS ofrecerá una miniatura del video en la esquina inferior derecha.
Puede hacer clic en él y recortar el video usando la opción de recorte e incluso eliminar el video directamente.
Si bien la herramienta de captura de pantalla predeterminada hace el trabajo, debe invertir en una herramienta de grabación de pantalla de terceros como CleanShot X o Snagit. Ofrecen más características y opciones de personalización por un precio.
2. Usa CleanShot X
CleanShot X es una aplicación nativa de macOS para tomar capturas de pantalla, grabar videos, crear gifs y más.
Con CleanShot X, también puede anotar videos, compartir sus pensamientos mientras graba con una pequeña miniatura en la esquina y editar videos antes de exportarlos. La aplicación requiere $ 29 como pago único.
Siga los pasos a continuación para usar CleanShot X en Mac.
Paso 1: visite el sitio web oficial de CleanShot X, compre y descargue el software.
Descargar CleanShot X
Paso 2: descargue la aplicación y agregue la clave de licencia.
Paso 3: durante el inicio, CleanShot X le pedirá que vuelva a asignar los accesos directos de captura de pantalla nativos a la aplicación para tomar la captura de pantalla e iniciar la grabación de pantalla.
Realice los cambios necesarios en la combinación de teclas y estará listo para grabar su pantalla en su Mac.
La aplicación permanece en la barra de menú de macOS. Haga clic en el icono de la aplicación y seleccione Grabar pantalla.
Puede cambiar la resolución de la pantalla para mantener el tamaño del archivo de video pequeño, seleccionar un micrófono, crear un gif, mostrar los clics del mouse, ajustar la miniatura del presentador y configurar el temporizador para comenzar a grabar.
Después de grabar el video, los usuarios pueden jugar con la configuración de audio para realizar cambios relevantes en la salida de voz. CleanShot X le permite cambiar el volumen del micrófono y el altavoz de su Mac para la salida deseada.
Si su flujo de trabajo requiere tomar múltiples capturas de pantalla y grabaciones de pantalla, CleanShot X definitivamente vale cada centavo. El único problema es que solo está disponible en macOS.
Aquellos que buscan una solución de grabación de pantalla multiplataforma deben consultar SnagIt.
Descargar Snagit
grabar pantalla en mac
macOS continúa ofreciendo un mejor valor con herramientas nativas como Captura de pantalla. Con la herramienta Captura de pantalla, puede grabar fácilmente la pantalla en la Mac. Es posible que los usuarios avanzados se queden con ganas de más. Deberían revisar aplicaciones de terceros como CleanShot X y Snagit.
Cómo borrar caché, historial y cookies en Safari en Mac


























