Después de pensarlo durante mucho tiempo, usted también ha decidido comprar un iPad. Si bien esta fue su primera experiencia con este tipo de dispositivos, quedó gratamente sorprendido por su facilidad de uso hasta el punto de que ya se ha familiarizado con las principales características de su nuevo iPad. Desafortunadamente, sin embargo, cuando tuviste la necesidad de hacer uno captura de pantalla, no pudo descubrir cómo "capturar" lo que se muestra en la pantalla: por esta razón, investigó un poco en la Web y terminó directamente en esta guía mía.
Posteriormente, te mostraré un procedimiento alternativo para "capturar" las pantallas de tu interés a través de AssistiveTouch, la función que te permite activar una tecla virtual con la que también puedes realizar capturas de pantalla. ¿Cómo se dice? ¿Es eso exactamente lo que querías saber? Bueno, entonces no vayamos más lejos y veamos cómo proceder. ¡Feliz lectura y, sobre todo, diviértete!
Home
- Cómo tomar capturas de pantalla en iPad Pro
- Cómo tomar capturas de pantalla en iPad Air
- Cómo tomar capturas de pantalla en iPad 10.2
- Cómo tomar capturas de pantalla en iPad mini
- Cómo tomar capturas de pantalla de páginas web en iPad
Cómo tomar capturas de pantalla en iPad Pro

captura de pantalla de tarifa en iPad Pro, acceda a la pantalla que desea fotografiar y presione al mismo tiempo la tecla Sube el volumen, ubicado en el lado derecho del dispositivo (si lo sostiene verticalmente), y el Botón superior, es decir, el que usas habitualmente para encender/apagar tu iPad o para bloquear/desbloquear su pantalla.
¿Cómo se dice? ¿Tienes un iPad Pro antiguo con un botón de inicio? En ese caso, para tomar una captura de pantalla, presione simultáneamente el botón Botón de inicio y Botón superior de su dispositivo.
Además, no importa qué modelo de iPad Pro tengas, puedes activar la función Toque de asistencia desde la configuración de iPadOS y tome una instantánea sin usar las teclas físicas del iPad. Si está interesado en esta opción, haga clic en el icono rueda de engranaje, toque el elemento Accesibilidad y accede a la sección contacto.
Luego haga clic en la opción Toque de asistencia y, en la nueva pantalla que aparece, mueva la palanca junto al elemento Toque de asistencia da OFF a ON. Al hacerlo, debería ver un llave virtual que le permite realizar varias operaciones, como activar Siri, llamar al Centro de control, acceder al Centro de notificaciones y mucho más.
Para tomar una captura de pantalla con AssistiveTouch, presione el botón llave virtual en cuestión, toque las entradas Dispositivo e Otros y selecciona la opción Instantánea de pantalla.
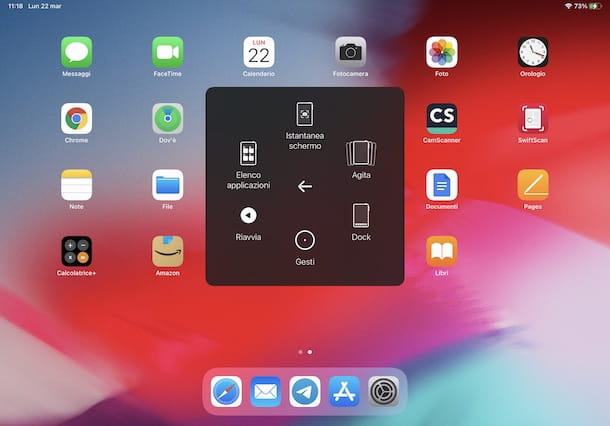
Me gustaría señalar que al acceder de nuevo a la sección Toque de asistencia y presionando sobre el elemento Personalizar menú principal, puede cambiar las opciones visibles cuando presiona la tecla virtual, incluida la capacidad de agregar la voz Captura de pantalla en la pantalla de inicio de AssistiveTouch. Para saber más puedes seguir las instrucciones que te di en mi guía sobre cómo poner el puntito en iPhone que también son válidas para iPad.
Independientemente del procedimiento que elija para tomar una captura de pantalla en el iPad, debe saber que la imagen capturada se guarda automáticamente en la aplicación Fotos. Además, inmediatamente después de tomar la captura de pantalla, puede obtener una vista previa y realizar cualquier cambio presionando en estuche se muestra en la parte inferior izquierda.
En este último caso, pulsando el botón final ubicado en la parte superior izquierda, puede decidir si desea guardar la pantalla en la aplicación Fotos o en la aplicación Archivo. Seleccionando la opción en su lugar Eliminar captura de pantalla (o pulsando sobre el icono de canasta, arriba a la derecha), puede eliminar la captura de pantalla en cuestión.
Cómo tomar capturas de pantalla en iPad Air
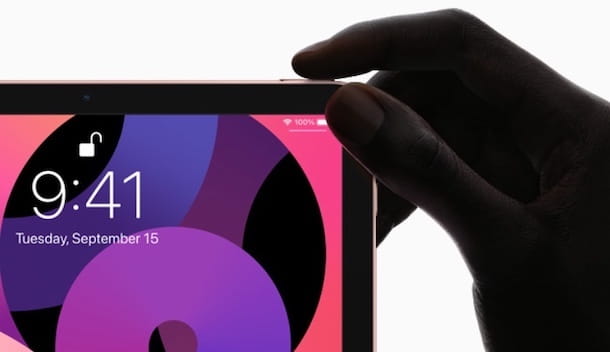
El procedimiento para tarifa captura de pantalla su iPad Air es bastante simple: puede tomar una foto de la pantalla de su tableta Apple a través de una combinación de teclas predefinida o usando la herramienta AssistiveTouch integrada en iPadOS.
En el primer caso, si tienes un iPad Air 2020, es decir, el modelo sin la tecla Inicio y con una relación pantalla-bisel mejorada en comparación con los iPad Air anteriores, puede tomar una captura de pantalla simplemente presionando la tecla Tecla de subir volumen y Botón superior, el mismo que usas para encender tu dispositivo o bloquear su pantalla.
Si, por el contrario, tienes un iPad Air 2019 o anterior, acceda a la pantalla que desea fotografiar y presione simultáneamente el botón Botón de inicio y Botón superior, para tomar una instantánea.
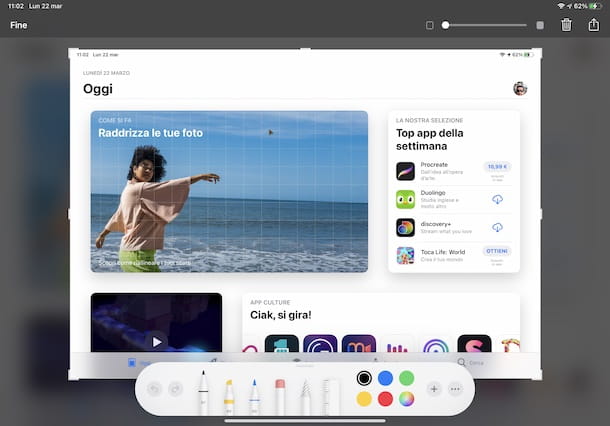
En el caso de que alguna de las teclas que te acabo de indicar no funcione, o si simplemente quieres conocer un procedimiento alternativo para realizar una captura de pantalla en un iPad (independientemente del modelo que tengas), accede a la Ajustes iPadOS pulsando el icono rueda de engranaje que se encuentra en la pantalla de inicio, seleccione las opciones Accesibilidad e contacto y toca el elemento Toque de asistencia.
En la nueva pantalla que aparece, mueva el interruptor junto a la opción Toque de asistencia da OFF a ON, para activar la herramienta AssistiveTouch, que le permite controlar su iPad sin tener que presionar las teclas físicas, utilizando una tecla multifunción virtual.
En este punto acceda a la pantalla que desea fotografiar, pulse sobre llave virtual apareció en la pantalla, presione en el elemento Dispositivo, accede a la sección Otros y toca la opción Instantánea de pantalla. Conveniente, ¿verdad?
Cómo tomar capturas de pantalla en iPad 10.2

¿Cómo se dice? te gustaria saber como tomar captura de pantalla en ipad 10.2″? De nuevo, lo único que tienes que hacer es pulsar la combinación de teclas que te he indicado en las líneas anteriores de esta guía.
Después de tomar su iPad y posicionarse en la pantalla para "capturar", presione la tecla al mismo tiempo Inicio y Botón superior del dispositivo Si todo salió bien, debería ver un cuadro en la parte inferior izquierda que muestra una vista previa de la instantánea que acaba de tomar.
Al presionar en el cuadro en cuestión, que permanece visible solo por unos momentos, también puede realizar cualquier cambio en la captura de pantalla. Por ejemplo, si desea agregar un texto, toque el botón +, seleccione la opción Texto y escriba el texto que desea insertar. Luego presione el botón aA, para establecer su personaje, Grandeza. yalineación, mientras toca uno de los colores disponible se puede personalizar el color del texto.
Completa las modificaciones de tu interés, presiona sobre el ítem final y elige una de las opciones disponibles en Guardar en Fotos e Guarde su archivo, según dónde desee guardar la pantalla. Si, por el contrario, ha decidido no realizar ningún cambio en la captura de pantalla, se guardará automáticamente en la aplicación Fotos.
Además de seguir las instrucciones que acabo de proporcionar, me gustaría señalar que también puede "capturar" una pantalla en su iPad usando AssistiveTouch. Si es así, inicie sesión en Ajustes de iPadOS, seleccione la opción Accesibilidad y presione sobre el elemento contacto.
En la nueva pantalla que aparece, toca la opción Toque de asistencia y mueva la palanca junto al elemento Toque de asistencia da OFF a ON, para activar la función en cuestión. Ahora, vaya a la pantalla que desea "capturar", presione el botón llave virtual visible en la pantalla, elija las opciones Dispositivo e Otros y toca el elemento Captura de pantalla, para tomar una captura de pantalla. Sencillo, ¿verdad?
Cómo tomar capturas de pantalla en iPad mini

Sea tu intención è tomar capturas de pantalla en iPad Mini, debes saber que el procedimiento es casi idéntico al que te he indicado en las líneas anteriores de esta guía para hacer una captura de pantalla en iPads con botón Home.
Para continuar, por lo tanto, tome su iPad y colóquese en la pantalla que desea "capturar". En este punto, presione simultáneamente el Botón de inicio y Botón superior y, en cuanto escuches un pitido de tu iPad y veas una pantalla completamente blanca, suelta las teclas en cuestión.
Si alguna de las dos teclas que te acabo de indicar no funciona, accede a la Ajustes de iPadOS, pulsando sobre el icono de rueda de engranaje, toca los elementos Accesibilidad, contacto e Toque de asistencia y, en la nueva pantalla que aparece, mueve la palanca junto a la opción Toque de asistencia da OFF a ON.
Al hacerlo, debería ver una tecla virtual en la pantalla que le permite realizar muchas operaciones sin usar la tecla de inicio del iPad. Para tomar una captura de pantalla de una pantalla, presione el botón llave virtual, seleccione la opción Dispositivo, toque el elemento Otros y pulsa sobre la opción Captura de pantalla.
Cómo tomar capturas de pantalla de páginas web en iPad
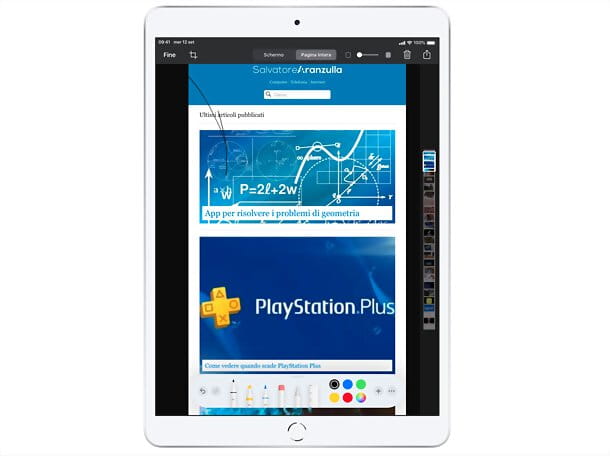
Si su intención es "capturar" una página web en su totalidad, le complacerá saber que puede hacerlo todo utilizando una función integrada de iPadOS.
De hecho, al abrir la página Web de su interés en Safari, haciendo una captura de pantalla como se ha explicado anteriormente y pulsando sobre en miniatura que aparece en la parte inferior izquierda, de hecho tendrá la posibilidad de pulsar sobre la opción Toda la pagina (en el editor que aparece en pantalla, arriba) y así obtener un archivo PDF de toda la página.
Para guardarlo, simplemente presione el icono compartir (el cuadrado con la flecha adentro, en la esquina superior derecha de la pantalla) y elige la opción Guarde su archivo del menú que se abre. Más tarde, eventualmente puede convertir el PDF en una imagen utilizando una de las muchas soluciones disponibles para este propósito.

























