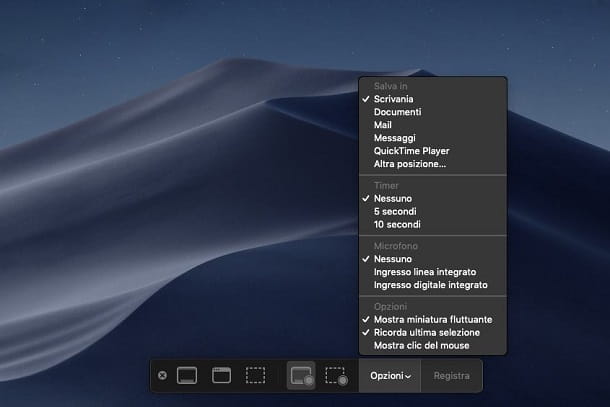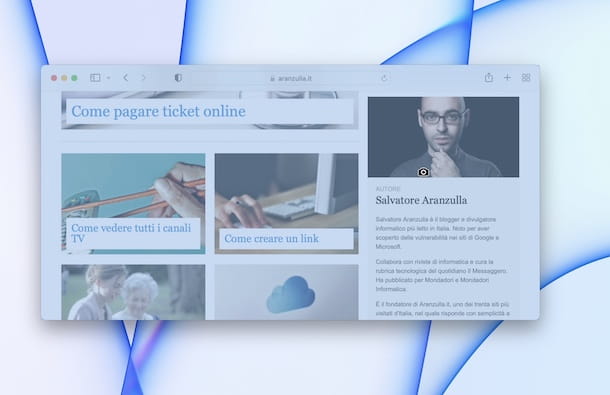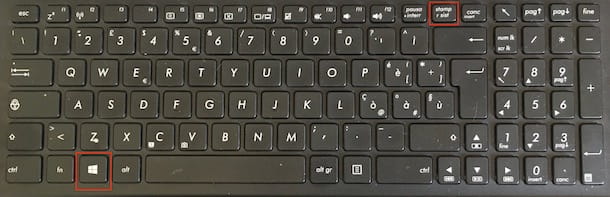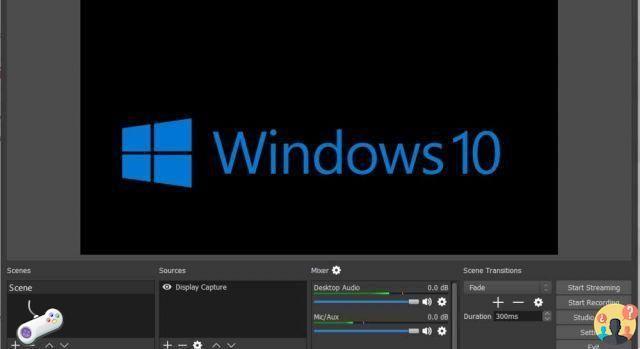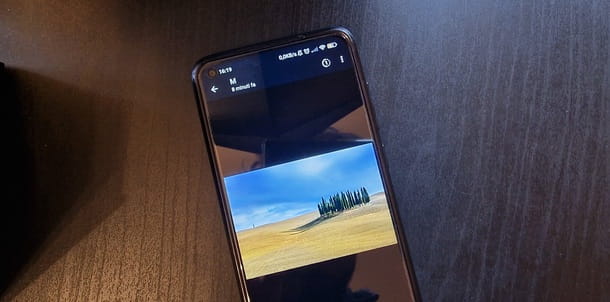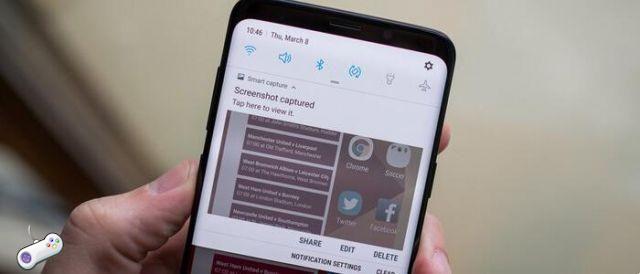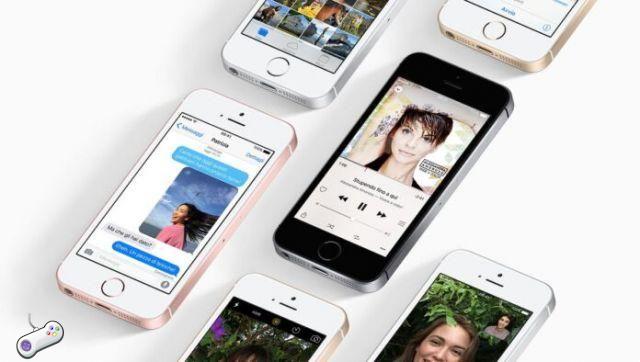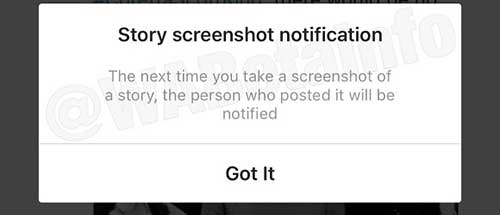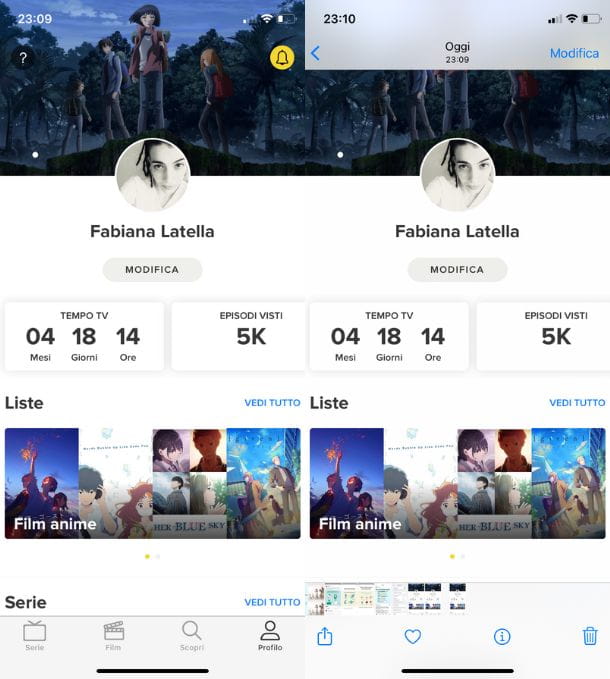Après y avoir longuement réfléchi, vous aussi vous avez décidé d'acheter un iPad. Bien qu'il s'agisse de votre première expérience avec ce type d'appareil, vous avez été agréablement surpris par sa simplicité d'utilisation au point que vous vous êtes déjà familiarisé avec les principales fonctionnalités de votre nouveau iPad. Malheureusement, cependant, lorsque vous avez eu besoin d'en faire un capture d'écran, vous n'avez pas réussi à comprendre comment "capturer" ce qui est affiché à l'écran : pour cette raison, vous avez fait des recherches sur le Web et vous êtes tombé directement sur ce guide.
Par la suite, je vous montrerai une procédure alternative pour "capturer" les écrans qui vous intéressent via AssistiveTouch, la fonctionnalité qui vous permet d'activer une clé virtuelle avec laquelle vous pouvez également prendre des captures d'écran. Comment dit-on? C'est exactement ce que tu voulais savoir ? Eh bien, n'allons pas plus loin et voyons comment procéder. Bonne lecture et surtout amusez-vous !
Sommaire
- Comment faire des captures d'écran sur iPad Pro
- Comment faire des captures d'écran sur iPad Air
- Comment faire des captures d'écran sur iPad 10.2
- Comment faire des captures d'écran sur iPad mini
- Comment faire des captures d'écran de pages Web sur iPad
Comment faire des captures d'écran sur iPad Pro

tarif capture d'écran de votre iPad Pro, accédez à l'écran que vous souhaitez photographier et appuyez en même temps sur la touche Monter le son, situé sur le côté droit de l'appareil (si vous le tenez verticalement), et le le bouton du haut, c'est-à-dire celui que vous utilisez habituellement pour allumer/éteindre votre iPad ou pour verrouiller/déverrouiller son écran.
Comment dit-on? Vous avez un iPad Pro plus ancien avec un bouton Accueil ? Dans ce cas, pour prendre une capture d'écran, appuyez simultanément sur la touche Bouton d'accueil et le bouton du haut de votre appareil.
De plus, quel que soit le modèle d'iPad Pro que vous possédez, vous pouvez activer la fonction Contact Assistance depuis les paramètres iPadOS et prenez un instantané sans utiliser les touches physiques de l'iPad. Si cette option vous intéresse, cliquez sur l'icône roue dentée, appuyez sur l'élément Accessibilité et accédez à la rubrique nous.
Cliquez ensuite sur l'option Contact Assistance et, dans le nouvel écran qui apparaît, déplacez le levier à côté de l'élément Contact Assistance da de remise a ON. Ce faisant, vous devriez voir un clé virtuelle qui vous permet d'effectuer diverses opérations, telles que l'activation de Siri, l'appel du Centre de contrôle, l'accès au Centre de notification et bien plus encore.
Pour prendre une capture d'écran avec AssistiveTouch, appuyez sur le clé virtuelle en question, appuyez sur les entrées Appareil e Autres et sélectionnez l'option Capture d'écran.
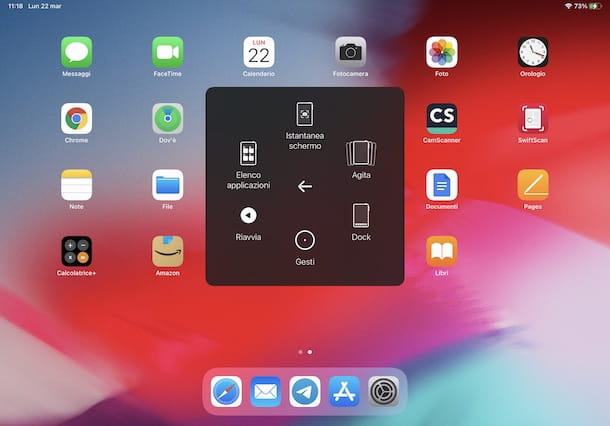
Je tiens à souligner qu'en accédant à nouveau à la section Contact Assistance et en appuyant sur l'élément Personnaliser le menu principal, vous pouvez modifier les options visibles lorsque vous appuyez sur la touche virtuelle, y compris la possibilité d'ajouter la voix Capture d'écran sur l'écran d'accueil AssistiveTouch. Pour en savoir plus, vous pouvez suivre les instructions que je vous ai données dans mon guide sur la façon de mettre le point sur iPhone qui sont également valables pour iPad.
Quelle que soit la procédure que vous choisissez pour prendre une capture d'écran sur iPad, sachez que l'image capturée est automatiquement enregistrée dans l'application Photos. De plus, immédiatement après avoir pris la capture d'écran, vous pouvez la prévisualiser et apporter des modifications en appuyant sur boîte indiqué en bas à gauche.
Dans ce dernier cas, en appuyant sur le bouton fin situé en haut à gauche, vous pouvez décider d'enregistrer l'écran dans l'application Photos ou dans l'application Fichier. Sélection de l'option à la place Supprimer la capture d'écran (ou en appuyant sur l'icône de panier, en haut à droite), vous pouvez supprimer la capture d'écran en question.
Comment faire des captures d'écran sur iPad Air
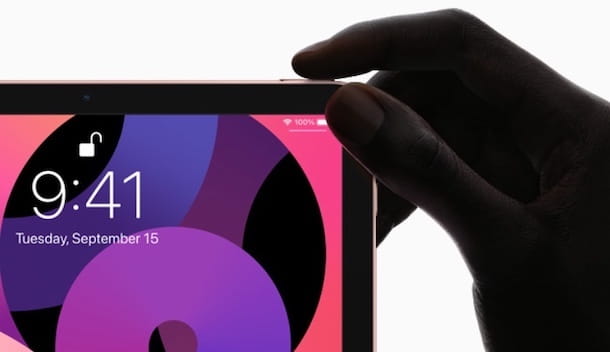
La procédure pour capture d'écran du tarif sur iPad Air c'est assez simple : vous pouvez prendre une photo de l'écran de votre tablette Apple soit grâce à une combinaison de touches prédéfinie, soit en utilisant l'outil AssistiveTouch intégré à iPadOS.
Dans le premier cas, si vous avez un iPad Air 2020, c'est-à-dire le modèle sans la touche Accueil et avec un rapport écran/lunette amélioré par rapport aux précédents iPad Airs, vous pouvez prendre une capture d'écran simplement en appuyant sur la Touche d'augmentation du volume et le bouton du haut, le même que celui que vous utilisez pour allumer votre appareil ou verrouiller son écran.
Si, au contraire, vous avez un iPad Air 2019 ou antérieur, accédez à l'écran que vous souhaitez photographier et appuyez simultanément sur la touche Bouton d'accueil et le bouton du haut, pour prendre un instantané.
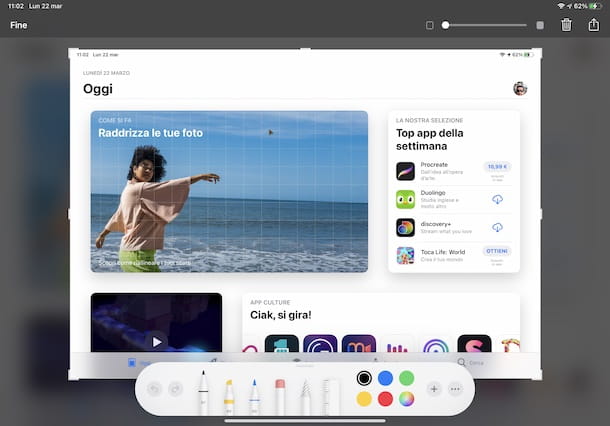
Dans le cas où l'une des touches que je viens d'indiquer ne fonctionne pas, ou si vous souhaitez simplement connaître une procédure alternative pour faire une capture d'écran sur un iPad (quel que soit le modèle dont vous disposez), accédez au Paramètres iPadOS en appuyant sur l'icône roue dentée trouvé sur l'écran d'accueil, sélectionnez les options Accessibilité e nous et appuyez sur l'élément Contact Assistance.
Dans le nouvel écran qui apparaît, déplacez la bascule à côté de l'option Contact Assistance da de remise a ON, pour activer l'outil AssistiveTouch, qui vous permet de contrôler votre iPad sans recourir à l'appui sur les touches physiques, à l'aide d'une touche multifonction virtuelle.
À ce stade, accédez à l'écran que vous souhaitez photographier, appuyez sur clé virtuelle apparaît à l'écran, appuyez sur l'élément Appareil, accédez à la rubrique Autres et appuyez sur l'option Capture d'écran. Pratique, non ?!
Comment faire des captures d'écran sur iPad 10.2

Comment dit-on? Vous aimeriez savoir comment faire une capture d'écran sur ipad 10.2″? Encore une fois, il vous suffit d'appuyer sur la combinaison de touches que je vous ai indiquée dans les lignes précédentes de ce guide.
Après avoir pris votre iPad et vous être positionné sur l'écran pour "capturer", appuyez en même temps sur la touche Accueil et le bouton du haut de l'appareil. Si tout s'est bien passé, vous devriez voir une boîte en bas à gauche montrant un aperçu de l'instantané que vous venez de prendre.
En appuyant sur la case en question, qui ne reste visible que quelques instants, vous pouvez également apporter d'éventuelles modifications à la capture d'écran. Par exemple, si vous souhaitez ajouter un texte, appuyez sur le bouton +, sélectionnez l'option Texte et tapez le texte que vous souhaitez insérer. Appuyez ensuite sur le bouton aA, pour régler son caractère, grandeur etalignement, tout en appuyant sur l'un des les couleurs disponible, vous pouvez personnaliser la couleur du texte.
Complétez les modifications qui vous intéressent, appuyez sur l'élément fin et choisissez l'une des options disponibles à partir de Enregistrer aux photos e Enregistrez votre fichier, selon l'endroit où vous souhaitez enregistrer l'écran. Si, en revanche, vous avez décidé de ne rien modifier à la capture d'écran, celle-ci sera automatiquement enregistrée dans l'application Photos.
En plus de suivre les instructions que je viens de fournir, je tiens à souligner que vous pouvez également "capturer" un écran sur votre iPad à l'aide d'AssistiveTouch. Si oui, connectez-vous à Paramètres d'iPadOS, sélectionnez l'option Accessibilité et appuyez sur l'élément nous.
Dans le nouvel écran qui apparaît, appuyez sur l'option Contact Assistance et déplacez le levier à côté de l'objet Contact Assistance da de remise a ON, pour activer la fonction en question. Maintenant, allez sur l'écran que vous souhaitez "capturer", appuyez sur le clé virtuelle visible à l'écran, choisissez les options Appareil e Autres et appuyez sur l'élément Capture d'écran, pour prendre une capture d'écran. Simple, non ?
Comment faire des captures d'écran sur iPad mini

Soyez votre intention è prendre des captures d'écran sur iPad Mini, il faut savoir que la démarche est quasiment identique à ce que je vous ai indiqué dans les lignes précédentes de ce guide pour faire une capture d'écran sur iPad avec un bouton Home.
Pour continuer, prenez donc votre iPad et positionnez-vous sur l'écran que vous comptez "capturer". A ce stade, appuyez simultanément sur la touche Bouton d'accueil et le bouton du haut et, dès que vous entendez un bip de votre iPad et que vous voyez un écran complètement blanc, relâchez les touches en question.
Si l'une des deux touches que je viens d'indiquer ne fonctionne pas, accédez au Paramètres d'iPadOS, en appuyant sur l'icône de roue dentée, appuyez sur les éléments Accessibilité, nous e Contact Assistance et, dans le nouvel écran qui apparaît, déplacez le levier à côté de l'option Contact Assistance da de remise a ON.
Ce faisant, vous devriez voir une touche virtuelle à l'écran qui vous permet d'effectuer de nombreuses opérations sans utiliser la touche d'accueil de l'iPad. Pour prendre une capture d'écran d'un écran, appuyez sur la touche clé virtuelle, sélectionnez l'option Appareil, appuyez sur l'élément Autres et appuyez sur l'option Capture d'écran.
Comment faire des captures d'écran de pages Web sur iPad
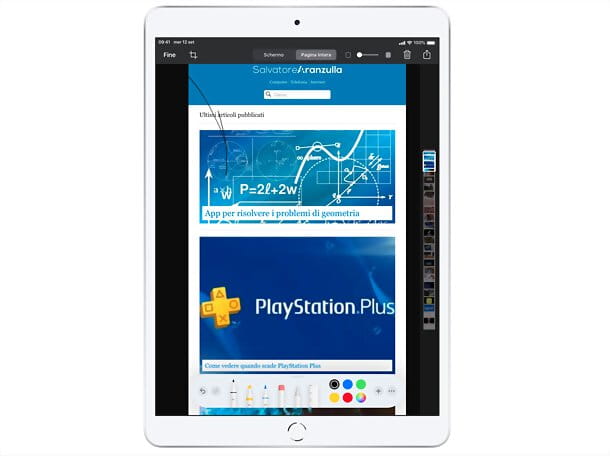
Si vous avez l'intention de "capturer" une page Web dans son intégralité, vous serez ravi de savoir que vous pouvez tout faire à l'aide d'une fonctionnalité iPadOS intégrée.
En effet, en ouvrant la page Web qui vous intéresse dans Safari, en prenant une capture d'écran comme expliqué précédemment et en appuyant sur miniature qui apparaît en bas à gauche, vous aurez en effet la possibilité d'appuyer sur l'option Page entière (dans l'éditeur qui apparaît à l'écran, en haut) et ainsi obtenir un fichier PDF de la page entière.
Pour l'enregistrer, appuyez simplement sur l'icône partage (le carré avec la flèche à l'intérieur, dans le coin supérieur droit de l'écran) et choisissez l'option Enregistrez votre fichier dans le menu qui s'ouvre. Plus tard, vous pourrez éventuellement convertir le PDF en image en utilisant l'une des nombreuses solutions disponibles à cet effet.