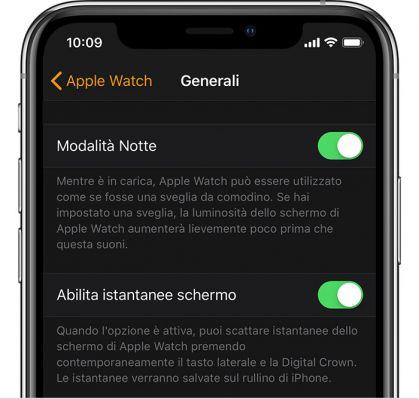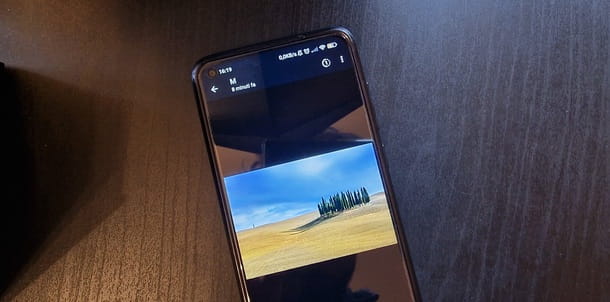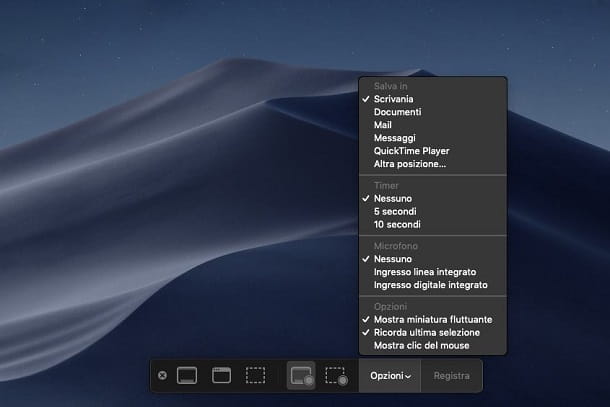Android 11 introduit plusieurs fonctionnalités nouvelles et intéressantes telles que les bulles de discussion, l'historique des notifications, les commandes multimédias, etc. Comme pour chaque nouvelle mise à jour, même dans Android 11, certaines fonctionnalités sont rétrogradées. Donc, si vous vous demandez comment faire une capture d'écran sur Android 11, nous vous proposons cinq manières différentes.
Avec les anciennes versions d'Android, il était difficile de faire une capture d'écran. Mais les choses se sont améliorées avec le temps. Vous pouvez maintenant facilement prendre une capture d'écran, en utilisant des gestes, le panneau des paramètres rapides ou en appuyant sur l'écran. Mais comment faire une capture d'écran sur Android 11 ? Trouvons la réponse.
Méthode 1 : Prendre une capture d'écran de l'écran des applications récentes
Dans Android 11, Google a supprimé l'option de capture d'écran du bouton d'alimentation. Si vous maintenez le bouton d'alimentation enfoncé, vous ne verrez plus l'option de prendre une capture d'écran. En effet, il est désormais disponible sur l'écran des applications récentes. Ensuite, vous devez ouvrir l'écran des applications récentes (aperçu des applications ou écran multitâche) après la mise à jour de votre téléphone vers Android 11. Dans le coin inférieur gauche, vous trouverez l'option Capture d'écran.
Lancez l'application dont vous souhaitez prendre la capture d'écran et ouvrez l'écran des applications récentes. Appuyez sur l'option Capture d'écran. Une fois prise, un aperçu de la capture d'écran apparaîtra. Vous pouvez la partager directement ou modifier la capture d'écran avant de la partager ou de l'enregistrer à l'aide des options Partager et Modifier disponibles.
Il y a un inconvénient majeur avec cette méthode. Il n'est pas possible de prendre une capture d'écran de l'écran d'accueil, du tiroir d'applications ou du panneau de notification. Cette méthode ne prend que des captures d'écran des applications ouvertes.
De plus, certains utilisateurs ne peuvent pas prendre de capture d'écran en utilisant cette méthode sur leurs appareils Android 11. Ils ne voient pas l'option de capture d'écran sur l'écran des applications récentes. Pour ces utilisateurs, nous suggérons de changer le mode de navigation en navigation gestuelle ou 3 boutons au lieu de 2 boutons.
Pour ce faire, ouvrez Paramètres sur votre téléphone. Accédez à Système> Gestes> Navigation système. Sélectionnez Geste ou Navigation à 3 boutons.
Méthode 2 : Utilisation des boutons Power + Volume
Au cas où vous n'aimeriez pas la méthode ci-dessus, honnêtement, je ne l'aime pas, la combinaison traditionnelle du bouton d'alimentation et de la réduction du volume fonctionne toujours sur tous les appareils Android. Utilisez-le pour prendre une capture d'écran de n'importe quelle application ou écran d'accueil, tiroir d'application, etc. Cette méthode capture également la barre de notification, qui n'est pas affichée dans la méthode 1.
Méthode 3 : utiliser l'assistant Google
L'une des superpuissances de Google Assistant est de prendre une capture d'écran. Lancez l'application où vous souhaitez prendre une capture d'écran. Ouvrez l'assistant Google en appuyant sur le bouton Accueil, des gestes ou en prononçant la commande "Ok Google". Lorsqu'il est actif, dites Prendre une capture d'écran ou notez-la. Une capture d'écran sera prise immédiatement. Vous pouvez le modifier ou le partager. Parfois, l'assistant Google affiche automatiquement l'option "Prendre une capture d'écran" à l'écran lorsque vous le démarrez. Touchez-le si vous le voyez.
Méthode 4 : utiliser le menu d'accessibilité
Vous pouvez également activer le menu Accessibilité sur votre téléphone et prendre une capture d'écran à l'aide de l'un des boutons. Une fois activé, vous devez balayer vers le haut avec deux doigts depuis le bas de l'écran. Une série d'options d'accessibilité apparaîtra, telles que l'alimentation, le volume haut et bas, les notifications, etc. Utilisez le bouton fléché vers le bas pour faire défiler les pages. Sur la deuxième page, vous trouverez l'option Capture d'écran. Appuyez dessus pour prendre une capture d'écran.
Pour activer le menu Accessibilité, accédez à Paramètres> Accessibilité. Activez le commutateur pour établir un lien vers le menu Accessibilité. Appuyez dessus si vous souhaitez activer le menu Accessibilité en appuyant sur les boutons de volume au lieu de balayer vers le haut.
Observation: En activant les services d'accessibilité, vous pouvez voir de nouveaux contrôles dans vos applications qui peuvent vous déranger. Par exemple, YouTube aura plus de boutons de contrôle à l'écran. Donc, si vous voyez quelque chose de bizarre sur votre téléphone, cela peut être dû à l'activation des services d'accessibilité.
Méthode 5 : utiliser des applications tierces
Enfin, vous pouvez accepter l'aide d'applications tierces pour prendre une capture d'écran. L'une des applications que j'aime est Screenshot Touch. L'application ajoute un petit bouton flottant à l'écran. Vous devez appuyer sur le bouton pour prendre une capture d'écran.
Fait intéressant, l'application offre de nombreuses options de personnalisation, telles que la modification de la taille, de l'emplacement, du répertoire, du format d'image, de la qualité d'image, etc. Icône mobile. Appuyez sur le bouton Démarrer dans l'application pour activer le bouton flottant.
Vous pouvez également prendre une capture d'écran en secouant simplement l'appareil. Il offre également un enregistreur d'écran intégré. Ainsi, vous bénéficiez de deux avantages en un.
conclusion
Même si vous avez un enregistreur d'écran intégré à Android 11, la possibilité de prendre des captures d'écran avec défilement est toujours manquante. Si vous souhaitez prendre des captures d'écran défilantes, vous devez vous fier à une application tierce.