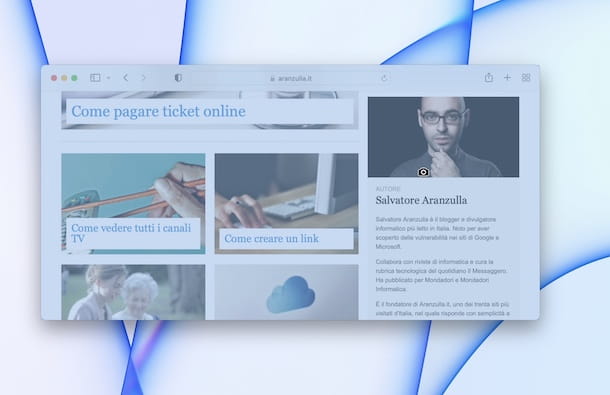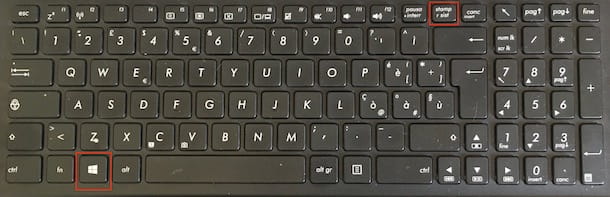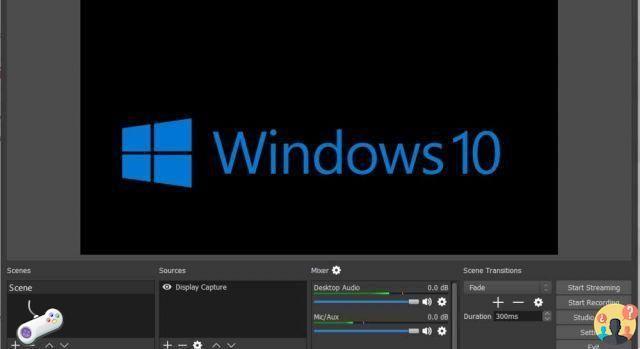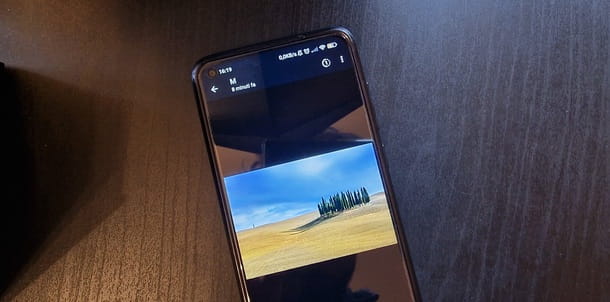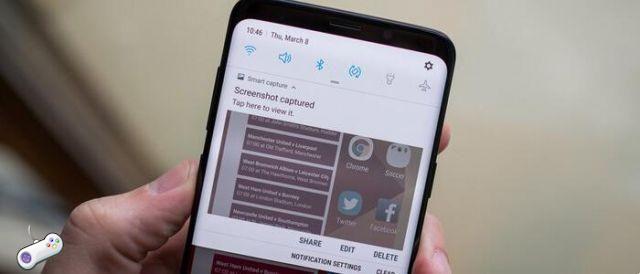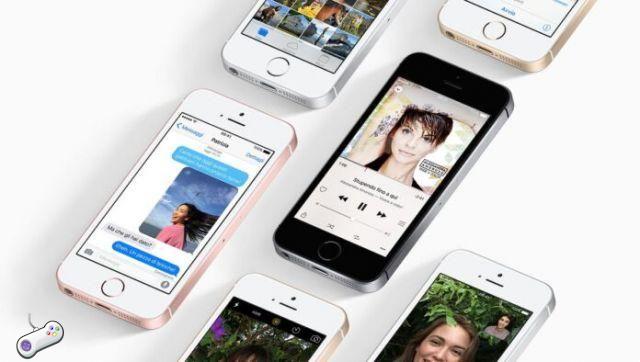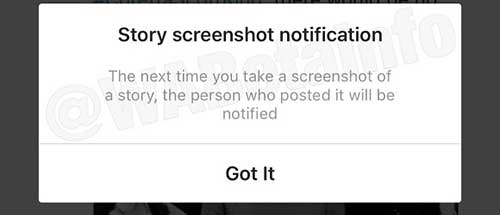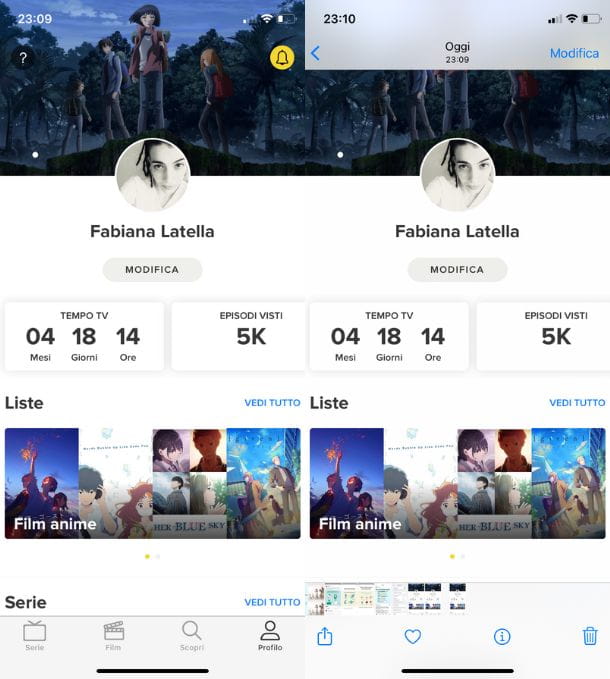Vous venez de voir la présentation d'un logiciel Mac dans lequel l'utilisateur, en plus du bureau de son ordinateur, se filmait également, dans une case située dans un des coins de l'écran : un effet vraiment sympa, non ? Alors pourquoi n'essayez-vous pas de faire quelque chose de similaire vous-même ? Je vous assure que c'est très simple.
Il existe maintenant plusieurs applications, même gratuites, pour enregistrer l'écran mac et beaucoup d'entre eux vous permettent de filmer le bureau macOS et la webcam en même temps, créant ce bel effet dont nous parlions tout à l'heure. Je vais maintenant souligner quelques-uns des plus intéressants actuellement disponibles "sur le marché", en expliquant brièvement comment les utiliser. Vous serez surpris par la qualité des vidéos que vous pourrez obtenir et, surtout, par la simplicité avec laquelle vous pourrez les obtenir.
Remarque : lorsque vous démarrez l'enregistrement d'écran (ou exportez des enregistrements que vous avez déjà effectués), l'ordinateur est mis "sous tension" et cela fait tourner les ventilateurs plus fortement. Par conséquent, si votre Mac devient plus bruyant pendant quelques minutes, ne vous inquiétez pas, c'est une chose tout à fait normale : cela sert à empêcher l'ordinateur de surchauffer et d'endommager les composants internes. Évidemment, cela ne s'applique pas aux modèles de MacBook sans ventilateur, qui n'ont pas de ventilateurs à l'intérieur.
Sommaire
- Comment enregistrer l'écran Mac gratuitement
- Comment enregistrer l'écran Mac : frappes
- Comment enregistrer l'écran Mac avec QuickTime
- Comment enregistrer l'écran Mac avec OBS
- Plus de solutions pour enregistrer l'écran Mac
Comment enregistrer l'écran Mac gratuitement

Si vous utilisez macOS 10.14 (Mojave) ou une version ultérieure, vous pouvez enregistrer l'écran mac gratuitement avec l'application Capture d'écran, qui est celui par défaut du système d'exploitation domestique d'Apple pour la capture d'écran.
Pour afficher Capture d'écran, ouvrez le Launchpad sélection du parent icône (sur le bord gauche de l'écran) (celui avec moi carrés de couleur) que vous trouvez sur Barre de quai, accédez au dossier Autres et sélectionnez l 'icône de l'application (Quelle avec la caméra à l'intérieur du carré ouvert sur les côtés).
Une barre d'outils avec divers boutons s'ouvrira alors. Ceux dédiés à la réalisation de vidéos sont les quatrième et cinquième : l'un permet de capturer tout l'écran du Mac, l'autre une portion de celui-ci à sélectionner avec la souris.
Si vous voulez enregistrer l'écran mac avec audio provenant du microphone ou pour enregistrer l'écran mac avec un casque, cliquez d'abord sur le bouton Options que vous trouvez toujours dans la barre d'outils de l'application, cliquez sur le menu Microphone et sélectionnez le nom de l'appareil de référence. Toujours après avoir cliqué sur le bouton Options vous pouvez également choisir de rendre les clics de souris visibles en sélectionnant l'option afficher le clic de la souris à partir du menu Options.
Après avoir configuré le fonctionnement de Screenshot, cliquez sur le bouton Inscription et faites votre vidéo. A la fin de l'enregistrement, appuyez sur le bouton Arrêter est apparu dans la barre d'outils Capture d'écran ou en cliquant sur celui qui a entre-temps été ajouté à la barre de menus macOS et le film sera automatiquement enregistré à l'emplacement où les captures d'écran sont également enregistrées (le bureau, par défaut), au format MOV.
Comment enregistrer l'écran Mac : frappes

Si vous préférez l'utilisation de combinaisons de clés, pouvez enregistrer l'écran mac même de cette manière, sans nécessairement avoir à "cliquer" sur l'utilitaire macOS par défaut dont je vous ai parlé à l'étape précédente et ses fonctions associées. Voici les raccourcis clavier dont vous disposez pour y parvenir.
- cmd + maj + 5 – vous permet d'appeler l'application Capture d'écran.
- cmd+contrôle+esc – vous permet d'arrêter l'enregistrement de l'écran.
Comment enregistrer l'écran Mac avec QuickTime
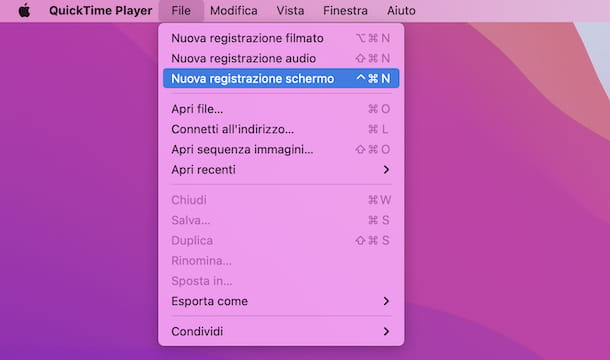
Donc pour enregistrer l'écran Mac avec QuickTime, appeler le programme, ouvrir le Launchpaden accédant au dossier Autres et en sélectionnant leIcône du lecteur Quick Time (Quelle avec le "Q" et le fond noir).
Après cela, cliquez sur le menu Filet en haut à gauche et sélectionnez l'élément Nouvel enregistrement d'écran de ce dernier. À ce stade, si vous utilisez macOS 11.0 (Big Sur) ou des versions ultérieures, vous verrez les mêmes commandes de capture d'écran apparaître, vous pouvez donc continuer en suivant les mêmes instructions que je vous ai données à l'étape au début du guide.
Si, en revanche, vous utilisez une version précédente de macOS, la fenêtre QuickTime Player dédiée à l'enregistrement d'écran s'affichera. À ce stade, si vous souhaitez également que l'audio soit enregistré, cliquez sur dard bas puis haut la voix Microphone intégré : microphone interne que vous trouvez dans le menu qui apparaît.
Si vous le jugez nécessaire, vous pouvez également décider de rendre visibles les clics effectués avec la souris, sélectionnez également l'élément Afficher les clics de souris dans l'enregistrement. Maintenant, pour démarrer la capture complète du bureau, cliquez n'importe où sur l'écran (ou appuyez sur le bouton Rec attaché à l'écran QuickTime Player), tandis que si vous souhaitez n'en enregistrer qu'une partie, cliquez sur un point défini sur l'écran et, en maintenant la touche enfoncée, dessinez un carré ou un rectangle dessus.
Lorsque vous avez terminé, cliquez sur le bouton Arrêter qui apparaît dans la barre de menu Mac et attendez que la vidéo capturée soit visible. Par défaut, le fichier est enregistré au format MOV sur le bureau macOS.
Si vous le souhaitez, vous pouvez également visualiser la vidéo à l'aide des boutons attachés au lecteur, tandis que si vous devez enregistrer le fichier dans un format différent, vous pouvez le faire en accédant au menu Filet, alors à ça Exporter comme et faites votre choix à partir de là.
Comment enregistrer l'écran Mac avec OBS
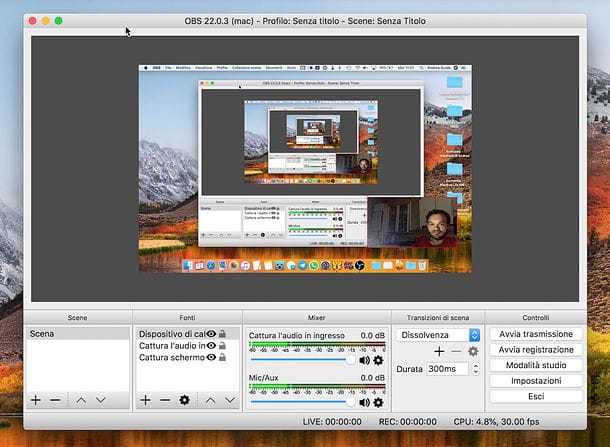
Si les outils macOS par défaut ne vous satisfont pas, je vous suggère d'essayer un enregistrer l'écran Mac avec OBS. Au cas où vous n'en auriez jamais entendu parler, Discrétion spectateur (Acronyme de Logiciel Open Broadcaster) est un excellent logiciel gratuit et open source qui permet d'enregistrer (ou de diffuser "en direct") l'écran de l'ordinateur. Parmi ses principales caractéristiques, il faut mentionner l'extrême simplicité d'utilisation et la possibilité d'inclure des prises de vue webcam dans les enregistrements. Aussi, vous pouvez l'utiliser pour enregistrer l'écran mac avec audio interne (à condition d'avoir préalablement installé les programmes pour enregistrer l'audio interne du Mac) et pour enregistrer l'écran mac sans audio externe.
Pour utiliser OBS sur votre Mac, connectez-vous au site officiel correspondant, puis suivez les instructions pour télécharger, installer et exécuter la première configuration du programme que je vous ai fournie dans mon guide spécifique sur le sujet.
Une fois la fenêtre principale du logiciel affichée, cliquez sur le bouton Paramètres situé en bas à droite, sélectionnez l'élément Licenciement dans la barre latérale et choisissez dans le menu déroulant Quitter le mode la voix Evolution simple.
Indiquez ensuite le dossier dans lequel sauvegarder les enregistrements en cliquant sur le bouton Magasinez par département à côté du terrain Chemin d'inscription et définir dans le menu déroulant Qualité d'enregistrement l'option Idem en direct, puis le format vidéo de l'enregistrement via le menu déroulant Format d'enregistrement. Pour enregistrer les modifications, appuyez sur les boutons Appliquer e OK.
Prenez ensuite soin d'indiquer au programme les sources à utiliser pour capturer les vidéos, en appuyant sur le bouton câble positif (+) du condensateur sous la boite Flexibles, choisir la voix Capturer l'écran dans le menu qui apparaît et en cliquant sur le bouton OK deux fois. Ensuite, déplacez et/ou redimensionnez la boîte du bureau dans la fenêtre OBS pour inclure la zone de l'écran qui vous intéresse.
Si vous souhaitez ajouter la webcam à l'enregistrement d'écran, cliquez sur le bouton câble positif (+) du condensateur qui est sous le champ origines, sélectionnez la voix Appareil de capture vidéo dans le menu qui apparaît et appuyez sur la touche OK deux fois. Procédez ensuite à la modification de l'aperçu de l'écran à capturer, en déplaçant manuellement le cadre de la webcam au point que vous préférez.
Si vous souhaitez enregistrer une vidéo de votre écran avec audio, appuyez à nouveau sur le boutoncâble positif (+) du condensateur dans la boite Flexibles et choisissez l'option Capturer l'audio entrant ou celui-là Capturer l'audio de sortie.
Plus de solutions pour enregistrer l'écran Mac

Aucune des solutions pour enregistrer l'écran Mac que j'ai déjà signalé ne vous a convaincu de manière particulière et vous aimeriez que je vous le propose d'autres solutions de ce type ? À peine dit que c'était fait! Vous pouvez les trouver ci-dessous.