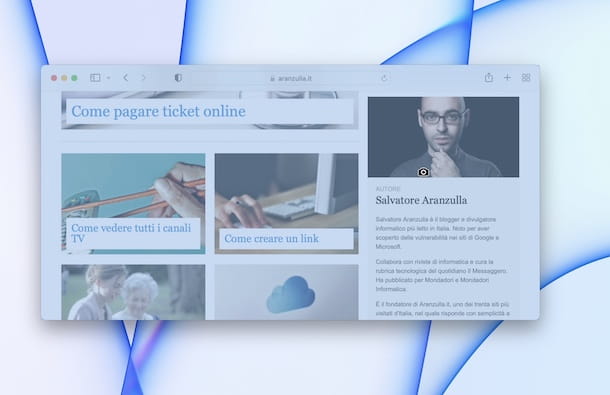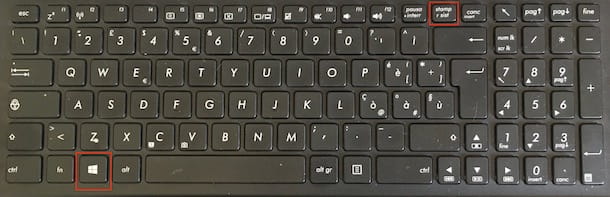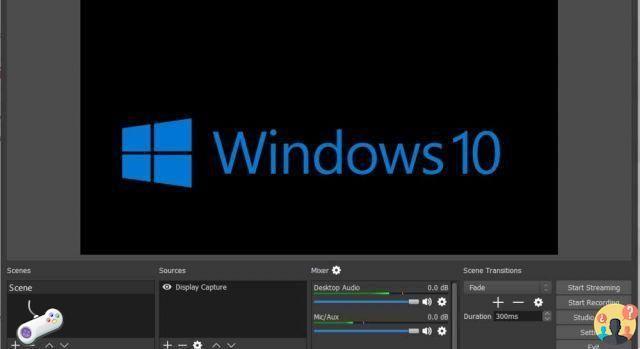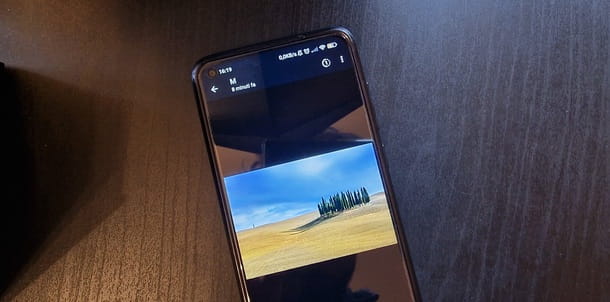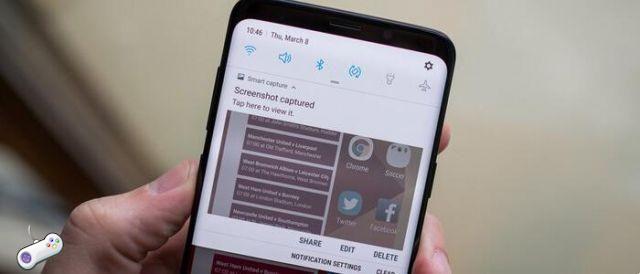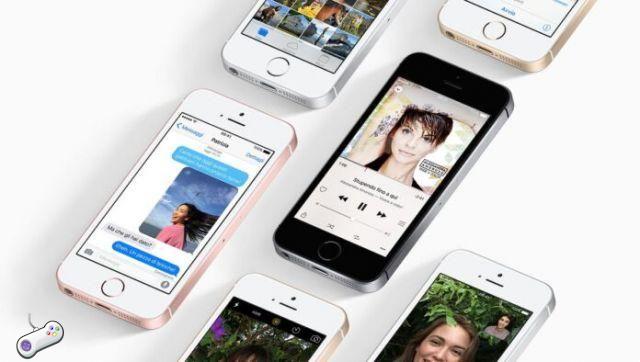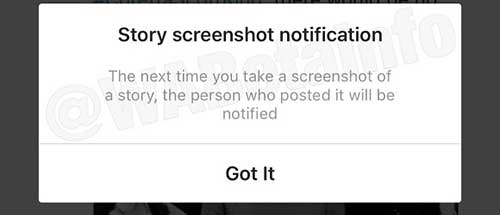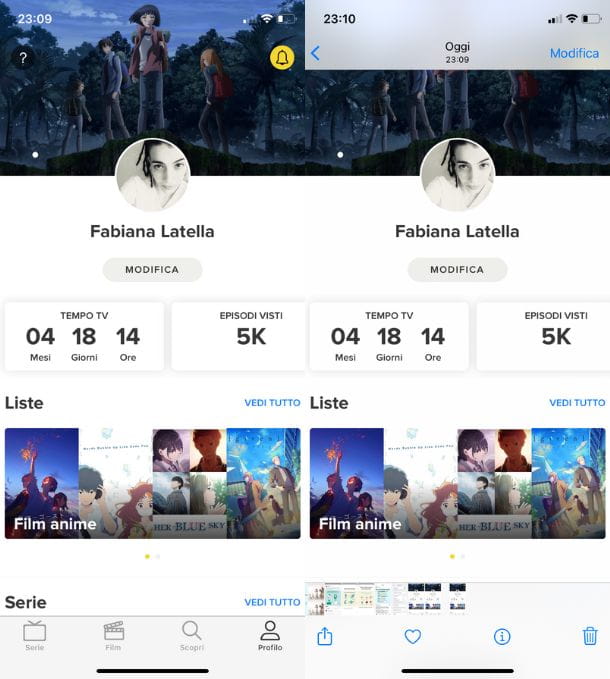Faire un capture d'écran c'est une procédure qui peut sembler difficile à beaucoup, surtout si vous n'êtes pas familier avec la technologie et si vous ne connaissez pas parfaitement l'appareil que vous utilisez. En réalité, ce n'est pas le cas, et avec le guide d'aujourd'hui, j'ai l'intention de clarifier la question.
Dans ce tutoriel, je ne vais pas seulement vous expliquer venir écran tarifaire sur Windows PC et Mac, mais aussi comment prendre des captures d'écran sur les appareils mobiles Android et iOS/iPadOS avec des instructions étape par étape pour tous les systèmes d'exploitation. Vous verrez qu'il sera impossible de se tromper.
À ce moment-là? Et si on mettait la conversation de côté et qu'on s'occupait ? Oui? Très bien! Que vous souhaitiez utiliser les raccourcis clavier ou la souris, en suivant mes instructions, vous obtiendrez le résultat souhaité en un rien de temps, sans même avoir à installer de programmes supplémentaires sur vos appareils. Bonne lecture et amusez-vous!
Sommaire
- Comment faire des captures d'écran sur PC
- Comment faire des captures d'écran sur Mac
- Comment faire des captures d'écran sur Android
- Comment faire des captures d'écran sur iPhone et iPad
Comment faire des captures d'écran sur PC
Vous utilisez un ordinateur avec su installé Windows et vous aimeriez comprendre venir écran tarifaire alors? Suivez ensuite les instructions ci-dessous. Je prévois que vous pouvez le faire en utilisant des raccourcis clavier dédiés et des outils inclus dans le système d'exploitation. Dans tous les cas, n'ayez crainte, c'est très simple !
Comment faire un écran sur PC avec clavier

Pour faire des captures d'écran sur Windows, vous pouvez d'abord utiliser des captures d'écran spéciales combinaisons de touches sur le clavier. Plus précisément, si vous utilisez un version mise à jour de Windows (Windows 8.x et versions ultérieures), pour prendre une capture d'écran montrant un instantané de l'écran que vous visualisez, vous devez utiliser la combinaison de touches suivante : Gagner + Tampon.
Dans le cas où la combinaison que j'ai indiquée ci-dessus ne fonctionne pas, vous pouvez essayer d'utiliser les raccourcis clavier alternatifs suivants : Win+Ctrl+Tampon or Win+Fn+Tampon. Si vous utilisez une tablette ou un convertible 2 en 1, utilisez plutôt cette combinaison : Touche Win + Volume bas.
Si vous ne savez pas, je vous informe que la clé Gagner est celui avec le symbole des fenêtres (c'est-à-dire le fenêtre) situé en bas à gauche du clavier. Au lieu de cela, la clé Cachet c'est celui qui se trouve en haut à droite, généralement près de la clé F12 ou en tout cas après les touches Fonction, et sur certains claviers, il est affiché comme imprimer, Prt scr, imprimer or Impression et est parfois placé sur un bouton multifonction (donc pour pouvoir l'utiliser vous devez également appuyer sur la touche Fn).
Dans tous les cas, la confirmation de la bonne exécution de la commande, et par conséquent de la capture réussie de l'écran, est signalée par un assombrissement très bref de l'écran. Les captures d'écran obtenues sont enregistrées au format PNG et sont visibles en accédant au dossier ImmaginiCaptures d'écran de Windows.
Auriez-vous besoin de changer le dossier de destination où les captures d'écran sont enregistrées ? Aucun problème. Pour cela, faites un clic droit sur le dossier Capture d'écran et dans le menu déroulant qui s'ouvre, cliquez sur l'élément Pour les, puis allez dans l'onglet Itinéraire dans la fenêtre qui s'ouvre et indiquez l'emplacement de sortie en cliquant sur le bouton Move.
Comme alternative à ce que je viens de vous expliquer ou si vous utilisez un ancienne version de Windows (Windows 7 et versions antérieures), vous pouvez prendre une capture d'écran et la copier uniquement dans le presse-papiers, sans l'enregistrer automatiquement dans le dossier des images. Pour ce faire, appuyez simplement sur la touche si vous souhaitez prendre une capture d'écran de l'ensemble du bureau Cachet, tandis que pour prendre une capture d'écran de la fenêtre de premier plan, utilisez la combinaison Alt+Tampon.
Plus tard, vous pouvez coller l'écran résultant dans n'importe quelle application (par exemple Paint), en cliquant sur le bouton pâtes attaché à la fenêtre du programme en cours d'utilisation ou à l'aide de la combinaison de touches Ctrl + V.
Comment faire des captures d'écran sur Windows 10
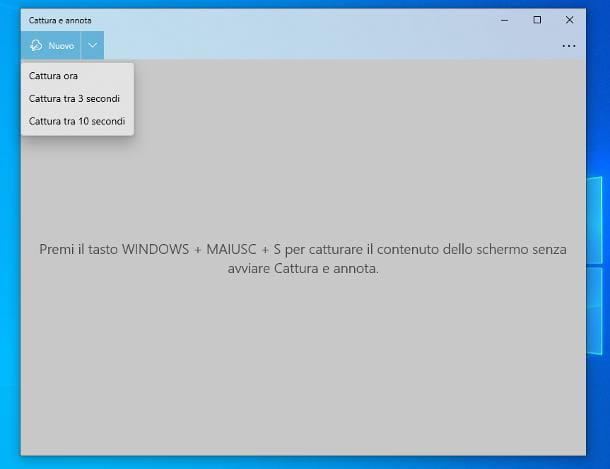
Comme je l'avais prévu, il est également possible de faire des captures d'écran à l'aide de certains outils déjà inclus dans le système d'exploitation. Si cela vous intéresse et que vous utilisez un PC avec fenêtres 10, vous pouvez atteindre votre objectif en utilisant Capturez et annotez. Il s'agit d'un logiciel préinstallé (s'il est supprimé, il peut être téléchargé gratuitement à partir de la section correspondante du Microsoft Store) qui a été spécialement conçu pour capturer des captures d'écran et y ajouter des annotations.
Pour utiliser Capturer et Annoter, démarrez d'abord l'outil en cliquant sur le bouton Démarrer (celui avec leicône Windows) situé en bas à gauche de la barre des tâches, en tapant "capturer et annoter" dans le champ de recherche et en sélectionnant suggestion pertinente que vous trouvez dans le menu qui s'ouvre.
Maintenant que vous visualisez la fenêtre principale du programme, cliquez sur le bouton pour commencer à prendre une capture d'écran Nouveauté situé en haut à gauche. Vous pouvez également définir une minuterie entre la sélection de la zone à capturer et la capture de l'écran en cliquant sur le bouton au préalable flèche vers le bas et en sélectionnant l'une des options suivantes dans le menu qui s'ouvre : Capturez en 3 secondes ou celui-là Capturez en 10 secondes. Pour réinitialiser la capture instantanée, choisissez l'option Capturez maintenant.
Après avoir terminé les étapes ci-dessus, vous verrez la barre d'outils Capturer et Annoter apparaître en haut de l'écran. Cliquez donc sur l'un des boutons suivants dessus pour définir le mode de capture que vous préférez : celui avec le rectangle permet de prendre une capture d'écran d'une forme rectangulaire, celle avec le design incurvé permet de faire une capture d'écran en dessinant une forme personnalisée, celle avec i deux rectangles superposés vous permet de capturer une fenêtre spécifique ci-dessus, tandis que celle représentant un rectangle avec les coins en surbrillance vous permet de prendre une capture d'écran de l'ensemble du bureau.
Si le mode sélectionné l'exige, tracez également la zone de capture d'écran en cliquant sur le point de départ et, en continuant à appuyer, déplacez le pointeur vers le point qui vous intéresse.
Si cela vous intéresse, sachez que vous pouvez également invoquer l'outil Capturer et annoter à l'aide de cette combinaison de touches : Win+Maj+S.
Comment faire des captures d'écran sur Windows
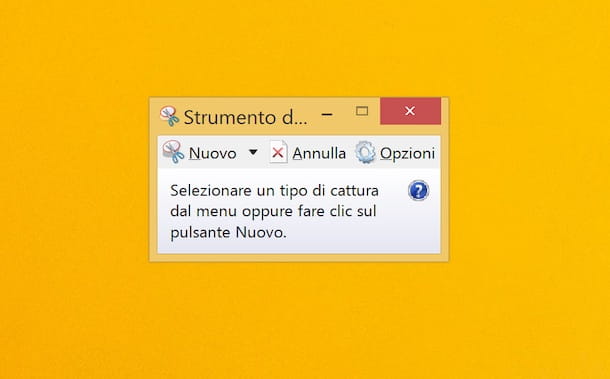
Même s'il est installé sur votre PC Windows 8.x ou une version antérieure du système d'exploitation, il existe un outil "standard" qui vous permet de faire de l'écran. Le programme dont je parle s'appelle Outil de biopsie, est très facile à utiliser, mais intègre des paramètres avancés avec lesquels capturer uniquement certaines parties de l'écran, faire des surbrillances et/ou des annotations et bien plus encore.
Pour démarrer l'outil, cliquez sur le bouton Démarrer (celui avec leicône Windows) que vous trouvez en bas à gauche de la barre des tâches, Le type "outil de biopsie" dans le champ de recherche et sélectionnez le suggestion pertinente qui vous est proposé.
Maintenant que vous voyez la barre d'outils du programme à l'écran, pour faire une nouvelle capture d'écran, décidez d'abord du format de capture en cliquant sur le bouton avec le flèche vers le bas et en choisissant l'une des options suivantes dans le menu qui s'affiche : Capture rectangulaire pour faire une capture d'écran de forme rectangulaire, Capturez le format libre faire une capture d'écran en dessinant une forme personnalisée, Capturer une seule fenêtre pour prendre une capture d'écran d'une fenêtre spécifique ou Capturer en plein écran pour prendre une capture d'écran de l'ensemble du bureau.
Cliquez ensuite sur le bouton Nouveauté que vous trouvez toujours sur la barre d'outils et si le mode de capture choisi l'exige, utilisez le pointeur en forme de croix pour tracer la zone que vous souhaitez "immortaliser", en cliquant, en maintenant enfoncé et en relâchant la "grip" jusqu'au point de votre intérêt.
Après avoir terminé les étapes ci-dessus, vous verrez l'aperçu de l'image résultante dans l'éditeur de programme. Si vous le jugez nécessaire, vous pouvez le personnaliser en ajoutant des traits et des surbrillances à l'aide des icônes appropriées. Cliquez ensuite sur le bouton pour enregistrer l'image disquette, indiquez la position, le nom et le format que vous préférez et c'est tout.
Comment faire des captures d'écran sur Mac
Comment faire une capture d'écran sur Mac avec le clavier

Vous utilisez un Mac, vous aimeriez comprendre comment faire des captures d'écran et vous êtes un amoureux de raccourcis clavier? Ensuite, vous serez heureux de savoir que vous pouvez prendre une capture d'écran de tout l'écran à l'aide de la combinaison de touches suivante : cmd + maj + 3.
Besoin de prendre une capture d'écran d'une petite partie de l'écran au lieu de tout le bureau ? Aucun problème. Vous pouvez le faire de manière très simple, en utilisant la combinaison de touches suivante : cmd + maj + 4. Par la suite, un réticule apparaîtra à l'écran et vous pourrez sélectionner la zone de capture en cliquant sur le point de départ et, en continuant à appuyer, en déplaçant le pointeur vers le point qui vous intéresse.
Si vous souhaitez ensuite faire une capture d'écran d'une fenêtre mentionnée ci-dessus, procédez comme suit : utilisez la combinaison de touches cmd + maj + 4, puis appuyez sur barre d'espacement et cliquez sur fenêtre que c'est votre intention "d'immortaliser".
Au cas où vous ne le sauriez pas, le cmd c'est celui qui se trouve dans la partie inférieure du clavier et qui est marqué du symbole ⌘, tandis que la clé décalage est celui avec le symbole de flèche vers le haut trouve de part et d'autre du clavier. Là barre d'espacement il s'agit plutôt de la touche "longue" que vous trouvez en bas du clavier et que vous utilisez généralement pour insérer des espaces dans les textes.
Quelle que soit la combinaison de touches utilisée, l'ordinateur émet un son similaire à celui d'un obturateur d'appareil photo pour confirmer que l'opération de capture d'écran a réussi. De plus, par défaut, toutes les captures d'écran capturées sont automatiquement enregistrées sur le bureau macOS au format PNG.
Je signale également qu'une fois qu'une capture d'écran a été capturée, si vous souhaitez la modifier avant de l'enregistrer, en ajoutant des écrits, des dessins, etc., vous pouvez le faire en cliquant sur le relatif miniature qui vous est présenté en bas à droite de l'écran, puis sur les boutons attachés en haut de l'éditeur qui vous est présenté. Pour enregistrer les modifications apportées, cliquez sur le bouton fin.
Si, par contre, vous essayez de faire une capture d'écran tout en maintenant la touche enfoncée ctrl, puis en utilisant la combinaison de touches cmd + maj + ctrl + 3 , l'image résultante sera enregistrée dans le presse-papiers. Cette opération peut s'avérer coller l'écran dans une position souhaitée, grâce à la combinaison de touches cmd + v.
Venez faire un screen de votre macOS
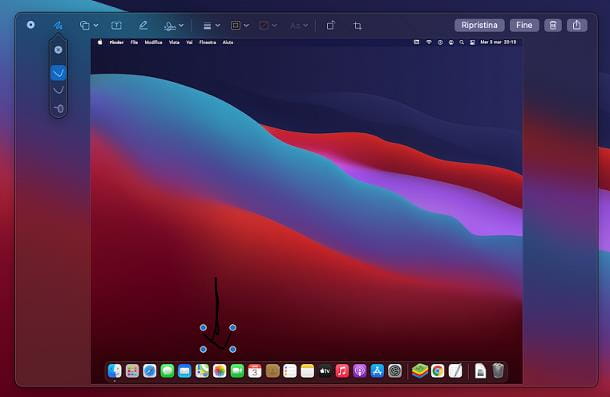
Si vous trouvez les raccourcis clavier Mac trop difficiles, vous pouvez prendre une capture d'écran sur Mac en utilisant Capture d'écran. Si vous ne connaissez pas ce programme, je vous informe qu'il s'agit d'une application macOS "standard", qui permet de faire des captures d'écran de manière très simple.
Puis commencez Capture d'écran en sélectionnant l'icône relative (celle avec la fenêtre et la caméra) que vous trouvez dans le dossier Autres de Launchpad de macOS. Ensuite, une barre d'outils s'affichera en bas de l'écran : pour capturer tout l'écran, cliquez sur le symbole rectangle, pour photographier une seule fenêtre cliquez sur rectangle sélectionné, tandis que pour acquérir une partie du bureau, cliquez sur le symbole de rectangle pointillé.
Après avoir sélectionné le mode de capture que vous préférez, cliquez sur le bouton Options pour choisir d'inclure le pointeur de la souris, de définir une minuterie pour la capture d'écran ou d'enregistrer l'image à un emplacement spécifique. Toujours en utilisant le même menu ci-dessus, vous pouvez éventuellement décider d'afficher ou non la vignette flottante après l'acquisition ou de mémoriser ou non la dernière sélection effectuée.
Cliquez successivement sur votre bouton Acquérir et tracez si nécessaire la zone de l'écran à capturer en appuyant longuement sur le bouton gauche de la souris, puis relâchez le "grip".
Comment faire des captures d'écran sur Android

Comme je l'avais prévu au début, la prise de captures d'écran est également possible sur les smartphones et les tablettes. En particulier, si vous utilisez Android et que votre appareil dispose d'une touche d'accueil physique, utilisez simplement la combinaison de touches suivante : Alimentation + Maison. Au lieu de cela, si l'appareil que vous utilisez n'a pas de bouton d'accueil physique, la combinaison à utiliser est celle-ci : Alimentation + Volume bas.
Au cas où vous ne le sauriez pas, le bouton d'alimentation trouve généralement sur le côté gauche de l'appareil ou en haut de l'appareil, tandis que le touche pour baisser le volume il est généralement placé à droite et est marqué du symbole câble négatif (-).
En cas de succès, un flash s'affiche à l'écran et un son de type appareil photo est émis. La capture d'écran prise est alors automatiquement enregistrée dans le dossier Captures d'écran de l'appareil et pour les visualiser, il suffit de démarrer l'application Galerie de photos qui est la valeur par défaut pour la gestion et l'affichage des images sur le terminal.
Je signale également qu'une fois la capture d'écran réalisée, sur de nombreux smartphones et tablettes actuellement sur le marché, une fonction spéciale Menu à travers lequel vous pouvez partager l'image capturée, la modifier ou la supprimer à la volée.
Dans tous les cas, gardez à l'esprit que certaines des étapes que j'ai décrites ci-dessus peuvent varier légèrement en fonction de la marque et du modèle d'appareil que vous possédez et de la version Android installée dessus. Plus d'infos ici.
Comment faire des captures d'écran sur iPhone et iPad

Même si vous possédez un iPhone ou iPad vous pouvez faire une capture d'écran rapidement et facilement. Plus précisément, si vous utilisez un appareil prenant en charge Face ID, vous devez utiliser la combinaison de touches suivante : Puissance+Volume su. Si, en revanche, votre appareil dispose d'un bouton d'accueil, la combinaison que vous devez utiliser pour capturer des captures d'écran est la suivante : Alimentation + Maison.
Au cas où vous ne le sauriez pas, le bouton d'alimentation est placé sur le côté ou sur le dessus de l'iPhone et de l'iPad, selon le modèle, tandis que le touche pour augmenter le volume est placé à gauche. Le Bouton d'accueil, lorsqu'il est présent, est situé en bas au centre.
Notez que lorsque la capture d'écran est prise, un flash s'affiche à l'écran et un son semblable à celui d'un obturateur d'appareil photo est émis. L'image est alors automatiquement enregistrée dans la galerie iOS/iPadOS, accessible via l'application Photo.
De plus, toutes les captures d'écran prises vous seront montrées au fur et à mesure de votre progression miniature dans le coin inférieur gauche de l'écran de l'appareil. En appuyant dessus, vous pourrez voir les captures d'écran de manière agrandie et accéder à l'outil d'édition approprié. Plus d'infos ici.