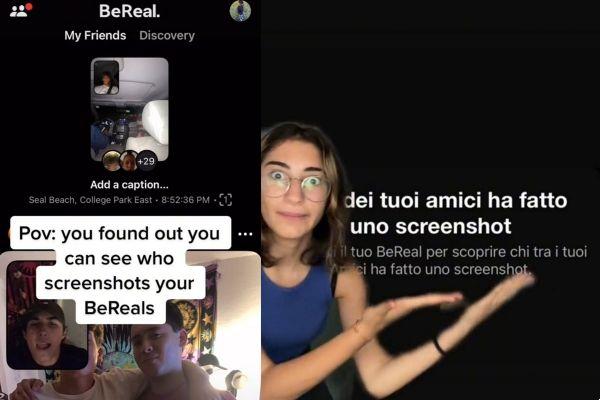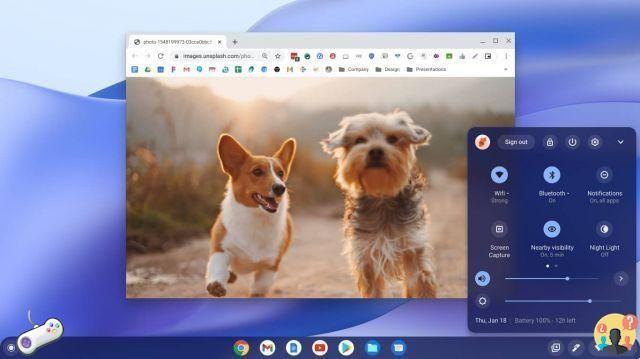Faz um imagem de tela é um procedimento que pode parecer difícil para muitos, principalmente se você não está familiarizado com a tecnologia e se não conhece perfeitamente o aparelho que está utilizando. Na realidade não é assim, e com o guia de hoje é minha intenção esclarecer o assunto.
Neste tutorial, não apenas explicarei a você venha tela de tarifa no Windows PC e Mac, mas também como fazer capturas de tela em dispositivos móveis Android e iOS/iPadOS com instruções passo a passo para todos os sistemas operacionais. Você verá que será impossível dar errado.
Naquela hora? Que tal deixarmos a conversa de lado e começarmos a trabalhar? Sim? Muito bom! Quer você queira usar atalhos de teclado ou mouse, seguindo minhas instruções, você obterá o resultado desejado em pouco tempo, sem precisar instalar programas adicionais em seus dispositivos. Boa leitura e divirta-se!
Índice
- Como fazer capturas de tela no PC
- Como fazer capturas de tela no Mac
- Como fazer capturas de tela no Android
- Como tirar screenshots no iPhone e iPad
Como fazer capturas de tela no PC
Você está usando um computador com su instalado Windows e você gostaria de entender venha tela de tarifa então? Então siga as instruções abaixo. Prevejo que você pode fazer isso usando atalhos de teclado dedicados e ferramentas incluídas no sistema operacional. Em todos os casos, não tema, é muito fácil!
Como fazer tela no PC com teclado

Para fazer capturas de tela no Windows, você pode primeiro usar alguns especiais combinações de teclas no teclado. Mais precisamente, se você estiver usando um versão atualizada do Windows (Windows 8.xe posterior), para tirar uma captura de tela mostrando um instantâneo da tela que você está visualizando, você precisa usar a seguinte combinação de teclas: Vitória + Selo.
Caso a combinação que indiquei acima não funcione, você pode tentar usar os seguintes atalhos de teclado alternativos: Win+Ctrl+Carimbo or Win+Fn+Carimbo. Se você estiver usando um tablet ou um conversível 2 em 1, use esta combinação: Tecla Win+Diminuir volume.
Caso não saiba, informo que a chave Win é aquele com o símbolo do windows (isto é, o janela) localizado na parte inferior esquerda do teclado. Em vez disso, a chave Carimbar é aquele encontrado no canto superior direito, geralmente perto da chave F12 ou em qualquer caso após as teclas função, e em alguns teclados é mostrado como imprimir, Prt scr, imprimir or Impressão e às vezes é colocado em um botão multifuncional (portanto, para poder usá-lo, você também deve pressionar a tecla Fn).
Em todos os casos, a confirmação da execução correta do comando e, conseqüentemente, da captura bem-sucedida da tela, é sinalizada por um breve escurecimento da tela. As capturas de tela obtidas são salvas no formato PNG e são visíveis acessando a pasta Immagini Capturas de tela do Windows.
Você precisaria alterar a pasta de destino onde as capturas de tela são salvas? Sem problemas. Para fazer isso, clique com o botão direito do mouse na pasta Screenshot e no menu suspenso que se abre, clique no item Propriedade, em seguida, vá para a guia Rota na janela que se abre e indique o local de saída clicando no botão Mover.
Como alternativa ao que acabei de explicar ou se você estiver usando um versão mais antiga do Windows (Windows 7 e anterior), você pode fazer uma captura de tela e copiá-la apenas para a área de transferência, sem salvá-la automaticamente na pasta de imagens. Para fazer isso, basta pressionar a tecla se quiser fazer uma captura de tela de toda a área de trabalho Carimbar, enquanto para tirar uma captura de tela da janela em primeiro plano, use a combinação Alt+Carimbo.
Posteriormente, você pode colar a tela resultante em qualquer aplicativo (por exemplo, Paint), clicando no botão macarrão anexado à janela do programa em uso ou usando a combinação de teclas Ctrl + V.
Como tirar screenshots no Windows 10
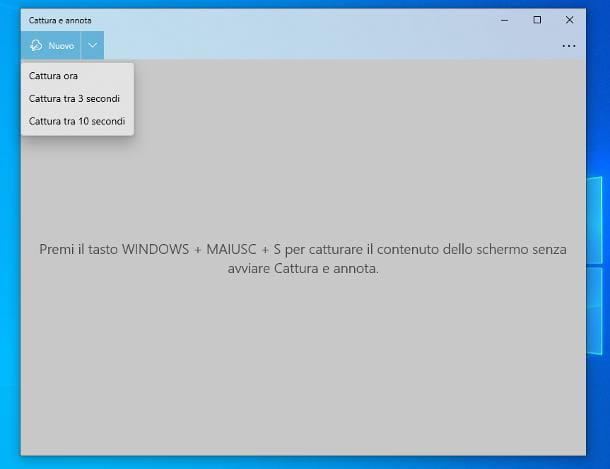
Como antecipei, também é possível fazer capturas de tela usando algumas ferramentas já incluídas no sistema operacional. Se você está interessado nisso e se estiver usando um PC com Windows 10, você pode atingir seu objetivo usando Capturar e anotar. É um software pré-instalado (se removido, pode ser baixado gratuitamente na seção relevante da Microsoft Store) que foi projetado especificamente para capturar capturas de tela e adicionar anotações a elas.
Para usar Capturar e anotar, primeiro inicie a ferramenta clicando no botão Botão de início (aquele com oícone do windows) localizado na parte inferior esquerda da barra de tarefas, digitando “capturar e anotar” no campo de pesquisa e selecionando o sugestão pertinente que você encontra no menu que se abre.
Agora que você está visualizando a janela principal do programa, clique no botão para começar a tirar uma captura de tela Novo localizado no canto superior esquerdo. Você também pode definir um cronômetro entre selecionar a área para capturar e capturar a tela clicando no botão antes seta para baixo e selecionando uma das seguintes opções no menu que se abre: Captura em 3 segundos ou aquele Captura em 10 segundos. Para redefinir a captura instantânea, escolha a opção Capturar agora.
Depois de concluir as etapas acima, você verá a barra de ferramentas Capturar e anotar na parte superior da tela. Clique, portanto, em um dos botões a seguir para definir o modo de captura de sua preferência: aquele com o retângulo permite que você tire uma captura de tela de uma forma retangular, aquela com o design curvo permite que você tire uma captura de tela desenhando uma forma personalizada, aquela com i dois retângulos sobrepostos permite que você capture uma janela específica acima, enquanto a que mostra um retângulo com os cantos destacados permite que você tire uma captura de tela de toda a área de trabalho.
Se o modo selecionado exigir, trace também a área de captura da tela clicando no ponto inicial e, continuando a pressionar, mova o ponteiro para o ponto de seu interesse.
Se isso lhe interessar, saiba que você também pode invocar a ferramenta Capturar e anotar usando esta combinação de teclas: Win+Maiusc+S.
Como fazer capturas de tela no Windows
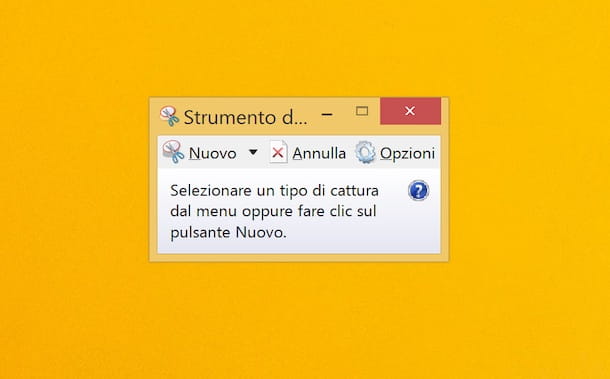
Mesmo que esteja instalado no seu PC Windows 8.x ou uma versão anterior do sistema operacional existe uma ferramenta "padrão" que permite fazer tela. O programa de que estou falando chama-se Ferramenta de recorte, é muito fácil de usar, mas integra configurações avançadas para capturar apenas algumas partes da tela, fazer destaques e/ou anotações e muito mais.
Para iniciar a ferramenta, clique no botão Botão de início (aquele com oícone do windows) que você encontra no canto inferior esquerdo do barra de tarefas, Tipo "ferramenta de recorte" no campo de pesquisa e selecione o sugestão pertinente que lhe é proposto.
Agora que você vê a barra de ferramentas do programa na tela, para fazer uma nova captura de tela, primeiro decida o formato de captura clicando no botão com o seta para baixo e escolhendo uma das seguintes opções no menu que aparece: captura retangular para fazer uma captura de tela retangular, Capturar formato livre para tirar uma captura de tela desenhando uma forma personalizada, Capturando uma única janela para tirar uma captura de tela de uma janela específica ou Captura em tela inteira para tirar uma captura de tela de toda a área de trabalho.
Após, clique no botão Novo que você sempre encontra na barra de ferramentas e se o modo de captura escolhido exigir, use o ponteiro em forma de cruz para traçar a área que deseja "imortalizar", clicando, continuando a segurar e soltando o "grip" até o ponto de sua interesse.
Depois de concluir as etapas acima, você verá a visualização da imagem resultante no editor do programa. Se achar necessário, você pode personalizá-lo adicionando traços e destaques usando os ícones apropriados. Em seguida, clique no botão para salvar a imagem disco flexível, indique a posição, nome e formato que preferir e pronto.
Como fazer capturas de tela no Mac
Como fazer uma captura de tela no Mac com o teclado

Você está usando um Mac, você gostaria de entender como tirar screenshots e você é um amante de atalhos de teclado? Então você ficará feliz em saber que pode tirar uma captura de tela da tela inteira usando a seguinte combinação de teclas: cmd + deslocamento + 3.
Precisa tirar uma captura de tela de apenas uma pequena parte da tela, em vez de toda a área de trabalho? Sem problemas. Você pode fazer isso de maneira muito simples, usando a seguinte combinação de teclas: cmd + deslocamento + 4. Posteriormente, aparecerá um retículo na tela e você poderá selecionar a área de captura clicando no ponto inicial e, continuando a segurar, movendo o ponteiro até o ponto de seu interesse.
Se você quiser tirar uma captura de tela de uma janela mencionada acima, faça o seguinte: use a combinação de teclas cmd + deslocamento + 4, em seguida, pressione o botão barra de espaço e clique em janela que é sua intenção "imortalizar".
Caso você não saiba, o cmd é aquele que se encontra na parte inferior do teclado e está marcado com o símbolo ⌘, enquanto a chave mudança é aquele com o símbolo de seta para cima encontrados em ambos os lados do teclado. Lá barra de espaço em vez disso, é a tecla "longa" que você encontra na parte inferior do teclado e que geralmente usa para inserir espaços em textos.
Independentemente da combinação de teclas usada, o computador emite um som semelhante ao do obturador de uma câmera para confirmar que a operação de captura de tela foi bem-sucedida. Além disso, por padrão, todas as capturas de tela capturadas são salvas automaticamente na área de trabalho do macOS no formato PNG.
Destaco também que, uma vez capturada uma captura de tela, se você deseja editá-la antes de salvá-la, adicionando anotações, desenhos etc., pode fazê-lo clicando no respectivo miniatura que é mostrado a você no canto inferior direito da tela e, em seguida, nos botões anexados ao topo do editor que é mostrado a você. Para salvar as alterações feitas, clique no botão final.
Se, por outro lado, você tentar fazer uma captura de tela enquanto mantém pressionada a tecla ctrl, em seguida, usando a combinação de teclas cmd + shift + ctrl + 3 , a imagem resultante será salva na área de transferência. Esta operação pode resultar em colar a tela na posição desejada, através da combinação de teclas cmd + v.
Venha avaliar o seu macOS
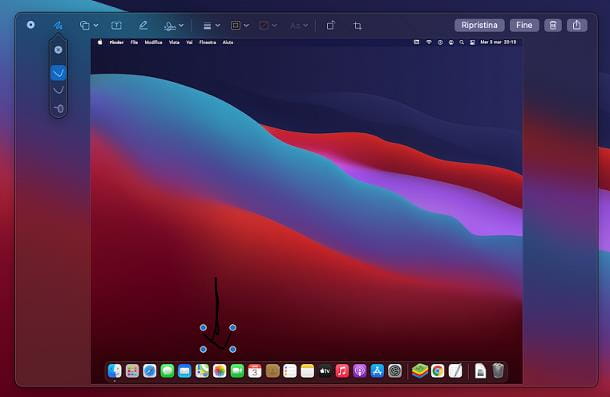
Se achar os atalhos de teclado do Mac muito difíceis, você pode fazer uma captura de tela no Mac usando Screenshot. Se você não conhece este programa, informo que é um aplicativo macOS "padrão", que permite fazer capturas de tela de uma maneira muito simples.
Então comece Screenshot selecionando o ícone relativo (aquele com a janela e a câmera) que você encontra na pasta Outros da Launchpad do macOS. Em seguida, você verá uma barra de ferramentas na parte inferior da tela: para capturar a tela inteira, clique no símbolo retângulo, para fotografar uma única janela clique em retângulo selecionado, enquanto para adquirir uma parte da área de trabalho clique no símbolo de retângulo pontilhado.
Após selecionar o modo de captura de sua preferência, clique no botão opções para escolher se deseja incluir o ponteiro do mouse, definir um cronômetro para a captura de tela ou salvar a imagem em um local específico. Ainda usando o mesmo menu acima, opcionalmente você pode decidir se mostra ou não a miniatura flutuante após a aquisição ou se lembra ou não da última seleção feita.
Clique sucessivamente no seu botão Adquirir e se necessário trace a área da tela a ser capturada pressionando e segurando o botão esquerdo do mouse, em seguida solte o "grip".
Como fazer capturas de tela no Android

Como previ no início, também é possível tirar screenshots em smartphones e tablets. Em particular, se você estiver usando Android e seu dispositivo tiver uma tecla Home física, basta usar a seguinte combinação de teclas: Energia+Casa. Em vez disso, se o dispositivo que você está usando não tiver um botão Home físico, a combinação a ser usada é esta: Power+Volume baixo.
Caso você não saiba, o botão de energia geralmente encontrado no lado esquerdo do dispositivo ou na parte superior do dispositivo, enquanto o tecla para diminuir o volume geralmente é colocado à direita e é marcado com o símbolo chumbo negativo (-).
Quando bem-sucedido, um flash é mostrado na tela e um som de câmera é emitido. A captura de tela tirada é salva automaticamente na pasta Screenshots do dispositivo e para visualizá-los, basta iniciar o aplicativo Galeria de fotos que é o padrão para gerenciar e exibir imagens no terminal.
Ressalto também que, uma vez feita a captura de tela, em muitos dos smartphones e tablets atualmente no mercado, uma tela especial cardápio através do qual você pode compartilhar a imagem capturada, editá-la ou excluí-la na hora.
De qualquer forma, lembre-se de que algumas das etapas descritas acima podem variar um pouco dependendo da marca e modelo do dispositivo que você possui e da versão do Android instalada nele. Mais informações aqui.
Como tirar screenshots no iPhone e iPad

Mesmo que você possua um iPhone ou um iPad você pode fazer uma captura de tela de forma rápida e fácil. Mais precisamente, se você estiver usando um dispositivo compatível com Face ID, deverá usar a seguinte combinação de teclas: Power+Volume su. Se, por outro lado, seu dispositivo tiver um botão Home, a combinação que você precisa usar para capturar imagens é esta: Energia+Casa.
Caso você não saiba, o botão de energia é colocado na lateral ou na parte superior do iPhone e iPad, dependendo do modelo, enquanto o tecla para aumentar o volume é colocado à esquerda. O Botão Home, quando presente, está localizado na parte inferior central.
Observe que quando a captura de tela é feita, um flash é mostrado na tela e um som como o de um obturador de câmera é reproduzido. A imagem é salva automaticamente na galeria do iOS/iPadOS, acessível pelo aplicativo Foto.
Além disso, todas as capturas de tela serão mostradas à medida que você avança miniatura no canto inferior esquerdo da tela do dispositivo. Pressionando-o, você poderá visualizar as capturas de tela de forma ampliada e acessar a ferramenta de edição apropriada. Mais informações aqui.