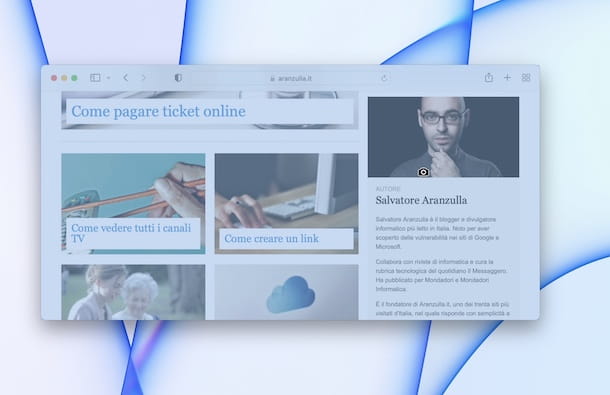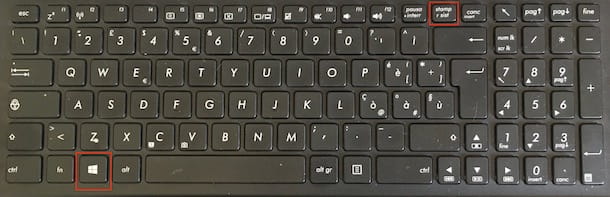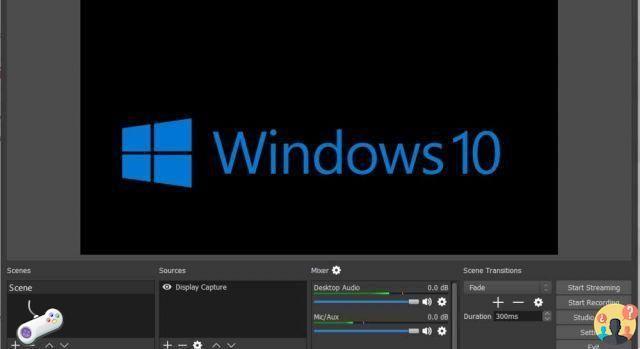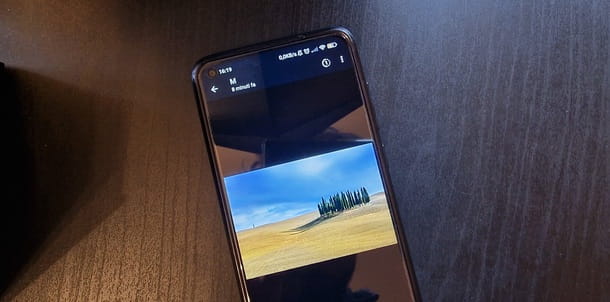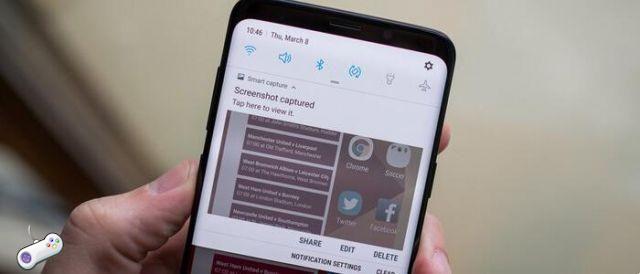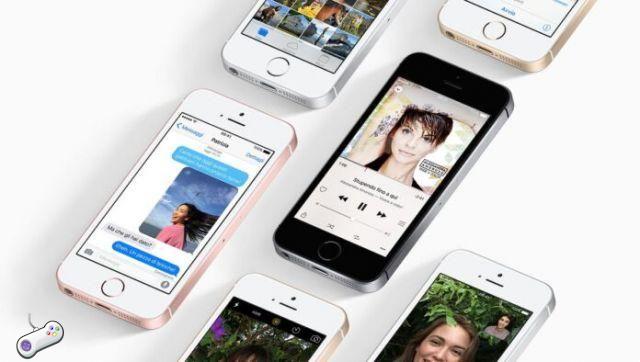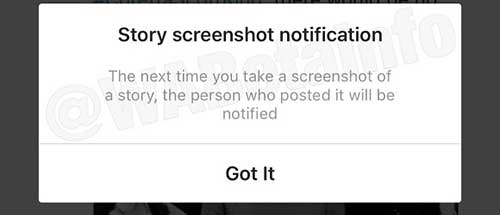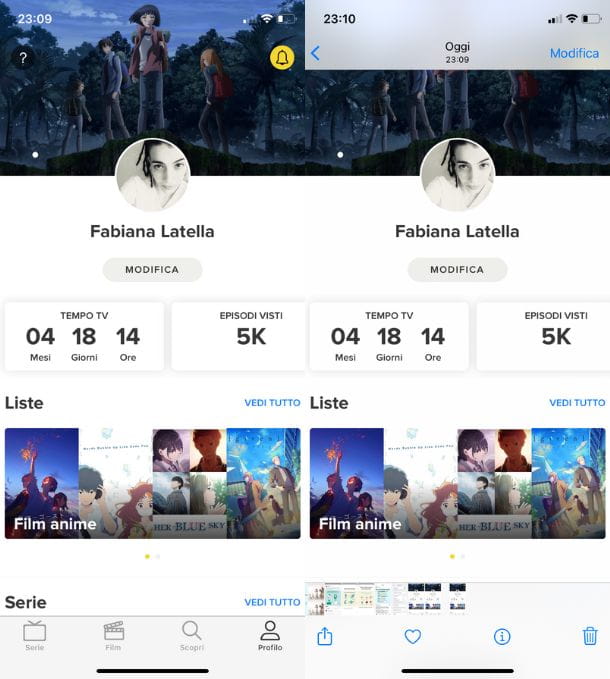Comment soumettre tout texte affiché à l'écran à la reconnaissance optique de caractères (OCR). Le texte capturé devient immédiatement modifiable et réutilisable dans n'importe quel programme.
Surtout sur le lieu de travail, il est souvent nécessaire de se soumettre à la reconnaissance optique de caractères ou OCR ce qui est affiché à l'écran ou dans un document PDF non modifiable, par exemple contenant des images numérisées de pages papier.
copier le texte de l'écran et collez-le ailleurs, comme dans un traitement de texte ou un éditeur de texte, il existe plusieurs solutions de contournement. ça devient tellement simple extraire le texte des images et copiez ce qui apparaît à l'écran.
Utiliser Google Keep
Une bonne idée pour acquérir le texte affiché sur l'écran du PC et le soumettre à l'OCR consiste à enregistrer le contenu de la fenêtre ou la partie d'intérêt de l'écran, puis à le coller dans une application telle que Google Keep.
Dans toutes les versions de Windows, la touche Impr écran permet capturer une capture d'écran stocker tout l'écran dans le presse-papiers sous forme d'image.
fenêtres 10 e fenêtres 11 ils fournissent de nombreux autres outils, notamment un mécanisme de sélection et de copie en mémoire de ce qui est affiché dans une zone spécifique de l'écran.
Depuis un navigateur Web, vous pouvez ouvrir la page d'accueil de Google Keep, après vous être connecté avec votre compte, puis cliquer sur le champ Écrire une note et y coller l'image de l'écran en appuyant sur la combinaison de touches CTRL+V.
En cliquant sur les trois points dans la colonne en bas de la note Google Keep puis en choisissant Récupérer le texte de l'image, tout le texte contenu dans l'image collée est automatiquement reconnu. À ce stade, le texte peut être mis en surbrillance, copié et collé ailleurs. La note peut alors être éventuellement supprimée.

Dans l'image de la figure, le contenu d'un message d'erreur renvoyé par Windows est correctement reconnu par l'OCR de Google.
Comment copier le contenu des messages d'erreur Windows
Tout le monde ne sait pas que dans le cas des messages d'erreur Windows, vous pouvez utiliser une astuce simple pour copier tous texte affiché.
Lorsqu'une erreur apparaît, il suffit d'appuyer sur la combinaison de touches CTRL+C : le texte du message (et non l'image) sera automatiquement copié en mémoire dans la zone presse-papier de Windows.
Si vous deviez ensuite transmettre cette erreur à un tiers, collez-la simplement (CTRL + V) dans un e-mail, un logiciel de messagerie ou tout autre éditeur de texte.
Reconnaître le texte à l'écran avec PowerToys Text Extractor
Le package PowerToys pour Windows 10 et 11 intègre un composant appelé Extracteur de texte qui vous permet de reconnaître le texte affiché à l'écran, dans n'importe quelle zone où il se trouve.
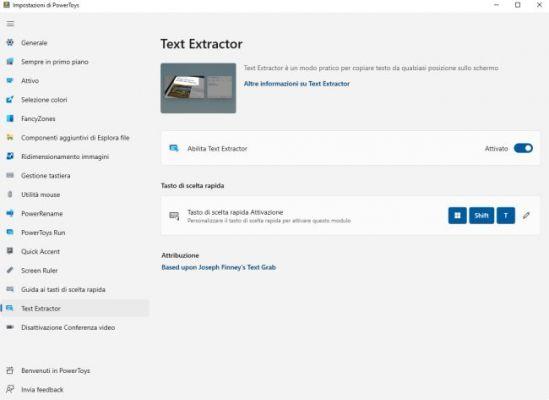
En gardant le package PowerToys ouvert (vous pouvez vérifier quand il est en cours d'exécution grâce à la présence de l'icône dans la barre des tâches, la zone à gauche de l'horloge système, en bas à droite) et en appuyant sur Windows + Maj + T, vous pouvez mettre en surbrillance le partie de l'écran à OCRer. Après avoir sélectionné la zone d'intérêt, le contenu est copié dans le presse-papiers et peut être collé simplement en appuyant sur CTRL+V.
La combinaison de touches Windows+Maj+T est évidemment personnalisable en appuyant sur l'icône représentant un petit crayon.
Extraire le texte des images avec Google Lens et Chrome
En faisant un clic droit sur n'importe quelle image (même celles des galeries Google Photo, Amazon Photos, Microsoft OneDrive ou Apple iCloud) puis en choisissant Rechercher une image avec Google Lens dans le menu contextuel, vous aurez trois options : Recherche, Texte et Traducteur.
En sélectionnant le bouton Texte, Google Lens indique tout le texte qui a été correctement reconnu : à ce stade, vous pouvez en sélectionner tout ou partie, puis appuyer sur CTRL+C pour le copier dans le presse-papiers.
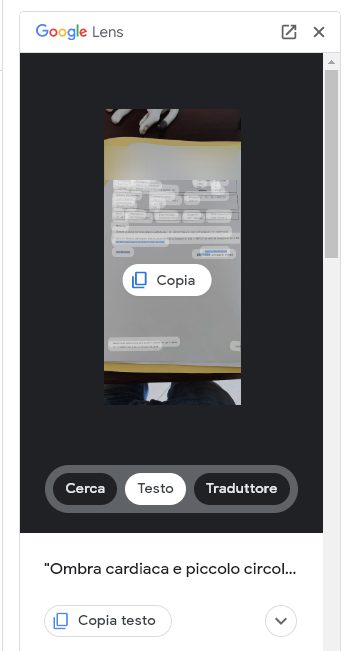
L'icône en haut à droite, à gauche du "X", permet d'afficher la page en plein écran afin de sélectionner plus facilement le texte.
Si vous avez une image déjà stockée localement et que vous souhaitez extraire le texte qu'elle contient, vous pouvez la sélectionner dans l'explorateur de fichiers de Windows, cliquer dessus avec le bouton droit de la souris puis choisir Ouvrir avec, Google Chrome. Une fois ouvert avec Chrome, en cliquant à nouveau avec le bouton droit sur l'image et en choisissant Rechercher une image avec Google Lens, vous pouvez la soumettre à l'OCR.
Comment extraire du texte d'une image avec Microsoft Word
En utilisant une astuce simple, il est possible extraire du texte d'une image même en utilisant uniquement Word.
Après avoir collé l'image contenant le texte à reconnaître dans un document Word vierge, vous pouvez cliquer sur le menu Fichier puis Enregistrer sous.
En cliquant sur le bouton Parcourir, vous devez sélectionner le nom du fichier et le dossier de destination, puis le format PDF dans le menu Enregistrer sous.
À ce stade, vous devez fermer le document Word contenant l'image, puis cliquer sur Fichier, Ouvrir et choisir le fichier PDF que vous venez de générer.
Lorsque le message "Word convertira le fichier PDF en un document modifiable" apparaît, cliquez sur OK : vous obtenez ainsi tout le texte contenu dans l'image, sélectionnable, copiable et réutilisable à votre guise.
Extraire du texte de l'écran avec Text Grab
Une application qui vous permet de reconnaître le texte à l'écran afin qu'il puisse être collé et réutilisé ailleurs s'appelle une saisie de texte.
Sur GitHub, il est disponible gratuitement mais si vous souhaitez aider l'auteur à développer le programme, vous pouvez acheter la version publiée sur le Microsoft Store.
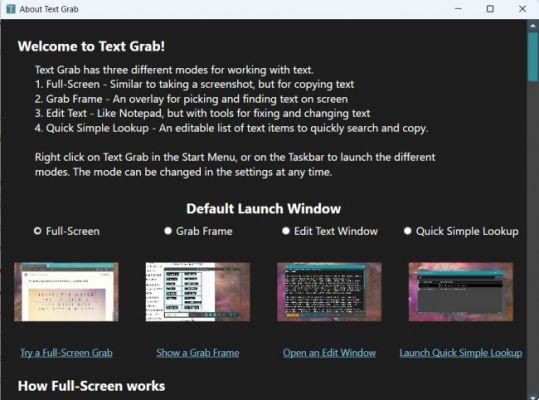
Saisie de texte elle se distingue des autres applications de même catégorie en ce qu'elle propose quatre modes différents de détection de texte à l'écran et en ce que, grâce à l'API Windows, l'OCR est entièrement réalisée en local sans transmettre aucune donnée à des serveurs distants.
En plus de reconnaître tous les éléments de texte affichés en plein écran, l'application permet de positionner et de redimensionner librement ce qu'on appelle un cadre de saisie : vous pouvez déplacer le cadre de manière à vous concentrer sur la zone de l'écran contenant les données à ROC .
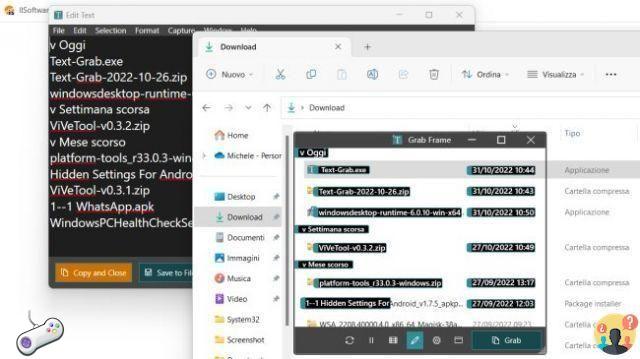
En cliquant sur Grab, il est possible d'ouvrir l'éditeur de texte intégré à Text Grab et d'analyser les résultats de l'opération OCR.
Si vous avez besoin de capturer un ensemble de données structurées comme un tableau, cliquez simplement sur l'icône Analyser le contenu sous forme de tableaux.
Numérisez l'image avec Photo Scan
Sous Windows 10 et 11, vous pouvez utiliser l'application gratuite Photo Scan qui peut être téléchargée et installée à partir du Microsoft Store.
Photo Scan vous permet de soumettre une image acquise à partir d'un scanner, d'un appareil photo ou contenue dans le presse-papiers de Windows à l'OCR.
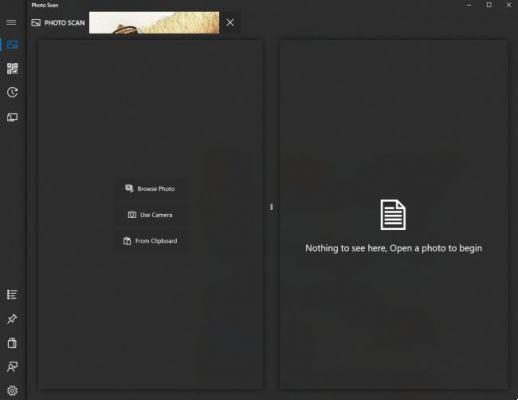
Utiliser Easy Screen OCR
Écran facile OCR est un excellent programme gratuit qui vous permet d'extraire du texte à partir d'images et de copier ce qui est affiché à l'écran.
Le texte acquis avec Easy Screen OCR devient immédiatement gérable avec un éditeur ou avec n'importe quel traitement de texte.
Easy Screen OCR utilise une approche plus immédiate : il suffit de démarrer le programme et de sélectionner la zone de l'écran contenant les caractères à reconnaître. L'application lance la reconnaissance des caractères en affichant le résultat dans l'onglet Texte. Le texte ainsi acquis peut être copié dans le presse-papiers de Windows puis collé là où l'utilisateur le souhaite.
Pour extraire le texte des images et copier ce qui est affiché à l'écran ailleurs, suivez simplement quelques étapes simples :
1) Téléchargez et installez Easy Screen OCR en cliquant ici (site officiel). Il existe également une version portable du programme qui ne nécessite aucune installation. Il est téléchargeable en cliquant ici.
2) Une fois l'installation terminée, cliquez avec le bouton droit sur l'icône Easy Screen OCR affichée dans la barre d'état système de Windows et choisissez Préférences.
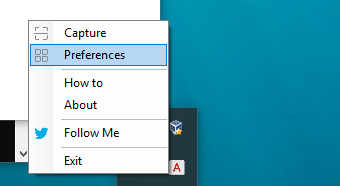
3) Cliquez sur Hotkey : la combinaison de touches affichée est celle qui permet de sélectionner rapidement la zone de l'écran à soumettre à l'OCR.
Par défaut, appuyez simplement sur CTRL + 1, mais vous pouvez choisir n'importe quelle autre combinaison de touches.
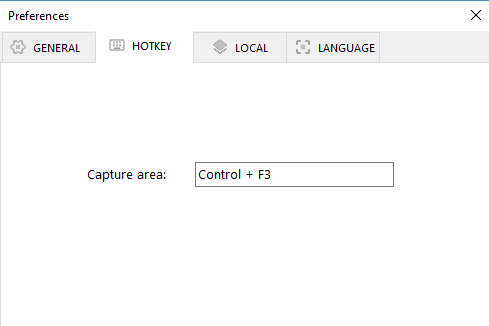
4) En cliquant sur Langue, l'italien doit être sélectionné afin d'optimiser la reconnaissance des textes écrits dans notre langue.
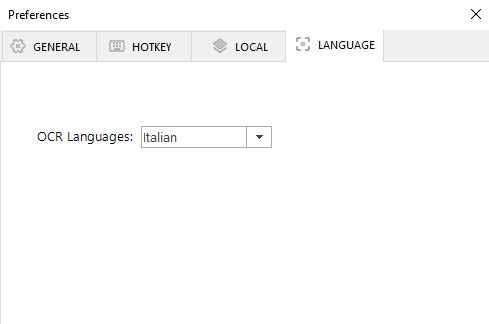
5) Eventuellement, en vous référant à l'onglet Local, vous pouvez enregistrer les textes sous forme d'images ou même sous forme de PDF en cochant les cases correspondantes.
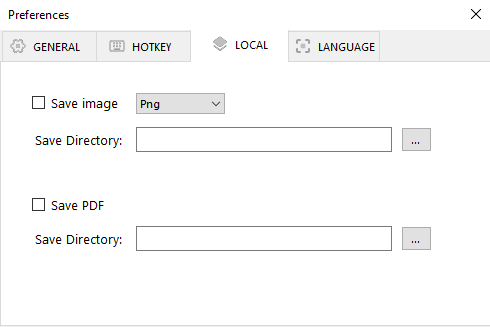
6) À ce stade, en appuyant sur la combinaison de touches choisie précédemment ou en faisant un clic droit sur l'icône Easy Screen OCR et enfin en sélectionnant Capture, vous pouvez choisir la partie de l'écran à soumettre à la reconnaissance optique des caractères.
Celle en arrière-plan est une image trouvée sur Google Images : appuyer sur la combinaison de touches ou choisir Capture transforme le pointeur de la souris en une version "multicolore".
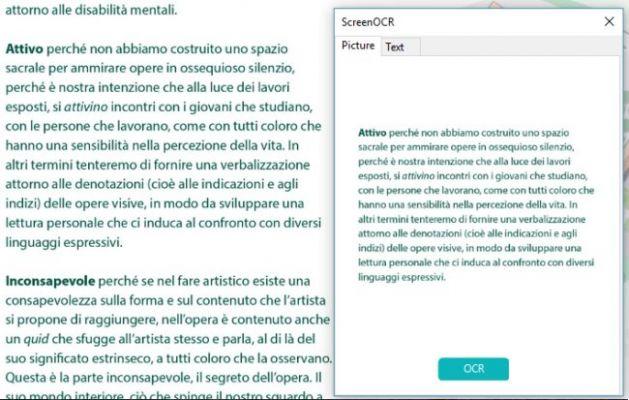
Après avoir sélectionné la zone d'intérêt, d'un clic sur le bouton OCR, le texte surligné est automatiquement transformé en texte modifiable.
7) En cliquant sur l'onglet Texte vous retrouverez le texte reconnu prêt à être copié ailleurs et retravaillé librement.
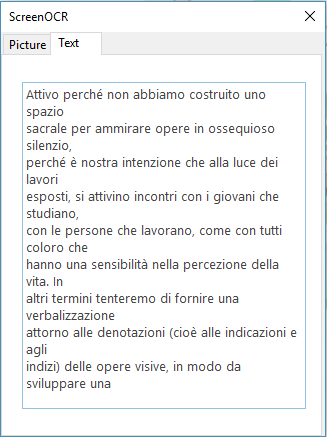
Une fois le travail terminé, fermez simplement Easy Screen OCR en cliquant avec le bouton droit sur son icône et en choisissant Quitter.