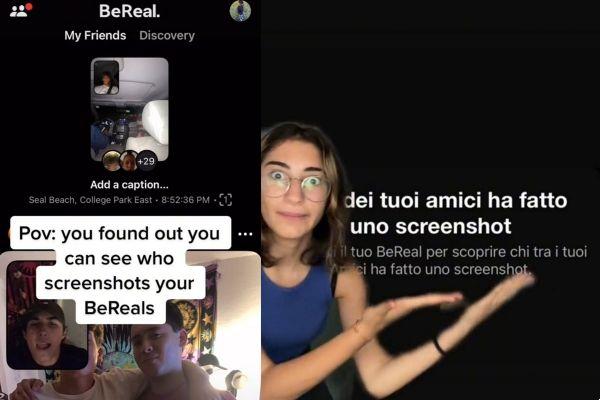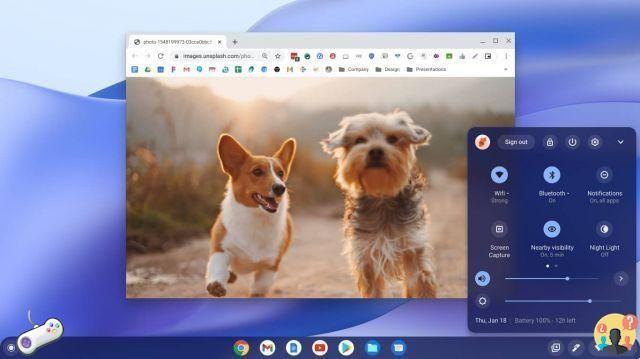Como submeter qualquer texto exibido na tela ao reconhecimento óptico de caracteres (OCR). O texto capturado torna-se imediatamente editável e reutilizável em qualquer programa.
Especialmente no local de trabalho, muitas vezes há a necessidade de se submeter ao reconhecimento óptico de caracteres ou OCR o que é mostrado na tela ou em um documento PDF não editável, por exemplo, contendo imagens digitalizadas de páginas em papel.
copiar texto da tela e colá-lo em outro lugar, como em um processador de texto ou editor de texto, existem várias soluções alternativas. Torna-se tão simples extrair texto de imagens e copie o que aparecer no visor.
Usar o Google Keep
Uma boa ideia para adquirir o texto mostrado na tela do PC e submetê-lo ao OCR é salvar o conteúdo da janela ou a parte de interesse da tela e colá-lo em um aplicativo como Google Manter.
Em todas as versões do Windows, a tecla Print Screen permite capturar uma captura de tela armazenar a tela inteira na área de transferência como uma imagem.
Windows 10 e Windows 11 eles fornecem muito mais ferramentas, incluindo um mecanismo para selecionar e copiar na memória o que é exibido em uma área específica da tela.
Em um navegador da web, você pode abrir a página inicial do Google Keep, após fazer login com sua conta, clicar no campo Escreva uma nota e colar a imagem da tela pressionando a combinação de teclas CTRL+V.
Ao clicar nos três pontos na coluna na parte inferior da nota do Google Keep e, em seguida, escolher Recuperar texto da imagem, todo o texto contido na imagem colada é reconhecido automaticamente. Neste ponto, o texto pode ser destacado, copiado e colado em outro lugar. A nota pode então ser eventualmente removida.

Na imagem da figura, o conteúdo de uma mensagem de erro retornada pelo Windows é reconhecido corretamente pelo OCR do Google.
Como copiar o conteúdo das mensagens de erro do Windows
Nem todo mundo sabe que no caso de mensagens de erro do Windows você pode usar um truque simples para copiar tudo de texto exibido.
Quando aparecer um erro, basta pressionar a combinação de teclas CTRL+C: o texto da mensagem (e não a imagem) será automaticamente copiado para a memória na área de transferência do Windows.
Se você passar esse erro a terceiros, basta colá-lo (CTRL+V) em um e-mail, software de mensagens ou qualquer editor de texto.
Reconheça o texto na tela com o PowerToys Text Extractor
O pacote PowerToys para Windows 10 e 11 integra um componente chamado Extrator de Texto que permite reconhecer o texto exibido na tela, em qualquer área em que esteja localizado.
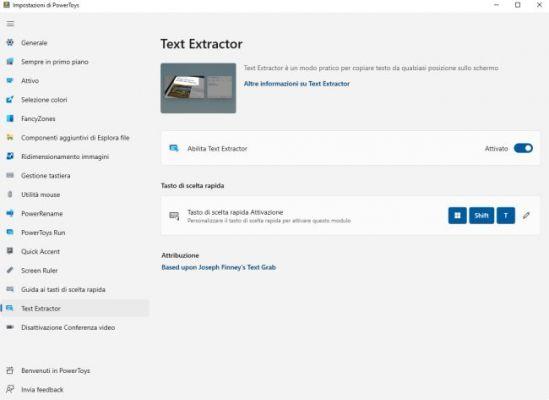
Mantendo o pacote PowerToys aberto (você pode verificar quando ele está rodando pela presença do ícone na barra de ferramentas, área à esquerda do relógio do sistema, no canto inferior direito) e pressionando Windows+Shift+T você pode destacar o parte da tela para ser OCRed. Após selecionar a área de interesse, o conteúdo é copiado para a área de transferência e pode ser colado simplesmente pressionando CTRL+V.
A combinação de teclas Windows+Shift+T é obviamente personalizável pressionando o ícone representando um pequeno lápis.
Extraia texto de imagens com Google Lens e Chrome
Ao clicar com o botão direito do mouse em qualquer imagem (mesmo nas galerias Google Photo, Amazon Photos, Microsoft OneDrive ou Apple iCloud) e escolher Pesquisar imagem com o Google Lens no menu de contexto, você terá três opções: Pesquisar, Texto e Tradutor.
Ao selecionar o botão Texto, o Google Lens indica todo o texto que foi reconhecido corretamente: neste ponto, você pode selecionar todo ou parte dele e pressionar CTRL+C para copiá-lo para a área de transferência.
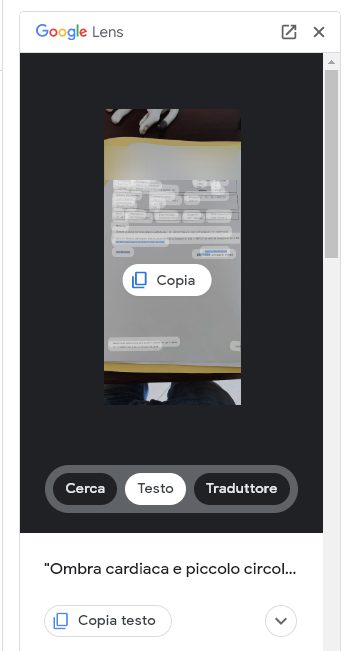
O ícone no canto superior direito, à esquerda do "X", permite que você mostre a página em tela cheia para que você possa selecionar o texto de forma mais conveniente.
Se você já possui uma imagem armazenada localmente e deseja extrair o texto contido nela, pode selecioná-la no Explorador de Arquivos do Windows, clicar nela com o botão direito do mouse e escolher Abrir com, Google Chrome. Uma vez aberto com o Chrome, clicando novamente com o botão direito na imagem e escolhendo Pesquisar imagem com o Google Lens, você pode enviá-la para OCR.
Como extrair texto de uma imagem com o Microsoft Word
Usando um truque simples é possível extrair texto de uma imagem mesmo usando apenas o Word.
Depois de colar a imagem contendo o texto a ser reconhecido em um documento do Word em branco, você pode clicar no menu Arquivo e em Salvar como.
Ao clicar no botão Procurar, você deve selecionar o nome do arquivo e a pasta de destino e, em seguida, o formato PDF no menu Salvar como.
Neste ponto você deve fechar o documento do Word que contém a imagem e depois clicar em Arquivo, Abrir e escolher o arquivo PDF que acabou de gerar.
Quando aparecer a mensagem "O Word converterá o arquivo PDF em um documento editável", clique em OK: assim você obtém todo o texto contido na imagem, selecionável, copiável e reutilizável como desejar.
Extraia texto da tela com o Text Grab
Um aplicativo que permite reconhecer o texto na tela para que possa ser colado e reutilizado em outro lugar é chamado de Text Grab.
No GitHub está disponível gratuitamente mas se quiser ajudar o autor no desenvolvimento do programa pode comprar a versão publicada na Microsoft Store.
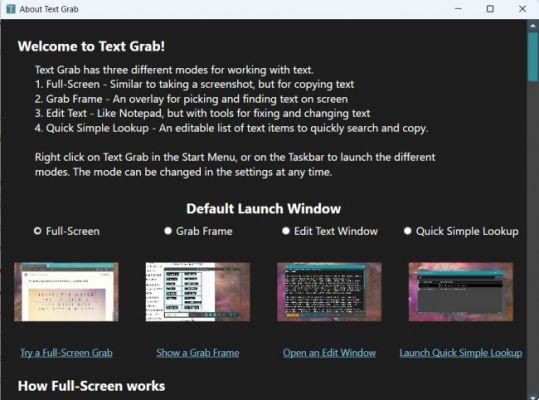
Captura de texto difere de outros aplicativos da mesma categoria por propor quatro modos diferentes de detecção de texto na tela e por, usando a API do Windows, o OCR ser totalmente realizado localmente sem transmitir nenhum dado para servidores remotos.
Além de reconhecer todos os elementos de texto mostrados em tela cheia, o aplicativo permite que você posicione e redimensione livremente o que é chamado de quadro de captura: você pode mover o quadro para focar na área da tela que contém os dados a serem OCR .
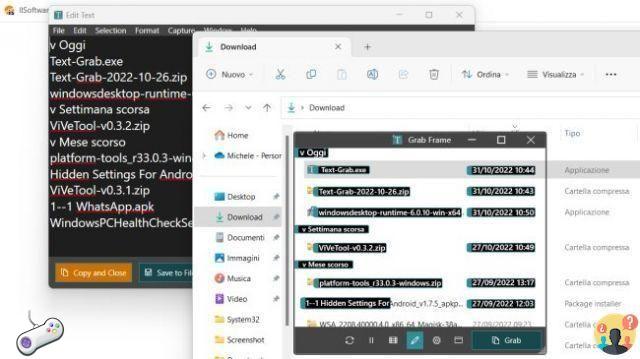
Com um clique em Grab é possível abrir o editor de texto integrado no Text Grab e analisar os resultados da operação de OCR.
Se você precisar capturar um conjunto de dados estruturados, como uma tabela, basta clicar no ícone Analisar conteúdo como tabelas.
Digitalize a imagem com Photo Scan
No Windows 10 e 11, você pode usar o aplicativo Photo Scan gratuito que pode ser baixado e instalado na Microsoft Store.
O Photo Scan permite que você envie uma imagem adquirida de um scanner, câmera ou contida na área de transferência do Windows para OCR.
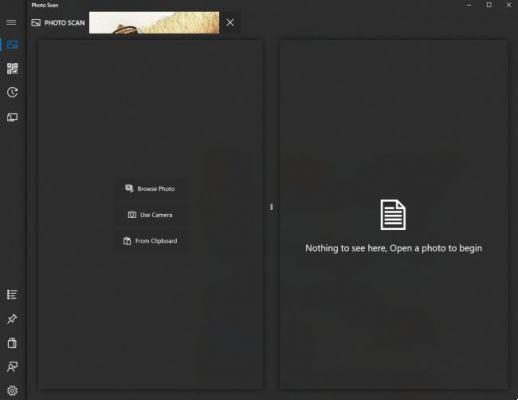
Use o Easy Screen OCR
OCR de tela fácil é um excelente programa gratuito que permite extrair texto de imagens e copiar o que é exibido na tela.
O texto obtido com o Easy Screen OCR torna-se imediatamente gerenciável com um editor ou com qualquer processador de texto.
O Easy Screen OCR usa uma abordagem mais imediata: basta iniciar o programa e selecionar a área da tela que contém os caracteres a serem reconhecidos. O aplicativo inicia o reconhecimento de caracteres mostrando o resultado na guia Texto. O texto adquirido dessa forma pode ser copiado para a área de transferência do Windows e colado onde o usuário preferir.
Para extrair texto de imagens e copiar o que é mostrado na tela em outro lugar, basta seguir alguns passos simples:
1) Baixe e instale o Easy Screen OCR clicando aqui (site oficial). Há também uma versão portátil do programa que não requer instalação. Ele pode ser baixado clicando aqui.
2) Após a conclusão da instalação, clique com o botão direito do mouse no ícone Easy Screen OCR mostrado na barra de ferramentas do Windows e escolha Preferências.
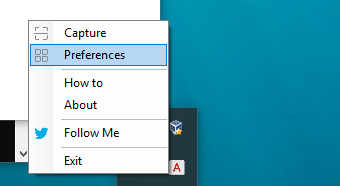
3) Clique em Hotkey: a combinação de teclas mostrada é a que permite selecionar rapidamente a área da tela a ser submetida ao OCR.
Por padrão, basta pressionar CTRL+1, mas você pode escolher qualquer outra combinação de teclas.
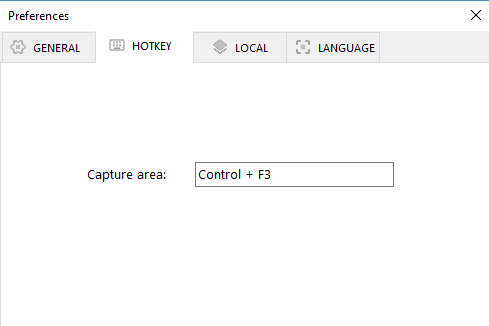
4) Ao clicar em Idioma, deve-se selecionar o italiano para otimizar o reconhecimento de textos escritos em nosso idioma.
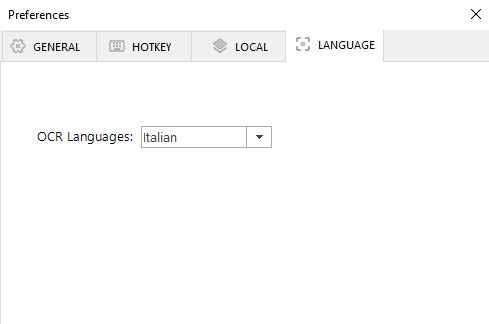
5) Eventualmente, consultando a aba Local, você pode salvar os textos como imagens ou até mesmo como PDF marcando as caixas correspondentes.
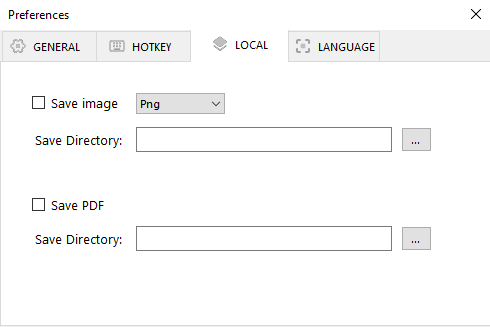
6) Neste ponto, pressionando a combinação de teclas escolhida anteriormente ou clicando com o botão direito do mouse no ícone Easy Screen OCR e finalmente selecionando Capturar, você pode escolher a parte da tela a ser submetida ao reconhecimento óptico de caracteres.
A do fundo é uma imagem encontrada no Imagens do Google: pressionando a combinação de teclas ou escolhendo Capturar transforma o ponteiro do mouse em uma versão "multicolorida".
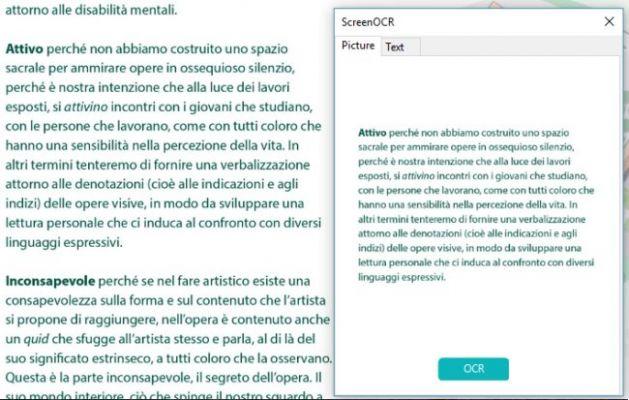
Após selecionar a área de interesse, com um clique no botão OCR, o texto destacado é automaticamente transformado em texto editável.
7) Ao clicar na aba Texto você encontrará o texto reconhecido pronto para ser copiado em outro lugar e retrabalhado livremente.
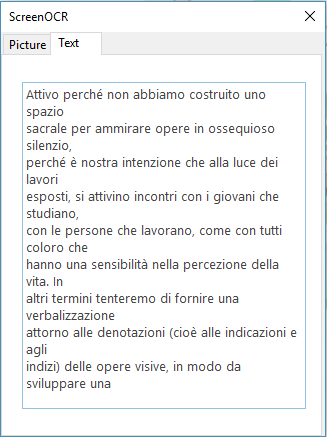
Depois que o trabalho estiver concluído, basta fechar o Easy Screen OCR clicando com o botão direito do mouse em seu ícone e escolhendo Sair.