¿Le gustaría capturar el escritorio de Windows 11, para enviar la captura de pantalla a un amigo y recibir soporte para un problema que tienes en tu PC, pero no sabes cómo realizar la operación en cuestión? Si no sabe cómo hacerlo y ha estado buscando soluciones para tener éxito en su propósito, sepa que ha venido al lugar correcto en el momento correcto.
En la guía de hoy, de hecho, te ilustraré en detalle. come fare captura de pantalla su PC Windows 11 utilizando las herramientas puestas a su disposición por este sistema operativo o, si lo prefiere, también a través de algunas herramientas de terceros disponibles en línea sin costo alguno.
Si no puede esperar para comenzar, póngase cómodo y preste mucha atención a todas las sugerencias que encontrará en los próximos capítulos. Seguro que encontrarás la solución que mejor se adapte a tus necesidades. En este punto, ¡solo me queda desearles una buena lectura!
índice
- Venga captura de pantalla de tarifa en Windows 11
- Otras soluciones para tomar capturas de pantalla en PC con Windows 11
Cómo tomar capturas de pantalla en Windows 11 PC
¿Quieres saber como hacer capturas de pantalla en windows 11? En los siguientes párrafos señalaré algunas herramientas disponibles en este sistema operativo para poder capturar la pantalla del escritorio o de cualquier software.
Combinación de teclas
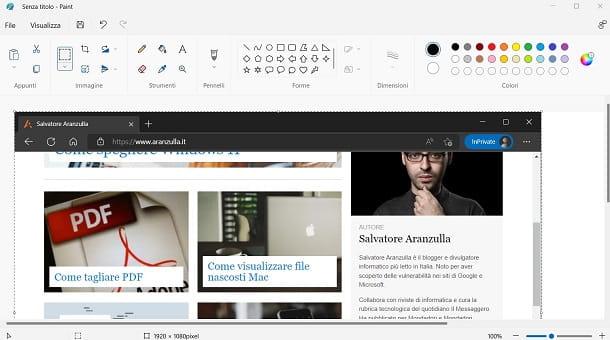
Tienes que saber eso por capturar pantalla en windows 11, puede usar muy bien una serie de combinaciones de teclas que le permiten recortar partes de lo que ve en el monitor y pantallas enteras.
Primero, sepa que usar la combinación de teclas Ventanas+Sello puede tomar una captura de pantalla de cualquier cosa que aparezca en su monitor. La imagen generada se guardará automáticamente en una carpeta de PC, al abrir Explorador de archivos y llegando al camino Imágenes > Capturas de pantalla. Si tiene varios monitores conectados a su PC, esta combinación guardará ambos escritorios en un solo archivo.
Otra clave que puede utilizar es simplemente que Stamp. De hecho, al pulsar esta tecla se capturará la pantalla, pero se guardará en el Portapapeles de Windows 11 (en fin, como si hubiera hecho una "copia"). Esto significa que para guardar la imagen, deberá "pegarla" en el software de edición de imágenes.
A continuación, inicie un software como PINTURA, que se incluye de forma gratuita en Windows 11, presione la tecla Pegar (el icono de carpeta) que encuentras en la sección portapapeles en la barra de herramientas superior. Una vez hecho esto, haga clic en las entradas Archivo> Guardar como y elige el Formato. Luego escriba el Nombre del archivo, la carpeta de destino y presiona el botón Ahorrar.
Si, por el contrario, desea tomar una captura de pantalla solo del elemento en primer plano (como una ventana del navegador), presione la combinación de teclas Sello+Alt. También en este caso, la captura de pantalla se guardará en el portapapeles de Windows 11 y tendrás que guardarla como un archivo de imagen, como te expliqué en los párrafos anteriores.
Herramienta de recorte
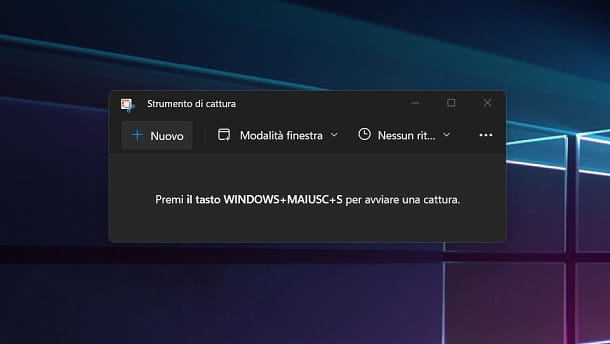
Si bien la combinación de teclas predeterminada de Windows 11 le permite capturar pantallas completas, puede usar Herramienta de recorte para poder recortar incluso porciones de la pantalla.
Para conseguirlo, tienes dos caminos posibles. Lo primero es abrirlo. Herramienta de recorte a través de su icono en el menú Comienzo de Windows 11. Si no lo encuentra, escriba strumento di cattura en el área de arriba para localizarlo.
A través del correspondiente menú desplegable que ves en pantalla Herramienta de recorte, elija el método de adquisición y luego presione el botón Nuevo para iniciar la adquisición. En el caso de recortar una porción, basta con arrastrar el puntero del ratón, manteniendo el clic izquierdo.
Después de capturar la imagen, presione el icono disquete en la parte superior y luego, usando la pantalla que ves, elige el carpeta de destino y Nombre del archivo. Finalmente presione el botón Ahorrar para guardar el archivo. Te informo herramienta de recorte, antes de guardar la pantalla, permite escribir a mano alzada, resaltar elementos o recortar la imagen mediante los iconos de la barra superior.
El segundo método es usar la combinación de teclas en su lugar Windows + Mayús + S para abrir un marco en el área superior de Herramienta de recorte: a través de los iconos presentes, puede recortar un porción rectangular, una libre, una ventana de software o de l 'pantalla completa.
Después de usar uno de estos íconos para "recortar" la pantalla, se capturará la pantalla y se mostrará una notificación a la derecha en el centro de notificaciones de Windows 11. Haga clic en él para abrir Herramienta de recorte y luego guarde la captura de pantalla como expliqué en las líneas anteriores.
Barra de juegos de Xbox
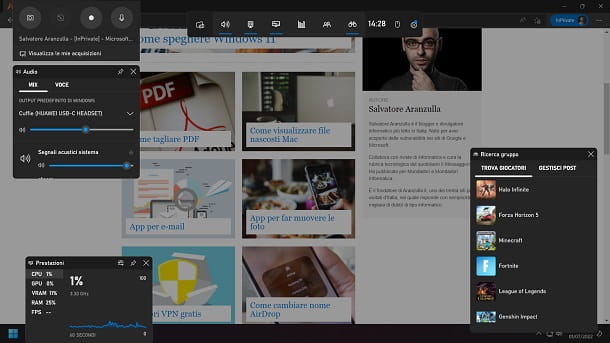
Otro método que puede practicar para tomar una captura de pantalla en Windows 11 es usar Barra de juegos de Xbox. Es una herramienta que se integra principalmente con contenido a pantalla completa (como videojuegos) para poder realizar algunas operaciones, como video o capturas de pantalla.
Para tomar una captura de pantalla con Barra de juegos de Xbox su Windows 11, presione la combinación de teclas Win + G para lanzar esta herramienta. Una vez hecho esto, a través de la barra superior, presione el botón Adquirir para mostrar un nuevo widget.
Luego haga clic en el icono cámara para capturar la pantalla. Una notificación en la parte inferior derecha le informará que la captura de pantalla se ha guardado: haga clic en ella para abrir la sección colección (también accesible desde la barra superior) para verlo.
Todas las capturas de pantalla obtenidas a través de esta herramienta están disponibles en la carpeta Vídeos > Capturas accesible a través de Explorador de archivos.
Alternativamente, puede tomar una captura de pantalla rápidamente usando la combinación de teclas Windows+Alt+Sello. El archivo obtenido siempre se puede encontrar en la carpeta Adquisiciones que te indiqué en las líneas anteriores.
Otras soluciones para tomar capturas de pantalla en PC con Windows 11
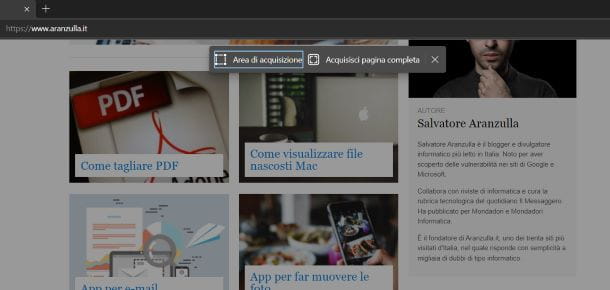
Además de las soluciones de las que le hablé en los capítulos anteriores, es posible que también desee preferir otras herramientas para capturar imágenes en PC con Windows 11. A continuación, encontrará algunas herramientas que pueden ayudarlo.
- Greenshot – es un software gratuito y de código abierto que, además de las clásicas herramientas de captura, te permite personalizar la imagen con texto, flechas, resaltados y más.
- ShareX – es otro software gratuito y de código abierto un poco más complejo que todas las otras soluciones mencionadas hasta ahora, que le permite personalizar la forma en que se adquieren y guardan las imágenes (pudiendo guardarlas también en la nube).
- Microsoft Edge – si usa el navegador Windows Edge, debe saber que es posible capturar pantallas web sin tener que usar ninguna herramienta de terceros. A través de la función "Capturar pantalla web" de su menú, puede capturar un área de la página de Internet o todo en su totalidad (scrolling).
Por último, señalo que si quieres capturar una página web en su totalidad (por lo tanto, guardando no solo la parte de la página que ve en la pantalla), puede aprovechar las herramientas en línea como Toma del sitio o extensiones de navegador y software como los que sugerí en este otro tutorial.


























