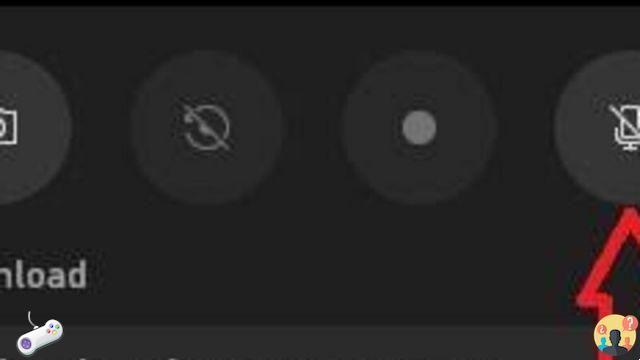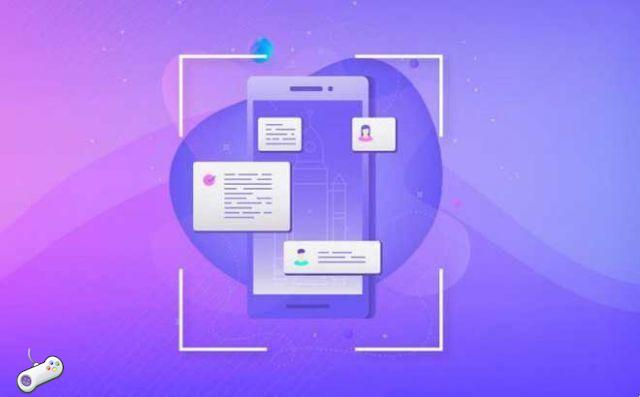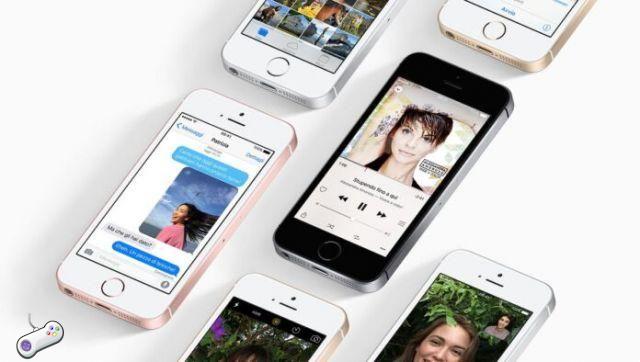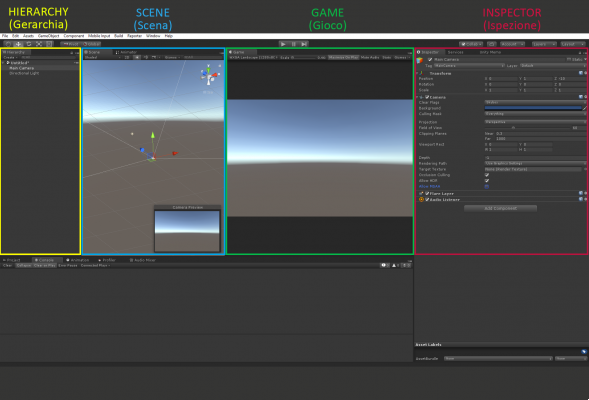Você gostaria de capturar a área de trabalho de Windows 11, para enviar a captura de tela a um amigo e receber suporte para um problema que você tem no seu PC, mas não sabe como realizar a operação em questão? Se você não sabe como fazer e tem buscado soluções para ter sucesso no seu intento, saiba que veio ao lugar certo na hora certa.
No guia de hoje, na verdade, vou ilustrar você em detalhes captura de tela come fare su PC Windows 11 usando as ferramentas disponibilizadas por este sistema operacional ou, se preferir, também por meio de algumas ferramentas de terceiros disponíveis online sem nenhum custo.
Se você não vê a hora de começar, fique à vontade e preste muita atenção a todas as sugestões que encontrará nos próximos capítulos. Tenho a certeza que encontrará a solução que melhor se adapta às suas necessidades. Neste ponto, só me resta desejar uma boa leitura!
conteúdo
Como fazer capturas de tela no Windows 11
Você quer saber captura de tela come fare su Windows 11? Nos parágrafos a seguir, apontarei algumas ferramentas disponíveis neste sistema operacional para poder capturar a tela da área de trabalho ou de qualquer software.
Combinação de teclas
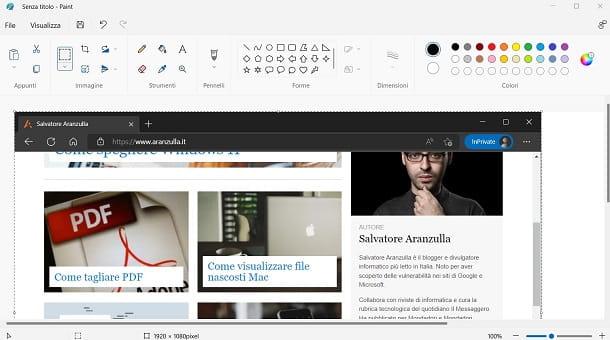
Você tem que saber disso para captura de tela no windows 11, você pode muito bem usar uma série de combinações de teclas que permitem cortar partes do que você vê no monitor e telas inteiras.
Primeiro, saiba que usar a combinação de teclas Windows+Carimbo você pode tirar uma captura de tela de qualquer coisa que apareça no seu monitor. A imagem gerada será salva automaticamente em uma pasta do PC, abrindo Explorador de arquivos e alcançando o caminho Imagens > Capturas de tela. Se você tiver vários monitores conectados ao seu PC, essa combinação salvará as duas áreas de trabalho em um arquivo.
Outra chave que você pode usar é simplesmente que Carimbar. Na verdade, pressionando esta tecla irá capturar a tela, mas ela será salva no área de transferência do Windows 11 (em resumo, como se eu tivesse feito uma "cópia"). Isso significa que, para salvar a imagem, você precisará "colá-la" em um software de edição de imagens.
Em seguida, inicie um software como pintar, que está incluído gratuitamente no Windows 11, pressione a tecla Colar (o ícone de pasta) que você encontra na seção clipboard na barra de ferramentas superior. Feito isso, clique nas entradas Arquivo> Salvar como e escolha o formato. Em seguida, digite o nome do arquivo, a pasta de destino e aperte o botão ressalva.
Se, por outro lado, você quiser tirar uma captura de tela apenas do elemento em primeiro plano (como uma janela do navegador), pressione a combinação de teclas Carimbo+Alt. Também neste caso, a captura de tela será salva na área de transferência do Windows 11 e você deverá salvá-la como um arquivo de imagem, conforme expliquei nos parágrafos anteriores.
Ferramenta de recorte
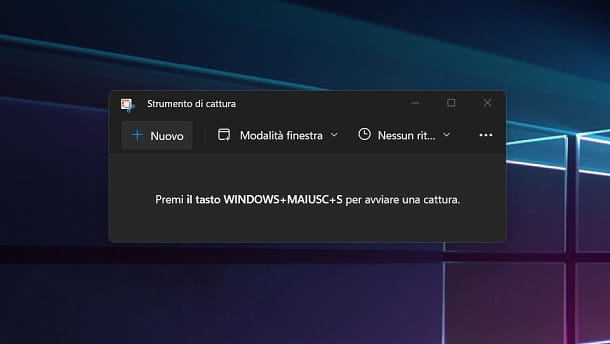
Embora a combinação de teclas padrão do Windows 11 permita capturar telas inteiras, você pode usar Ferramenta de recorte para ser capaz de cortar até mesmo partes da tela.
Para conseguir isso, você tem duas maneiras possíveis. A primeira é abri-lo Ferramenta de recorte através de seu ícone no menu Início do Windows 11. Caso não o encontre, digite ferramenta de recorte na área acima para localizá-lo.
Através do menu suspenso apropriado que você vê na tela Ferramenta de recorte, escolha o método de aquisição e então pressione o botão Novo para iniciar a aquisição. No caso de cortar uma parte, basta arrastar o ponteiro do mouse, mantendo o botão esquerdo.
Depois de capturar a imagem, pressione o ícone disquete no topo e então, usando a tela que você vê, escolha o pasta de destino e nome do arquivo. Por fim, pressione o botão ressalva para salvar o arquivo. eu informo você ferramenta de recorte, antes de salvar a tela, permite escrever à mão livre, destacar elementos ou recortar a imagem usando os ícones da barra superior.
O segundo método é usar a combinação de teclas Windows+Maiusc+S para abrir um quadro na área superior do Ferramenta de recorte: através dos ícones presentes, você pode recortar uma porção retangular, uma livre, uma janela do software ou l 'tela cheia.
Depois de usar um desses ícones para "cortar" a tela, a tela será capturada e uma notificação será exibida à direita na central de notificações do Windows 11. Clique nela para abrir Ferramenta de recorte e salve a captura de tela conforme expliquei nas linhas anteriores.
Barra de jogos do Xbox
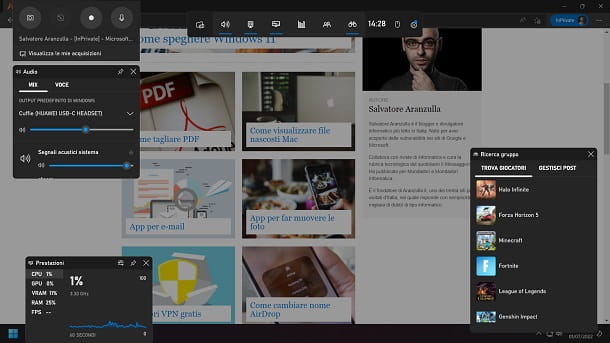
Outro método que você pode praticar para tirar uma captura de tela no Windows 11 é usar Barra de jogos do Xbox. É uma ferramenta que se integra principalmente com conteúdo em tela cheia (como videogames) para poder realizar algumas operações, como vídeo ou capturas de tela.
Para tirar uma captura de tela com Barra de jogos do Xbox su Windows 11, pressione a combinação de teclas Win + G para iniciar esta ferramenta. Feito isso, na barra superior, pressione o botão Adquirir para exibir um novo widget.
Em seguida, clique no ícone câmera para capturar a tela. Uma notificação no canto inferior direito informará que a captura de tela foi salva: clique nela para abrir a seção Coleção (também acessível na barra superior) para visualizá-lo.
Todas as capturas de tela obtidas através desta ferramenta estão disponíveis na pasta Vídeos > Capturas acessível via Explorador de arquivos.
Como alternativa, você pode fazer uma captura de tela rapidamente usando a combinação de teclas Windows+Alt+Carimbo. O arquivo obtido sempre pode ser encontrado na pasta Aquisições que lhe indiquei nas linhas anteriores.
Outras soluções para tirar screenshots no Windows 11 PC
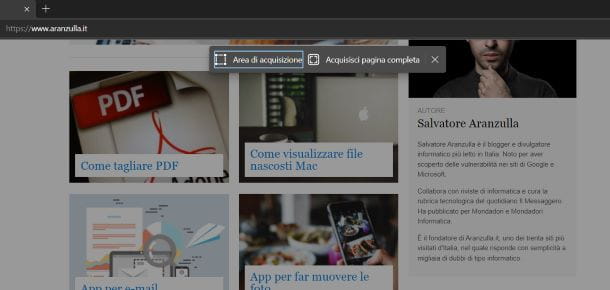
Além das soluções que mencionei nos capítulos anteriores, você também pode preferir outras ferramentas para capturar imagens em PCs com Windows 11. Abaixo, você encontrará algumas ferramentas que podem fazer por você.
- Greenshot – é um software gratuito e de código aberto que, além das ferramentas clássicas de captura, permite personalizar a imagem com texto, setas, destaques e muito mais.
- ShareX – é outro software gratuito e de código aberto um pouco mais complexo que todas as outras soluções mencionadas até aqui, que permite customizar a forma como as imagens são adquiridas e salvas (podendo salvá-las também na nuvem).
- Microsoft Edge – se você usa o navegador Windows Edge, saiba que é possível capturar telas da web sem precisar usar nenhuma ferramenta de terceiros. Através do recurso “Capturar Tela da Web” em seu menu, é possível capturar uma área da página da Internet ou toda na sua totalidade (scrolling).
Finalmente, ressalto que se você quiser capturar uma página da web na íntegra (portanto, salvando não apenas a parte da página que você vê na tela), você pode aproveitar ferramentas online como Cena do local ou extensões de navegador e software como os que sugeri neste outro tutorial.