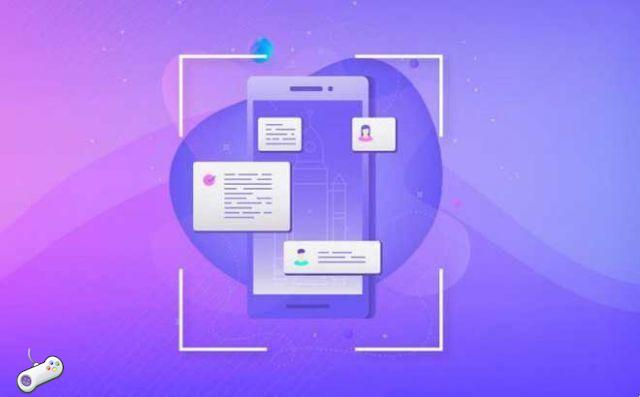
Cómo tomar una captura de pantalla en Windows, Mac, iPhone y Android. Cómo tomar una foto de la pantalla del teléfono móvil. hoy hablaremos de venir tarifa ven tarifa captura de pantalla tanto en smartphones Android como en iPhones, sí en Windows y MAC… comencemos.
Escribimos muchas historias en computadoras y teléfonos inteligentes. Mientras escribimos estos artículos, necesitamos tomar muchas capturas de pantalla. Si bien puede ser algo natural para algunos de ustedes, conocer todos los entresijos de cómo capturar una pantalla puede ser complicado. Puede haber algunos dispositivos que no sabía que tenían utilidades de captura de pantalla integradas.
Si necesita tomar una captura de pantalla, haga clic aquí y busque su teléfono inteligente. En este artículo, hablaremos sobre todo lo que debe saber sobre cómo tomar capturas de pantalla, independientemente de la plataforma: Windows, ChromeOS, macOS, iOS, Android y más.
La mayoría de los sistemas ya tienen sus propias herramientas propietarias integradas en el sistema, pero también hay una amplia variedad de software de terceros para elegir. También hay complementos que puede instalar para capturar imágenes directamente en su navegador web. allí Cómo hacer una captura de pantalla en todos los dispositivos y sistemas que pueda utilizar.
Cómo tomar una captura de pantalla en iPhone, iPad
Durante años, solo había una forma de tomar una captura de pantalla en los dispositivos Apple. Todo lo que tenía que hacer era mantener presionado el botón de reposo/activación y presionar el botón de inicio. En el iPhone 8, hasta el original, escuchas el obturador de la cámara (si el sonido está activado) y ves un "destello". La captura de pantalla se guarda en Camera Roll / All Photos, así como en el álbum Screenshots.
Sin embargo, con la introducción de la línea de teléfonos iPhone X y iPad Pro, se introdujo una nueva forma de guardar lo que ve en la pantalla.
Desde el iPhone X en adelante, incluidos el iPhone 11 y el iPad Pro de este año, ya no hay botones de Inicio. En su lugar, debe mantener presionado el botón lateral a la derecha de la pantalla (botón superior para iPad Pro) y simultáneamente tocar el botón Subir volumen en el lado opuesto.
Si está utilizando un Apple Pencil con iPadOS, puede tomar una captura de pantalla con la herramienta de dibujo. Simplemente deslice hacia arriba desde la esquina inferior de la pantalla con el Apple Pencil para capturar la imagen. También puede elegir entre solo la pantalla actual o toda la página, incluso después de tomar la foto.
Si necesita anotar una captura de pantalla, toque la pequeña miniatura que aparece en la parte inferior de la pantalla. Esto abrirá la herramienta de marcado del dispositivo y le permitirá comenzar a editar el documento.
Algunas aplicaciones pueden dificultar la toma de capturas de pantalla por medios normales. Aquí es donde entra en juego la herramienta de grabación de pantalla integrada en su dispositivo. Si bien su objetivo principal es grabar un video de su pantalla, puede pausar el video y tomar una captura de pantalla de esta manera.
También puede tomar capturas de pantalla de su dispositivo desde su computadora con la herramienta de terceros LonelyScreen. Comparta su pantalla a través de AirPlay y tome las capturas de pantalla (o capturas de video) basadas en PC que desee.
Otra herramienta de captura de pantalla integrada es Apowersoft iPhone / iPad Recorder. Siempre que la PC y el dispositivo móvil estén en la misma red Wi-Fi, se comunicarán instantáneamente a través de AirPlay (una vez que la conexión esté activada en el Centro de control). Puede grabar video e imágenes fijas y funciona tanto con Windows como con macOS.
Cómo tomar una captura de pantalla en Android
Si bien el iOS de Apple es agradable y fluido, Google no tiene el mismo control sobre Android. Esto significa que no todos los dispositivos tienen la misma funcionalidad ni utilizan los mismos controles. Sin embargo, la mayoría de los dispositivos Android deberían poder tomar capturas de pantalla manteniendo presionados los botones de encendido y volumen al mismo tiempo durante 1 o 2 segundos.
Algunos modelos admiten presionar los botones de encendido y de inicio juntos, mientras que otros tienen un botón de pantalla en el menú desplegable de configuración rápida. Si su teléfono tiene el Asistente de Google o Bixby (Samsung), puede usar un comando de voz para pedirle a uno de ellos que tome una captura de pantalla.
Los teléfonos Samsung admiten gestos para tomar capturas de pantalla. Cambie a la imagen de pantalla que desee, abra la mano y deslice todo el lado de la palma y el dedo meñique a lo largo de la pantalla de derecha a izquierda. Configúralo (o desactívalo) en Configuración> Funciones avanzadas> Palm Swipe to Capture.
Independientemente del dispositivo que utilicen, todos los usuarios de Android pueden descargar aplicaciones de terceros para realizar capturas de pantalla. Google Play tiene demasiadas aplicaciones de captura de pantalla para contar; algunos gratis, otros por una tarifa. Screenshot Easy es la opción mejor valorada que utiliza los mismos activadores básicos que el propio Android. También puede personalizarlo y tomar una captura de pantalla simplemente agitando su teléfono, por ejemplo.
Si desea tomar capturas de pantalla en una PC de lo que sucede en su dispositivo Android, consulte la Grabadora de Android de Apowersoft. La aplicación le permite transmitir de forma inalámbrica la pantalla de su teléfono o tableta a Windows o macOS para capturar fácilmente imágenes fijas y videos. Requiere Android 5.0 y posterior.
Cómo tomar una instantánea en Apple Watch
¿Sabías que puedes tomar una captura de pantalla en Apple Watch? Primero, habilite la función. Abra la aplicación Reloj en su iPhone o iPad y vaya a El Mi reloj > General > Habilitar pantallas y activarlo.
Para tomar una captura de pantalla en un Apple Watch, abra la pantalla que desea capturar. Mantenga presionado el botón lateral y haga clic en la corona digital al mismo tiempo. Al igual que en el iPhone, la pantalla parpadeará en blanco y el obturador de la cámara se apagará; la imagen aparecerá en el Camera Roll del iPhone, no en el reloj.
Cómo tomar una captura de pantalla en Wear OS
Si te gustan los dispositivos portátiles Wear OS de Google, buenas noticias: tomar capturas de pantalla de la esfera del reloj es mucho más fácil que antes. No tienes que usar el reloj, sino una aplicación en tu dispositivo Android.
Abra la aplicación Wear OS, presione el menú de tres puntos y elija "Tomar captura de pantalla del reloj". Recibirás una notificación en tu teléfono que te permitirá compartir y luego guardar la imagen.
Esta solución es necesaria porque la pantalla no se guarda en el reloj. En cambio, debe enviarlo a algún lugar para que se vea, ya sea otra aplicación, un servicio compartido o incluso como un mensaje para otra persona.
Cómo tomar una captura de pantalla en Windows 10
La forma más fácil de tomar una captura de pantalla en Windows es usar el botón Imprimir pantalla. Lo encontrarás en la parte superior derecha de la mayoría de los teclados. Haga clic una vez y parecerá que no ha pasado nada, pero Windows simplemente copió una imagen de toda la pantalla en el portapapeles. Luego puede presionar Ctrl-V para pegarlo en un programa, ya sea un documento de Word o un programa de edición de imágenes.
El problema con este método es que no es quisquilloso: hace que todo sea visible en su monitor y, si tiene una configuración de varios monitores, captará todas las pantallas como si fueran una sola pantalla.
Para limitar las cosas, abra la pantalla específica que desea capturar y toque Alt + Imprimir pantalla. Esto guardará la captura de pantalla solo de esa ventana y al mismo tiempo la guardará en el portapapeles.
Durante los últimos años, Windows ha incluido la Herramienta de recorte, que puede encontrar en el menú Inicio. Una vez iniciado, ofrece una pequeña ventana con menús que facilitan la toma de múltiples tipos de capturas de pantalla.
Simplemente tome el área que desee con un área de captura rectangular o de forma libre, seleccione una ventana específica que desee capturar u obtenga toda la pantalla en una sola toma. Una vez que se toma una captura de pantalla, se mueve inmediatamente al editor de la Herramienta de recorte, donde puede guardar y editar la imagen.
Presentada en 2019 con Windows 10 May Update es una nueva herramienta llamada Snip & Sketch, que reemplazará a Snipping Tool. Esta nueva herramienta viene con un práctico método abreviado de teclado Shift + tecla de Windows + S, que abrirá una pequeña barra de herramientas en la parte superior de la pantalla para que pueda elegir fácilmente qué capturar.
Otra opción integrada para capturas de pantalla es la barra de juegos de Windows. Abra la herramienta con la tecla Windows + S y toque el botón de la cámara en la sección Transmitir y capturar para guardar la captura de pantalla en la carpeta Videos / Capturas en la carpeta principal del usuario.
Si todo eso falla, Windows tiene disponible una gama espectacular de utilidades de captura de pantalla de terceros. El tope de gama es Snagit, pero cuesta la friolera de 50€. Por supuesto, hará todo lo que puedas imaginar, incluso guardar videos de lo que sucede en tu pantalla.
Sin embargo, puedes encontrar muchas aplicaciones de captura de pantalla gratuitas. Jing, de los creadores de Snagit, también hace videos de screencast y facilita compartir lo que capturas. LightShot es una pequeña e ingeniosa utilidad que toma la tecla PrtScrn y hace que sea fácil de capturar y compartir. Ambos también están disponibles para Mac.
Cómo tomar una captura de pantalla en Mac
Los usuarios de Mac ahora tienen más control sobre las capturas de pantalla. Puede tomar capturas de pantalla en macOS con algunos atajos de teclado diferentes.
Para capturar toda la pantalla, toque Comando + Shift + 3 y se enviará una imagen PNG de la pantalla a su escritorio. Si solo desea una parte de la pantalla, toque Comando + Shift + 4 para convertir el cursor en una cruz. Seleccione la sección de la pantalla que desea capturar.
También puede presionar la barra espaciadora (o Comando + Shift + 4) y el cursor cambia a una cámara. Haga clic en cualquier ventana abierta para resaltarla, luego haga clic nuevamente para capturar solo esa ventana. Si tiene una Mac con Touch Bar, puede agarrarla presionando Comando + Shift + 6.
Si prefiere capturar inmediatamente una imagen en el portapapeles, agregue Control a cualquier atajo de teclado que use. En resumen: use Comando + Mayús + Control + 3 para capturar toda la pantalla o Comando + Mayús + Control + 4 para una sección específica. La imagen no se guardará en el escritorio, pero se puede pegar en una aplicación.
Mojave también presentó una herramienta de captura de pantalla que puede activar presionando Comando + Control + Shift + 5 o navegando a Launchpad > Más > Capturas de pantalla.
La ventana de captura de pantalla le permite realizar varias acciones. Elija capturar toda la pantalla, parte de la pantalla o una ventana específica. También puede capturar el video de toda la pantalla o solo una parte de ella y también existe la opción de tomar capturas de pantalla con un temporizador.
Si tiene una Mac con una pantalla Retina, una captura de pantalla de toda la pantalla puede ser enorme en formato PNG, con un tamaño de hasta 7 MB. Si prefiere que la Mac guarde en JPG o en algún otro formato, cambie la configuración. Debe abrir una ventana de terminal en la Mac en cuestión y escribir:
por defecto escribir com.apple.captura de pantalla tipo jpg
Ingrese la contraseña si es necesario, luego reinicie su computadora y las futuras capturas de pantalla se guardarán en el formato preferido que especifique. siempre puede volver a cambiarlo escribiendo el comando anterior con PNG al final.
Si prefiere una solución de terceros, existen opciones como Snappy (que puede sincronizar capturas de pantalla con SnappyApp para iOS), Jing, Snagit, Skitch, LightShot y más.
Cómo tomar una captura de pantalla en Linux
Hay tantas formas de tomar una captura de pantalla en Linux como gustos de Linux. Echemos un vistazo a Ubuntu, en particular. Abra el menú Actividad y seleccione Captura de pantalla, luego elija entre la pantalla completa, una sola ventana o un área personalizada antes de tomar una foto.
Linux también le permite usar el botón Imprimir pantalla, así como el acceso directo Alt + Imprimir pantalla para tomar una captura de pantalla de una ventana. Use Shift + Print Screen para seleccionar un área personalizada para escanear. También puede agregar la tecla Ctrl a cualquier acceso directo para guardar la imagen en el portapapeles.
El programa de manipulación de imágenes GNU (GIMP) le permite tomar una captura de pantalla del mismo programa donde edita la imagen a continuación.
Abre GIMP y ve a Archivo> Adquirir> Captura de pantalla. Tendrá algunas opciones, como tomar la pantalla completa, una ventana o usar un retraso. La imagen escaneada luego se abre en GIMP para su edición.
Cómo tomar una captura de pantalla en Chromebook
Si tiene una Chromebook, puede tomar una captura de pantalla con la ayuda de la tecla de cambio de ventana de la computadora portátil. Este botón está ubicado en la parte superior del teclado y tiene la imagen de un cuadro con líneas al lado. Presione Ctrl + Tecla de cambio de ventana para tomar una instantánea de pantalla completa. Verá la notificación en la parte inferior derecha de la pantalla.
Ingrese Ctrl + Shift + Window Switch para obtener solo una sección de la pantalla. El cursor se convierte en una cruz que puede usar para seleccionar lo que desea capturar.
Si usa un teclado estándar, no un teclado de Chromebook, no verá un botón de cambio de ventana. Necesitará Ctrl + F5 y Ctrl + Shift + F5 en su lugar.
Si está usando el Chromebook en modo tableta, puede tomar capturas de pantalla sin usar el teclado. Presiona los botones de encendido y bajar volumen para tomar una foto, aunque este método solo captura la pantalla completa.
Todas las imágenes se guardan como archivos PNG en la carpeta de descarga local de su computadora. Si desea conservar estas capturas de pantalla de forma permanente, debe cargarlas en Google Photos o hacer una copia de seguridad en Google Drive.
Dado que el 90 por ciento de lo que hace en una Chromebook probablemente sucede en el navegador web Chrome, también puede usar varias extensiones de Chrome. Para estos, ver más abajo.
Cómo tomar una instantánea con navegadores web
Chrome, Firefox e incluso Safari admiten complementos que amplían la usabilidad del navegador. Estos son algunos programas que puede descargar con extensiones de navegador. Use estos complementos para usar utilidades de captura de pantalla directamente en su navegador.
- Lightshot es gratis y funciona en Windows y Mac, pero también se puede agregar como una extensión de Chrome y Firefox.
- Disparo de fuego es un programa de captura pagado que funciona con un navegador o cliente de correo electrónico. Capture y habilite ediciones instantáneas, compartir en redes sociales o guardar instantáneamente en la computadora. También hay extensiones de Chrome y Firefox.
- Captura de pantalla impresionante es un programa gratuito que toma una página o sección completa y luego la anota rápidamente (o borra las partes malas) antes de compartirla instantáneamente. Hay extensiones para Chrome, Firefox y Safari.
- La captura de Nimbus es gratuita y te permitirá capturar toda la pantalla o solo una parte de ella. También puedes usarlo para dibujar, anotar o marcar esas mismas imágenes. Hay extensiones de Chrome y Firefox.


























