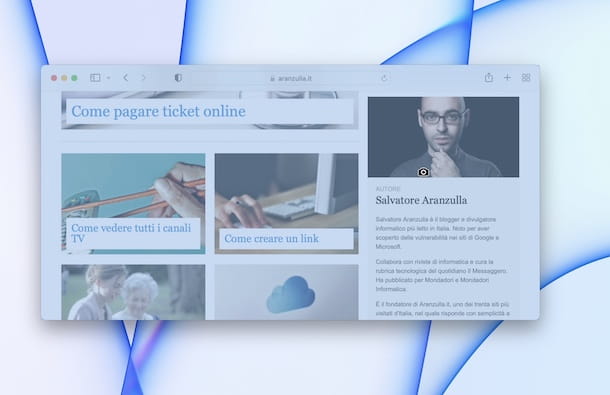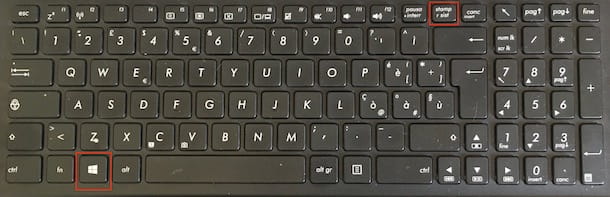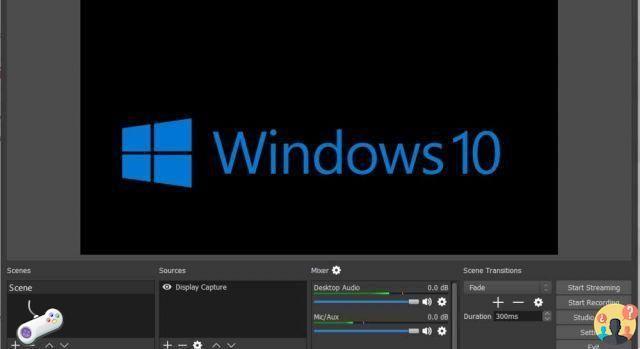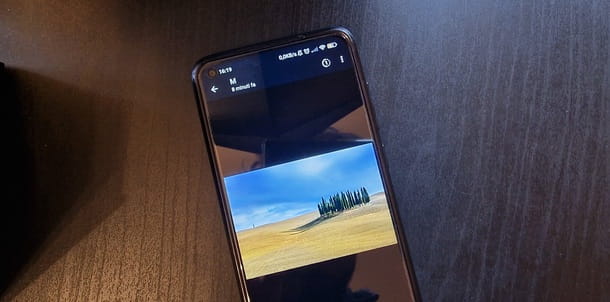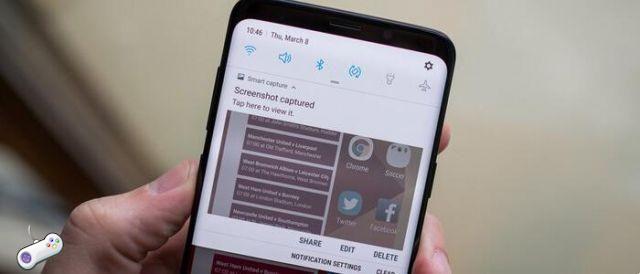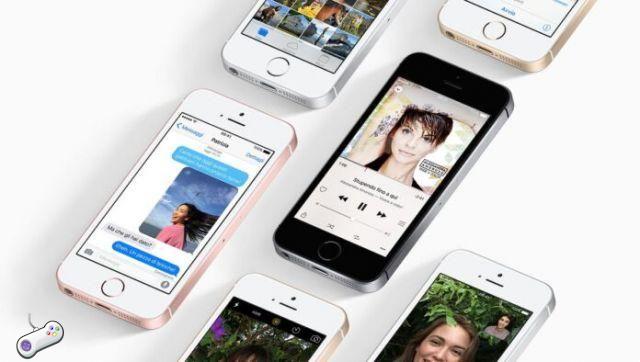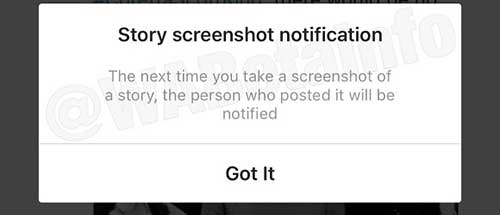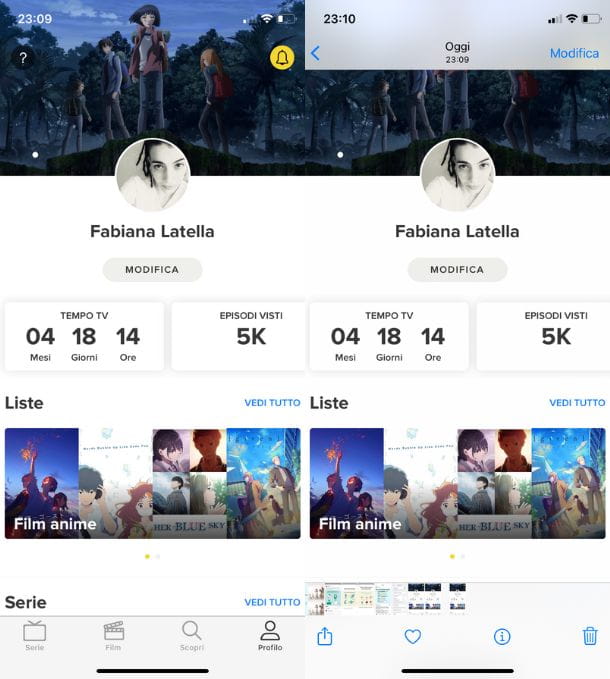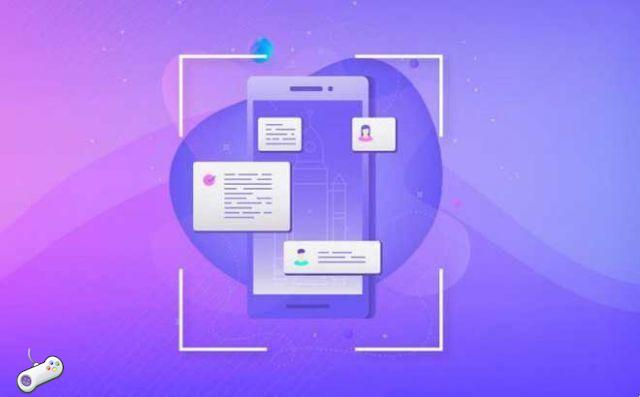
Capture d'écran Come fare uno avec Windows, Mac, iPhone et Android. Comment prendre une photo de l'écran du téléphone portable. Aujourd'hui, nous allons parler de comment faire comment faire des captures d'écran à la fois sur les smartphones Android et sur les iPhones, oui sur Windows et MAC… commençons.
Nous écrivons beaucoup d'histoires sur les ordinateurs et les smartphones. Au cours de la rédaction de ces articles, nous devons prendre beaucoup de captures d'écran. Bien que cela puisse venir naturellement à certains d'entre vous, connaître tous les tenants et les aboutissants de la capture d'un écran peut être délicat. Il se peut que certains appareils que vous ne saviez pas aient des utilitaires de capture d'écran intégrés.
Si vous avez besoin de faire une capture d'écran, cliquez ici et trouvez votre smartphone. Dans cet article, nous parlerons de tout ce que vous devez savoir sur la prise de captures d'écran, quelle que soit la plate-forme : Windows, ChromeOS, macOS, iOS, Android, etc.
La plupart des systèmes ont déjà leurs propres outils propriétaires intégrés au système, mais il existe également une grande variété de logiciels tiers parmi lesquels choisir. Il existe également des modules complémentaires que vous pouvez installer pour capturer des images directement sur votre navigateur Web. Voici Comment prendre une capture d'écran sur chaque appareil et système que vous pourriez utiliser.
Comment faire une capture d'écran sur iPhone, iPad
Pendant des années, il n'y avait qu'une seule façon de prendre une capture d'écran sur les appareils Apple. Tout ce que vous aviez à faire était de maintenir le bouton Veille / Réveil enfoncé et d'appuyer sur le bouton Accueil. Sur iPhone 8, jusqu'à l'original, vous entendez l'obturateur de l'appareil photo (si le son est activé) et voyez un "flash". La capture d'écran est enregistrée dans la Pellicule / Toutes les photos ainsi que dans l'album Captures d'écran.
Cependant, avec l'introduction de la gamme de téléphones iPhone X et iPad Pro, une nouvelle façon d'enregistrer ce que vous voyez à l'écran a été introduite.
À partir de l'iPhone X, y compris l'iPhone 11 et l'iPad Pro de cette année, il n'y a plus de boutons d'accueil. Au lieu de cela, vous devez à la place maintenir enfoncé le bouton latéral à droite de l'écran (bouton supérieur pour iPad Pro) et appuyer simultanément sur le bouton Augmenter le volume sur le côté opposé.
Si vous utilisez un Apple Pencil avec iPadOS, vous pouvez prendre une capture d'écran avec l'outil de dessin. Balayez simplement vers le haut depuis le coin inférieur de l'écran avec l'Apple Pencil pour capturer l'image. Vous pouvez également choisir entre uniquement l'écran actuel ou toute la page, même après avoir pris la photo.
Si vous avez besoin d'annoter une capture d'écran, appuyez sur la petite vignette qui apparaît en bas de l'écran. Cela ouvrira l'outil de balisage de l'appareil et vous permettra de commencer à modifier le document.
Certaines applications peuvent rendre difficile la prise de captures d'écran par des moyens normaux. C'est là qu'intervient l'outil d'enregistrement d'écran intégré à votre appareil. Bien que son objectif principal soit d'enregistrer une vidéo de votre écran, vous pouvez mettre la vidéo en pause et prendre une capture d'écran de cette façon.
Vous pouvez également prendre des captures d'écran de votre appareil depuis votre ordinateur avec l'outil tiers LonelyScreen. Partagez votre écran via AirPlay et saisissez toutes les captures d'écran (ou captures vidéo) sur PC que vous aimez.
Un autre outil de capture d'écran intégré est Apowersoft iPhone / iPad Recorder. Tant que le PC et l'appareil mobile sont sur le même réseau Wi-Fi, ils parleront instantanément via AirPlay (une fois la connexion activée dans le Control Center). Il peut enregistrer des vidéos et des images fixes et fonctionne avec Windows et macOS.
Comment faire une capture d'écran sur Android
Alors que l'iOS d'Apple est agréable et fluide, Google n'a pas le même contrôle sur Android. Cela signifie que tous les appareils n'ont pas la même fonctionnalité ou n'utilisent pas les mêmes commandes. Cependant, la plupart des appareils Android devraient pouvoir prendre des captures d'écran en maintenant enfoncés les boutons d'alimentation et de volume en même temps pendant 1 à 2 secondes.
Certains modèles prennent en charge la pression simultanée des boutons d'alimentation et d'accueil, tandis que d'autres disposent d'un bouton d'écran dans le menu déroulant des paramètres rapides. Si votre téléphone est équipé de Google Assistant ou de Bixby (Samsung), vous pouvez utiliser une commande vocale pour demander à l'un d'entre eux de prendre une capture d'écran.
Les téléphones Samsung prennent en charge les gestes pour prendre des captures d'écran. Passez à l'image d'écran que vous aimez, ouvrez votre main et faites glisser tout le côté de la paume et de l'auriculaire le long de l'écran de droite à gauche. Configurez-le (ou désactivez-le) dans Paramètres> Fonctions avancées> Balayez la paume pour capturer.
Quel que soit l'appareil qu'ils utilisent, tous les utilisateurs d'Android peuvent télécharger des applications tierces pour prendre des captures d'écran. Google Play a trop d'applications de capture d'écran pour être comptées ; certains gratuits, d'autres payants. Screenshot Easy est l'option la mieux notée qui utilise les mêmes déclencheurs de base qu'Android lui-même. Vous pouvez également le personnaliser et prendre une capture d'écran simplement en secouant votre téléphone, par exemple.
Si vous souhaitez prendre des captures d'écran sur un PC de ce qui se passe sur votre appareil Android, consultez l'enregistreur Android d'Apowersoft. L'application vous permet de diffuser sans fil l'écran de votre téléphone ou de votre tablette sur Windows ou macOS pour capturer facilement des images fixes et des vidéos. Nécessite Android 5.0 et versions ultérieures.
Comment prendre un instantané sur Apple Watch
Saviez-vous que vous pouvez prendre une capture d'écran sur Apple Watch ? Tout d'abord, activez la fonctionnalité. Ouvrez l'application Horloge sur votre iPhone ou iPad et accédez à Ma montre> Général> Activer les écrans et activez-le.
Pour prendre une capture d'écran sur une Apple Watch, ouvrez l'écran que vous souhaitez capturer. Appuyez et maintenez enfoncé le bouton latéral et cliquez sur la couronne numérique en même temps. Comme sur l'iPhone, l'écran "clignote" en blanc et l'obturateur de l'appareil photo se déclenche ; l'image apparaîtra dans la pellicule de l'iPhone, pas sur la montre.
Comment faire une capture d'écran sur Wear OS
Si vous aimez les appareils portables Wear OS de Google, bonne nouvelle : prendre des captures d'écran du cadran de la montre est beaucoup plus facile qu'auparavant. Vous n'avez pas besoin d'utiliser la montre, mais une application sur votre appareil Android.
Ouvrez l'application Wear OS, appuyez sur le menu à trois points et choisissez "Prendre une capture d'écran de la montre". Vous recevrez une notification sur votre téléphone qui vous permettra de partager puis d'enregistrer l'image.
Cette solution de contournement est nécessaire car l'écran n'est pas enregistré sur la montre. Au lieu de cela, vous devez l'envoyer quelque part pour qu'il soit vu, que ce soit une autre application, un service de partage ou même un message à quelqu'un d'autre.
Comment faire une capture d'écran dans Windows 10
Le moyen le plus simple de prendre une capture d'écran sous Windows consiste à utiliser le bouton Impr écran. Vous le trouverez en haut à droite de la plupart des claviers. Cliquez une fois et il apparaîtra que rien ne s'est passé, mais Windows vient de copier une image de l'écran entier dans le presse-papiers. Vous pouvez ensuite appuyer sur Ctrl-V pour le coller dans un programme, que ce soit un document Word ou un programme d'édition d'images.
Le problème avec cette méthode est qu'elle n'est pas difficile - elle rend tout visible sur votre moniteur, et si vous avez une configuration multi-moniteur, elle saisira tous les affichages comme s'il s'agissait d'un seul écran.
Pour affiner les choses, ouvrez l'écran spécifique que vous souhaitez capturer et appuyez sur Alt + Impr écran. Cela enregistrera la capture d'écran de cette fenêtre uniquement et l'enregistrera en même temps dans le presse-papiers.
Au cours des dernières années, Windows a inclus l'outil Snipping, que vous pouvez trouver dans le menu Démarrer. Une fois lancé, il propose une petite fenêtre avec des menus qui facilitent la prise de plusieurs types de captures d'écran.
Prenez simplement la zone souhaitée avec une zone de capture rectangulaire ou de forme libre, sélectionnez une fenêtre spécifique que vous souhaitez capturer ou obtenez tout l'écran en une seule prise. Une fois qu'une capture d'écran est prise, elle est immédiatement déplacée vers l'éditeur Snipping Tool, où vous pouvez enregistrer et modifier l'image.
Introduit en 2019 avec la mise à jour de mai de Windows 10, un nouvel outil appelé Snip & Sketch remplacera l'outil Snipping. Ce nouvel outil est livré avec un raccourci clavier pratique Maj + touche Windows + S, qui lancera une petite barre d'outils en haut de l'écran afin que vous puissiez facilement choisir quoi capturer.
Une autre option intégrée pour les captures d'écran est la barre de jeu Windows. Ouvrez l'outil avec la touche Windows + S et appuyez sur le bouton de l'appareil photo dans la section Diffusion et capture pour enregistrer la capture d'écran dans le dossier Vidéos / Captures du dossier utilisateur principal.
Si tout cela échoue, Windows dispose d'une gamme spectaculaire d'utilitaires de capture d'écran tiers disponibles. Le haut de gamme est Snagit, mais il coûte la modique somme de 50 €. Il fera bien sûr tout ce que vous pouvez imaginer, même enregistrer des vidéos de ce qui se passe sur votre écran.
Cependant, vous pouvez trouver de nombreuses applications de capture d'écran gratuites. Jing, des créateurs de Snagit, réalise également des vidéos screencast et facilite le partage de ce que vous capturez. LightShot est un petit utilitaire astucieux qui prend la clé PrtScrn et facilite la capture et le partage. Les deux sont également disponibles pour Mac.
Comment faire une capture d'écran sur Mac
Les utilisateurs de Mac ont désormais plus de contrôle sur les captures d'écran. Vous pouvez prendre des captures d'écran dans macOS avec quelques raccourcis clavier différents.
Pour capturer tout l'écran, appuyez sur Commande + Maj + 3 et une image PNG de l'écran sera envoyée sur votre bureau. Si vous ne voulez qu'une partie de l'écran, appuyez sur Commande + Maj + 4 pour transformer le curseur en croix. Sélectionnez la section de l'écran que vous souhaitez capturer.
Vous pouvez également appuyer sur la barre d'espace (ou Commande + Maj + 4) et le curseur se transforme en caméra. Cliquez sur n'importe quelle fenêtre ouverte pour la mettre en surbrillance, puis cliquez à nouveau pour capturer cette fenêtre uniquement. Si vous avez un Mac avec Touch Bar, vous pouvez le saisir en appuyant sur Commande + Maj + 6.
Si vous préférez capturer immédiatement une image dans le presse-papiers, ajoutez Contrôle à n'importe quel raccourci clavier que vous utilisez. Pour récapituler : utilisez Commande + Maj + Contrôle + 3 pour capturer tout l'écran ou Commande + Maj + Contrôle + 4 pour une section spécifique. L'image ne sera pas enregistrée sur le bureau, mais elle peut être collée dans une application.
Mojave a également introduit un outil de capture d'écran que vous pouvez activer en appuyant sur Commande + Contrôle + Maj + 5 ou en naviguant vers Launchpad> Plus> Captures d'écran.
La fenêtre de capture d'écran vous permet d'effectuer diverses actions. Choisissez de capturer tout l'écran, une partie de l'écran ou une fenêtre spécifique. Vous pouvez également capturer la vidéo de tout l'écran ou juste une partie de celui-ci et il y a aussi la possibilité de prendre des captures d'écran avec une minuterie.
Si vous avez un Mac avec un écran Retina, une capture d'écran de tout l'écran peut être énorme au format PNG, jusqu'à 7 Mo. Si vous préférez que le Mac enregistre au format JPG ou dans un autre format, modifiez les paramètres. Vous devez ouvrir une fenêtre de terminal sur le Mac en question et taper :
par défaut écrire type de capture d'écran com.apple.jpg
Entrez le mot de passe si nécessaire, puis redémarrez votre ordinateur et les futures captures d'écran seront enregistrées dans le format préféré que vous avez spécifié. vous pouvez toujours le modifier à nouveau en tapant la commande précédente avec PNG à la fin.
Si vous préférez une solution tierce, il existe des options telles que Snappy (qui peut synchroniser les captures d'écran avec SnappyApp pour iOS), Jing, Snagit, Skitch, LightShot, etc.
Comment faire une capture d'écran sous Linux
Il existe autant de façons de prendre une capture d'écran sous Linux qu'il y a de goûts Linux. Jetons un coup d'œil à Ubuntu, en particulier. Ouvrez le menu Activité et sélectionnez Capture d'écran, puis choisissez parmi le plein écran, une seule fenêtre ou une zone personnalisée avant de prendre une photo.
Linux vous permet également d'utiliser le bouton Print Screen ainsi que le raccourci Alt + Print Screen pour prendre une capture d'écran d'une fenêtre. Utilisez Maj + Impr écran pour sélectionner une zone personnalisée à numériser. Vous pouvez également ajouter la touche Ctrl à n'importe quel raccourci pour enregistrer l'image dans le presse-papiers.
Le programme de manipulation d'images GNU (GIMP) vous permet de prendre une capture d'écran à partir du même programme où vous modifiez ensuite l'image.
Ouvrez GIMP et accédez à Fichier> Acquérir> Capture d'écran. Vous aurez quelques options, telles que prendre le plein écran, une fenêtre ou utiliser un délai. L'image numérisée s'ouvre alors dans GIMP pour être éditée.
Comment faire une capture d'écran sur Chromebook
Si vous avez un Chromebook, vous pouvez prendre une capture d'écran à l'aide de la touche Window Switch de l'ordinateur portable. Ce bouton est situé en haut du clavier et a une image d'une boîte avec des lignes à côté. Appuyez sur Ctrl + touche de changement de fenêtre pour prendre un instantané en plein écran. Vous verrez la notification en bas à droite de l'écran.
Entrez Ctrl + Maj + Commutateur de fenêtre pour n'obtenir qu'une section de l'écran. Le curseur devient un réticule que vous pouvez utiliser pour sélectionner ce que vous souhaitez capturer.
Si vous utilisez un clavier standard, et non un clavier Chromebook, vous ne verrez pas de bouton de changement de fenêtre. Vous aurez besoin de Ctrl + F5 et Ctrl + Maj + F5 à la place.
Si vous utilisez le Chromebook en mode tablette, vous pouvez prendre des captures d'écran sans utiliser le clavier. Appuyez sur les boutons d'alimentation et de réduction du volume pour prendre une photo, bien que cette méthode ne capture que la totalité de l'écran.
Toutes les images sont enregistrées sous forme de fichiers PNG dans le dossier de téléchargement local sur votre ordinateur. Si vous souhaitez conserver ces captures d'écran en permanence, vous devez les télécharger sur Google Photos ou les sauvegarder sur Google Drive.
Étant donné que 90 % de ce que vous faites sur un Chromebook se produit probablement dans le navigateur Web Chrome, vous pouvez également utiliser un certain nombre d'extensions Chrome. Pour ceux-ci, voir ci-dessous.
Comment prendre un instantané avec les navigateurs Web
Chrome, Firefox et même Safari prennent tous en charge des modules complémentaires qui étendent la convivialité du navigateur. Voici quelques programmes que vous pouvez télécharger avec des extensions de navigateur. Utilisez ces modules complémentaires pour utiliser les utilitaires de capture d'écran directement dans votre navigateur.
- Lightshot il est gratuit et fonctionne sur Windows et Mac, mais peut également être ajouté en tant qu'extension Chrome et Firefox.
- Coup de feu est un programme de capture payant qui fonctionne avec un navigateur ou un client de messagerie. Capturez et activez les modifications instantanées, le partage sur les réseaux sociaux ou l'enregistrement instantané sur l'ordinateur. Il existe également des extensions Chrome et Firefox.
- Captures d'écran impressionnant est un programme gratuit qui prend une page ou une section entière, puis l'annote rapidement (ou brouille les mauvais éléments) avant de la partager instantanément. Il existe des extensions pour Chrome, Firefox et Safari.
- La capture Nimbus est gratuite et vous permettra de capturer tout l'écran ou seulement une partie de celui-ci. Vous pouvez également l'utiliser pour dessiner, annoter ou marquer ces mêmes images. Il existe des extensions Chrome et Firefox.