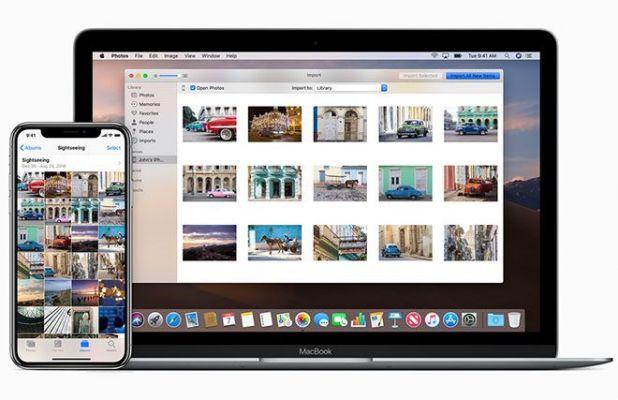
Cómo transferir fotos de PC a iPhone con y sin iTunes los mejores métodos. Hoy en día, la mayoría de las computadoras portátiles con Windows tienen un puerto USB tipo C para cargar y transferir archivos multimedia entre dispositivos. Muchos fabricantes de computadoras portátiles se están alejando de los puertos estándar USB-A y HDMI, lo que obliga a los consumidores a comprar dongles.
La situación inusual es aún más confusa para los usuarios de iPhone que tienen una computadora portátil con Windows. Y es inconveniente cuando tienes que realizar una tarea simple como cambiar fotos de la PC al iPhone y no puedes usar iTunes.
Esto se debe a que los modelos de iPhone anteriores a 2019 vienen con un cable de carga Lightning a USB-A. Es perfecto para computadoras portátiles y de escritorio con al menos un puerto USB-A. Sin embargo, las computadoras portátiles más nuevas que solo tienen puertos USB tipo C funcionan con el cable Lightning a USB-C, que solo está disponible con la serie iPhone 11.
Además, el cable estándar que viene con el iPhone no es de gran calidad. Además, debe administrar el software de iTunes para transferir archivos e imágenes desde la PC al iPhone. En esta publicación, compartiremos los cuatro mejores métodos para transferir fotos y videos desde la PC al iPhone con o sin iTunes. Vamos a empezar.
Mueve fotos de la PC al iPhone con iCloud
Afortunadamente, Apple y Microsoft ofrecen suficientes soluciones para facilitar la vida de los usuarios de iPhone y PC. Por ejemplo, Apple iTunes ahora está disponible en Microsoft Store para Windows 10 junto con servicios clave como iCloud.
Puede transferir videos desde la PC al iPhone e incluso sus fotos, usando la aplicación iCloud en Windows y viceversa. Incluso puede crear carpetas en el menú de iCloud usando el administrador de archivos y cargar las fotos seleccionadas directamente al servicio. Siga los pasos a continuación para configurarlo.
- Descargue la aplicación iCloud de Microsoft Store en Windows.
- Abra la aplicación iCloud e inicie sesión con las credenciales de su cuenta de Apple.
- La aplicación iCloud mostrará varias opciones para transferir desde la PC al iPhone y viceversa: iCloud Drive, fotos, correo, contactos, calendario, tareas y favoritos.
- Habilite la opción Fotos y se le pedirá que cargue fotos de la PC a la plataforma iCloud en una ruta determinada. Presiona Listo y estarás listo para mover fotos de la PC a iCloud.
Al configurar el servicio iCloud, verá la sección separada de iCloud Drive en el Explorador de archivos. Puede crear una carpeta en iCloud Drive y copiar las fotos seleccionadas en ella. El servicio sincronizará la carpeta y podrá acceder a ella mediante la aplicación Archivos de su iPhone.
Transfiere fotos desde la PC al iPhone sin iTunes con OneDrive
La aplicación OneDrive de Microsoft se integra a la perfección en Windows 10. Y si usa Microsoft 365, tiene sentido usar OneDrive como la plataforma perfecta para transferir archivos de la PC al iPhone.
En la PC, puede abrir el administrador de archivos, acceder al menú OneDrive desde la barra lateral y crear una nueva carpeta dentro. Copie y pegue las fotos en esa carpeta y OneDrive sincronizará todos los archivos nuevos con la nube.
Alternativamente, puede usar la aplicación OneDrive para Windows y transferir fotos y videos desde la PC al iPhone a una ubicación específica. Ahora ve a la App Store en tu iPhone y descarga la aplicación OneDrive. Después de instalar e iniciar sesión en la aplicación OneDrive, encontrará la misma carpeta que creó en su PC.
Abre la carpeta y mira las fotos. Toque el botón de tres puntos al lado y seleccione descargar para uso sin conexión. Por supuesto, también puede usar Dropbox para transferir datos entre iPhone y PC con Windows.
Copie fotos de la PC al iPhone usando Xender
Las dos opciones mencionadas anteriormente requieren una conexión a Internet estable. Además, si está transfiriendo muchas fotos, es posible que deba comprar almacenamiento adicional de OneDrive o iCloud. En tales casos, siempre puede usar servicios para compartir archivos como Xender para cambiar fotos de PC a iPhone y viceversa.
Primero, debe descargar la aplicación Xender para iPhone. Además, asegúrese de conectar el sistema iPhone y Windows a la misma red Wifi. O puede usar el punto de acceso del iPhone con la PC para una conexión exitosa. Ahora que está listo, eche un vistazo a los pasos a continuación para transferir fotos de la PC al iPhone.
- En su PC con Windows, inicie sesión en Web Xender (https://web.xender.com) usando su navegador.
- Abra la aplicación Xender en el iPhone y toque el botón "+" en la esquina superior derecha. Toque Conectar a PC y la aplicación abrirá la interfaz de la cámara para escanear el código QR.
- Utilice la interfaz de la cámara para escanear el código QR en la web de Xender. En cuestión de segundos, Xender conectará ambos dispositivos.
- Desde la web de Xender, verás la sección de Fotos y Vídeos.
- Ve a la pestaña Fotos > sube fotos. Luego agrega fotos desde tu PC. También puede arrastrar y soltar fotos en la interfaz web de Xender para importar fotos desde la PC al iPhone. Del mismo modo, repita lo mismo para transferir videos colocándolos en la tarjeta de video.
El servicio es bastante rápido y la transferencia de archivos entre PC y iPhone es gratuita.
Transfiere fotos desde la PC al iPhone con Documentos de Riddle
Documentos de Riddle es una sólida aplicación de administración de archivos para iPhone; no se confunda con la palabra Documentos en su nombre. Puede usar la aplicación para copiar fotos del iPhone a la PC.
Abra la aplicación y toque el ícono "+" en la parte inferior. Seleccione la opción Importar desde PC y le pedirá que navegue a una URL web específica en su PC. Cambie a Windows y visite la página web.
Inicie sesión y la aplicación abrirá el menú Archivo en la web. Puede crear nuevas carpetas, explorar sus álbumes de fotos y transferir fotos y videos usando el botón Cargar archivo en la esquina superior derecha.
La función de transferencia es de uso completamente gratuito.


























