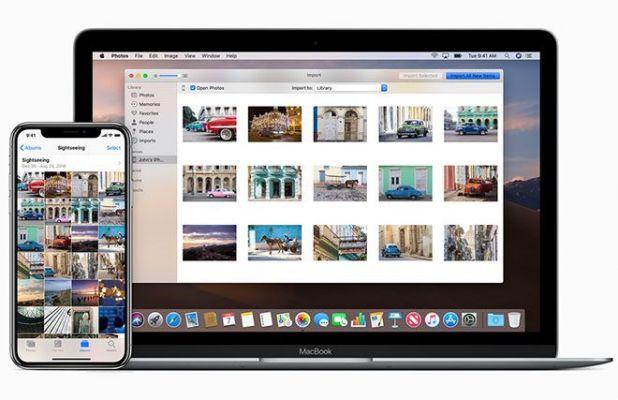
How to transfer photos from PC to iPhone with and without iTunes the best methods. Nowadays, most Windows laptops have a USB Type-C port for uploading and transferring media files between devices. Many laptop manufacturers are moving away from standard USB-A and HDMI ports, forcing consumers to buy dongles.
The unusual situation is even more confusing for iPhone users who have a Windows laptop. And it's inconvenient when you have to perform a simple task like switching photos from PC to iPhone and can't use iTunes.
This is because pre-2019 iPhone models come with a Lightning to USB-A charging cable. It's perfect for laptops and desktops with at least one USB-A port. However, newer laptops that only have USB Type-C ports work with the Lightning to USB-C cable, which is only available with the iPhone 11 series.
Also, the stock cable that comes with the iPhone is not of great quality. Also, you need to manage iTunes software to transfer files and images from PC to iPhone. In this post, we will share the four best methods to transfer photos and videos from PC to iPhone with or without iTunes. Let's begin.
Move photos from PC to iPhone with iCloud
Thankfully, Apple and Microsoft offer enough solutions to make life easier for iPhone and PC users. For example, Apple iTunes is now available in the Microsoft Store for Windows 10 along with key services like iCloud.
You can transfer videos from PC to iPhone and even your photos, using the iCloud app on Windows and vice versa. You can even create folders in the iCloud menu using the file manager and upload the selected photos directly to the service. Follow the steps below to set it up.
- Download the iCloud app from the Microsoft Store on Windows.
- Open the iCloud app and log in using your Apple account credentials.
- The iCloud app will show various options for transferring from PC to iPhone and vice versa: iCloud Drive, photos, mail, contacts, calendar, tasks and bookmarks.
- Enable the Photos option and you will be asked to upload PC photos to the iCloud platform on a certain path. Press Done and you are ready to move photos from PC to iCloud.
By setting up the iCloud service, you will see the separate iCloud Drive section in File Explorer. You can create a folder in iCloud Drive and copy selected photos to it. The service will sync the folder and you can access it using the Files app on your iPhone.
Transfer photos from PC to iPhone without iTunes with OneDrive
Microsoft's OneDrive app integrates seamlessly into Windows 10. And if you're using Microsoft 365, it makes sense to use OneDrive as the perfect platform for transferring files from PC to iPhone.
On PC, you can open the file manager, access the OneDrive menu from the sidebar and create a new folder inside it. Copy and paste the photos into that folder and OneDrive will sync all the new files to the cloud.
Alternatively, you can use the OneDrive app for Windows and transfer photos and videos from PC to iPhone to a specific location. Now go to the App Store on your iPhone and download the OneDrive app. After installing and logging into the OneDrive app, you will find the same folder you created on your PC.
Open the folder and view the photos. Tap the three-dot button next to it and select download for offline use. Of course, you can also use Dropbox to transfer data between iPhone and Windows PC.
Copy photos from PC to iPhone using Xender
The two options mentioned above require a stable internet connection. Also, if you're transferring a lot of photos, you may need to purchase additional OneDrive or iCloud storage. In such cases, you can always use file sharing services like Xender to switch photos from PC to iPhone and vice versa.
First, you need to download the Xender app for iPhone. Also, make sure you connect the iPhone and Windows system to the same Wifi network. Or you can use iPhone hotspot with PC for successful connection. Now that you are ready, take a look at the steps below to transfer photos from PC to iPhone.
- On your Windows PC, log into Web Xender (https://web.xender.com) using your browser.
- Open the Xender app on the iPhone and tap the "+" button in the top right corner. Tap Connect to PC and the app will open the camera interface to scan the QR code.
- Use the camera interface to scan the QR code on the Xender web. Within seconds, Xender will connect both devices.
- From the Xender web, you will see the Photos and Videos section.
- Go to the Photos tab> upload photos. Then add photos from your PC. You can also drag and drop photos to Xender's web interface to import photos from PC to iPhone. Similarly, repeat the same thing for transferring videos by dropping them into the video card.
The service is quite fast and the transfer of files between PC to iPhone is free.
Transfer photos from PC to iPhone with Documents by Riddle
Documents by Riddle is a solid file management app on iPhone - don't get confused with the word Documents in its name. You can use the app to copy photos from iPhone to PC.
Open the app and tap the "+" icon at the bottom. Select the Import from PC option and it will ask you to navigate to a specific web URL on your PC. Switch to Windows and visit the web page.
Log in and the app will open the File menu on the web. You can create new folders, browse your photo albums and transfer photos and videos using the Upload File button in the top right corner.
The transfer function is completely free to use.
















![Serial Windows 10 [Product Key]](/images/posts/81d208d8c702822ef472df6012c6c29d-0.jpg)









