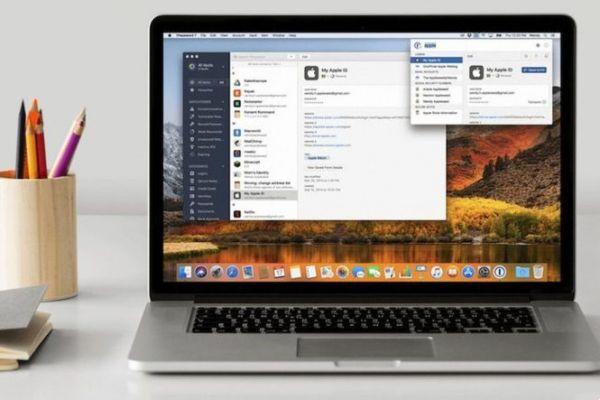
Hay varias razones por las que tu Mac no enciende: la pantalla no enciende, la Mac no arranca… Sigue nuestra guía paso a paso para encontrar la solución antes de darlo todo por perdido. El remedio para muchos problemas de la computadora es simplemente apagar y volver a encender la computadora. Pero que podemos hacer cuando el problema es nuestro ¿Mac no enciende? En este artículo hemos elaborado una lista de posibles soluciones.
A pesar de ser computadoras muy poderosas, las Mac son, en última instancia, máquinas y pueden ser dañadas tanto por el usuario como por el fabricante. Así que si alguna vez te encuentras con este contratiempo, evita dar por muerto el dispositivo, ya que es probable que lo arreglen sin ni siquiera tener que ir al Genius Bar de tu tienda Apple más cercana.
Solución 1. Comprueba que tu Mac no se enciende de forma permanente
Este tutorial está diseñado para usuarios de Apple que no pueden encender su Mac, así que primero verifique que realmente lo esté haciendo. Hay una gran diferencia entre no encender y no arrancar, por ejemplo.
Si cuando presiona el botón de encendido, no puede escuchar el sonido de arranque del ventilador o del disco duro, no ve ninguna imagen en la pantalla y no hay luces encendidas en el teclado, puede estar seguro de que su problema es ese los Mac no se enciende.
En este caso, siga las siguientes pautas:
1 . Comprueba que tu Mac está correctamente conectado a la red eléctrica. Si el problema está en tu portátil, asegúrate de que tenga batería o, si no, deja que se cargue durante unos minutos antes de concluir que no funciona.
2 . Utilice un adaptador de corriente diferente u otro cargador para comprobar si hay algún problema con los cables. Si esto resuelve el problema, debe obtener uno nuevo. Le recomendamos que evite cables que no sean producidos directamente por Apple.
3 . Desconecte todos los accesorios conectados a la Mac, ya sean impresoras u otros dispositivos conectados a las entradas USB. Podría ser que uno de ellos esté causando el problema de inicio.
4 . ¿Ha instalado recientemente una nueva RAM o disco duro? Asegúrese de que estén correctamente instalados y sean compatibles con su Mac. Si es posible, vuelva a instalar la memoria RAM o el disco duro originales.
Si ninguno de estos pasos resuelve el problema, eche un vistazo a la Solución 8 enumerada en este tutorial, que consiste en restablecer el controlador de administración del sistema, también conocido por el acrónimo SMC.
Solución 2. Forzar el inicio de la Mac
Una de las técnicas más utilizadas para la resolución de problemas al encender una computadora es lo que se conoce en inglés como “power cycling”. Consiste en forzar la parada del dispositivo para forzar su reinicio.
En el caso de una Mac, sigue presionando el botón de encendido hasta que escuches el ruido. Desconecte la computadora y, después de diez segundos, vuelva a conectarla. Finalmente, presione el botón de encendido nuevamente para verificar si se enciende.
En cambio, si tiene el problema en MacBook, mantenga presionado el botón de encendido durante diez segundos, luego presione nuevamente para verificar si el problema está resuelto. Si no, sigue leyendo.
Solución 3. Echa un vistazo a la pantalla de Mac
Otra posible razón por la que su dispositivo no parece encenderse es en la pantalla, especialmente si está usando una computadora de escritorio. Lo primero que debes verificar es si la Mac hace ruido cuando presionas el botón de encendido.
Si es así, eso significa que no tiene problemas para iniciarse y la solución debe centrarse en identificar por qué la pantalla no funciona. En este sentido, el soporte técnico oficial de Apple recomienda realizar estas comprobaciones:
- Asegúrese de que el cable de alimentación, como cualquier otro cable, esté conectado correctamente.
- Si tiene una pantalla externa, asegúrese de que sea compatible con su Mac.
- Desconecte cualquier dispositivo conectado a la Mac y/o pantalla externa.
- Desconecte y vuelva a conectar el cable de video a la pantalla externa.
- Si está utilizando más de una tarjeta de video, desenchúfelas todas y vuelva a enchufarlas.
- Intente usar un monitor o tarjeta de video diferente.
¿Has probado de todo y sigue sin funcionar? Consulte las soluciones 5 y 7 para obtener información sobre cómo iniciar su computadora en modo seguro y restablecer la NVRAM o la PRAM respectivamente. Luego ajuste la resolución en las "Preferencias del sistema" de su Mac.
Solución 4. Use la Utilidad de Discos en modo 'Recuperación'
Finalmente, pudo iniciar su Mac, pero el sistema operativo aún no se carga. En este caso, el problema podría ser que uno de los discos esté dañado, lo cual se puede solucionar fácilmente con la opción “Recuperación”.
Los pasos marcados a continuación deben realizarse después de asegurarse de que su Mac esté apagada. Si cree que su Mac está congelada, con una pantalla gris, azul o blanca, mantenga presionado el botón de encendido durante unos segundos hasta que se apague.
1 . El primer paso a seguir es abrir el "Utilidad de disco". En aquellos dispositivos que ejecutan OS X 10.8 o posterior, lo encontrará arrancando la Mac en modo 'Recuperación'.
Para hacer esto, presione el botón "Comando"Y"R”Simultáneamente mientras usted prensas También el botón de encendido. Mantén presionadas las teclas "Comando" y "R" mientras la computadora se inicia.
2 . Cuando su Mac se ha reiniciado en 'modo recuperación ', puedes iniciar sesión a la aplicación " Utilidad' . Una vez abierto, haga clic en " Utilidad de disco Y localiza el icono correspondiente al disco de tu Mac.
3 . Luego haga clic en " verificar disco ”Para que el programa detecte automáticamente cualquier error con el disco. Si quieres que corrija estos errores, simplemente haz clic en " Disco de reparación ”Cuando te pregunta.
Además de verificar y reparar los discos conectados a la computadora, el modo "Recuperación" también se puede utilizar para realizar las siguientes funciones:
- Restaurar desde una copia de seguridad de Time Machine
- Reinstalar macOS
- Comprueba tu conexión a Internet
- Obtenga ayuda en Internet usando Safari
Solución 5. Inicie su Mac en modo seguro
Una buena manera de identificar problemas en Mac es usar el modo seguro o de arranque, que le permite iniciar la computadora mientras realiza ciertas comprobaciones y elige qué componentes de software cargar y cuáles no.
Si bien rara vez soluciona los problemas de inicio, el modo seguro puede ayudar a que su Mac funcione correctamente. En este caso, solo tienes que volver a encenderlo como de costumbre y listo.
Para iniciar su Mac en modo seguro, primero asegúrese de que su computadora esté apagada. Reinicie e inmediatamente después, mantenga presionada la tecla tasto " cambio '. Para obtener información durante este proceso, también presione el botón " Comando "E" V ".
Tenga en cuenta que este proceso puede llevar algún tiempo. Si ves que Apple no aparece, entonces mejor que descartes este pequeño truco como solución a tu problema y veas qué más puedes hacer en otros apartados de este artículo.
Solución 6. Comprobar el sistema de archivos
¿Quieres sentirte como un verdadero geek por un día? Esta propuesta te gustará, sobre todo si lo que intentas solucionar no es tu ordenador, claro. Use esta opción solo si la solución número 4 no resolvió el problema.
Esto implica usar el comando 'fsck' para verificar si ha habido algún error en el sistema de archivos, ya que esta podría ser una de las razones que impiden que la Mac se inicie después de un mal apagado, un reinicio forzado o una falla de energía.
1 . Después de asegurarse de que su Mac esté apagada, reinicie en modo de usuario único manteniendo presionadas las teclas " Comando "E" S ". Puede dejar de presionarlos cuando aparezca la pantalla negra con texto blanco.
2 . Cuando aparezca la línea de comando y el texto haya terminado de cargarse, cuando deje de moverse hacia arriba, escriba fsck -fy, presione el botón ' Envío 'y espera unos minutos.
3 . El comando realizará cinco comprobaciones diferentes de duración variable. Cuando haya terminado, obtendrá uno de estos dos mensajes:
- "** Volumen (volume_name) parece satisfactorio".
- "***** EL SISTEMA DE ARCHIVO HA SIDO CAMBIADO *****"
4 . Si aparece el primer mensaje, significa que no se encontró ningún problema. En este caso, escriba reiniciar en la línea de comando y presione la tecla ' Envío '.
Si, por el contrario, obtiene el segundo mensaje, significa que se ha encontrado un problema y se han cambiado, reparado o corregido los comandos. En este caso, repita el paso 2 nuevamente hasta que aparezca el primer mensaje.
Finalmente, si el comando 'fsck' no funciona, debe consultar la solución 7.
Solución 7. Restablecer la NVRAM o PRAM
La NVRAM, antes conocida como PRAM, es una memoria de acceso aleatorio no volátil, es decir, una memoria que almacena cierta información, nivel de volumen, resolución de pantalla, etc., que no se pierde incluso cuando se apaga la computadora.
En esta sección, aprenderemos cómo restaurar datos, un proceso que no daña su Mac, aunque quizás no sea muy útil para solucionar problemas de inicio. Como no pierdes nada con intentarlo, estos son los pasos a seguir.
1 . Con la computadora apagada, reiníciela mientras mantiene presionada la botón de encendido y los botones Comando ',' Optión ',' P 'y' R ', hasta que escuche el típico sonido de inicio que hace su Mac cuando se reinicia.
2 . Si este truco consiguió solucionar el problema, verás como tu Mac arranca como de costumbre. A veces, debe esperar a que se complete la barra de progreso. En otros casos, la computadora puede apagarse antes de que se complete.
3 . Una vez que haya logrado reiniciar su dispositivo, puede ir a ' Preferencias del Sistema 'para establecer aquellos valores que se han reiniciado para reiniciar NVAM nuevamente.
Por otro lado, si tu Mac no arranca, deberás buscar ayuda en alguna otra propuesta de solución de este artículo.
Solución 8. Restablecer SMC
Como último recurso para solucionar el problema, manteniendo la versión actual de MacOS y sin tener que reinstalar el sistema operativo, puedes intentar restablecer el controlador de gestión del sistema, conocido por su nombre en inglés SMC.
El proceso que se describe a continuación se puede realizar en una Mac o MacBook con procesadores Intel que no responden al presionar el botón de encendido, no manejan bien la temperatura, no detectan la luz ambiental, entre otras características.
Si desea restablecer SMC en una computadora de escritorio Mac:
1 . Con su Mac apagada, desconecte el cable de alimentación y espere 15 segundos.
2 . Después de 15 segundos, vuelva a conectar el cable de alimentación.
3 . Espere otros 5 segundos y presione el botón de encendido para iniciar la computadora.
Si desea restablecer SMC en la computadora portátil MacBook:
1 . Con el MacBook apagado, mantenga presionado i llaves " cambio ", " Control "E" Optión ”Mientras también presiona el botón ante pulso di ignición por 10 segundos i.
2 . Suelte las teclas y presione el botón de encendido nuevamente para iniciar la computadora portátil.
Si eso no funciona, no tendrá más remedio que hacer una copia de seguridad de todos sus datos y archivos y reinstalar el sistema operativo.
Solución 9. Usar modo disco
Ha llegado el momento de intentar reinstalar el sistema operativo en tu Mac, pero primero debes verificar que todos tus archivos estén seguros. Si realiza copias de seguridad regularmente y está convencido de que sus datos están guardados, puede ir a la solución 10.
Si no es así, te interesará saber que aún es posible recuperar algunos de los documentos y otros archivos que tengas en tu ordenador. Para esto, necesitarás otra Mac.
1 . Conecta las dos computadoras con la ayuda de un cable Thunderbolt o un cable FireWire en las Mac más antiguas.
2 . Apague su Mac, incluso presionando y manteniendo presionado el botón de encendido si es necesario.
3 . Reinicie su computadora y mantenga presionada la tecla ' T 'durante el arranque hasta que aparezca el icono de Thunderbolt.
4 . Ahora puede usar el modo de disco de destino, que actuará como si su Mac fuera una unidad externa. Si todo salió bien, puede acceder a su disco duro desde la computadora de su amigo.
5 . Finalmente, copie todos sus archivos a otra unidad de disco y siga las instrucciones detalladas en la siguiente sección.
Desafortunadamente, si no puede acceder a su computadora desde una segunda Mac, no podrá recuperar sus archivos guardados, incluso si todavía tiene tiempo para probar la última solución antes de dirigirse a su Apple Store de confianza.
Solución 10. Vuelva a instalar el sistema operativo en la MAC
Habiendo podido guardar los archivos que había guardado en su disco duro, finalmente es hora de reinstalar el sistema operativo en su Mac.
1 . presione el botón de encendido mientras sostenía las teclas" Comando "E" R ". No dejes de presionar estas dos últimas teclas hasta que tu Mac haya terminado de arrancar.
2 . Por lo tanto, la aplicación ' utilidad 'debería aparecer en la pantalla, desde la cual puede acceder al reinstalador de macOS. Simplemente haga clic en la opción ' Reinstalar macOS '.
3 . Luego, haga clic en " Continuar "Y sigue las instrucciones en pantalla hasta que puedas hacer clic" Instalar ".
4 . Una vez completada la instalación, su computadora se reiniciará automáticamente.


























