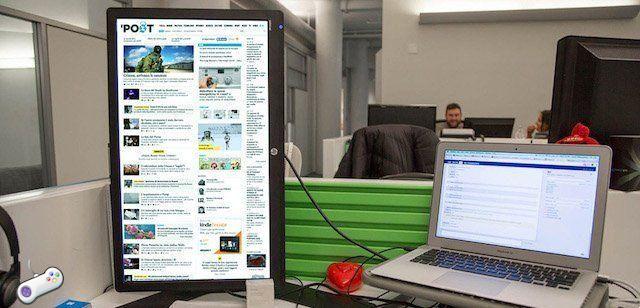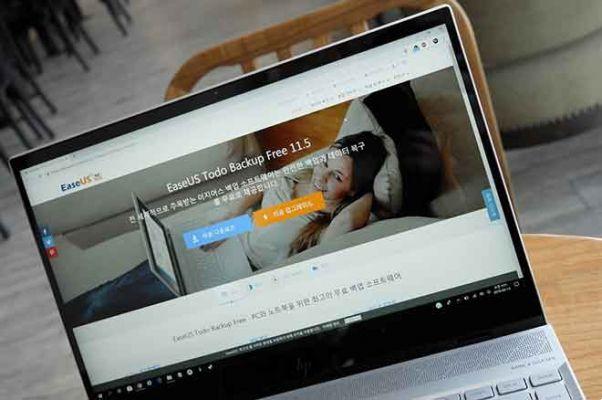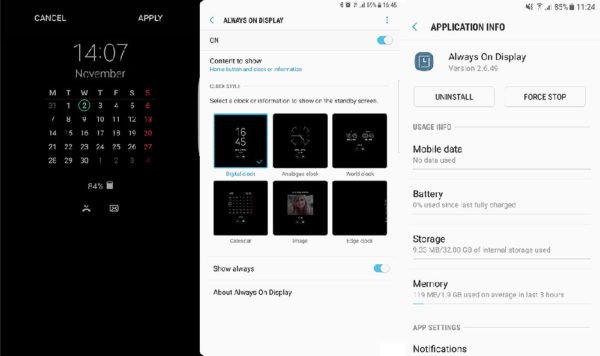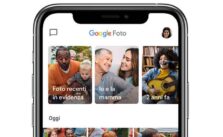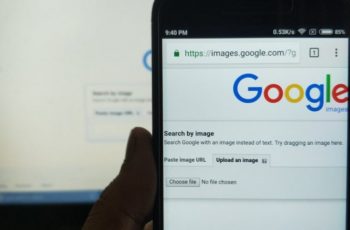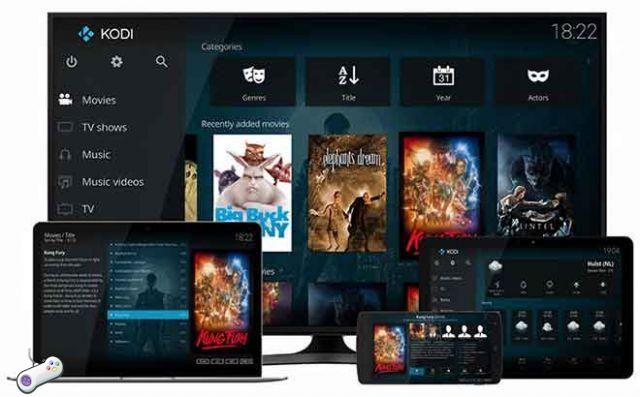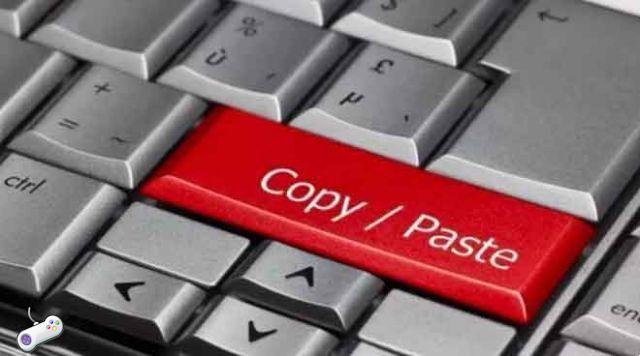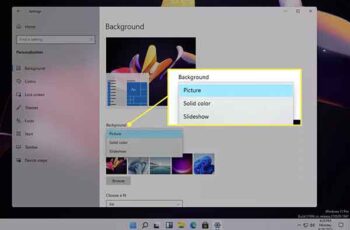
Essayez les dernières options de fond d'écran de Microsoft. Cet article explique comment changer l'arrière-plan de votre bureau dans Windows 11. Vous pouvez choisir parmi des fonds d'écran préchargés, des images personnelles ou une belle couleur.
Comment changer l'arrière-plan du bureau dans Windows 11
Il existe trois types de fonds d'écran pris en charge dans Windows 11 et via Paramètres, vous accédez à tous.
- Faites un clic droit sur une zone vide du bureau et sélectionnez Personnaliser.
- Ou, si vous préférez utiliser les Paramètres, tapez WIN + I (c'est un i majuscule) puis allez dans Personnalisation.
- Assurez-vous que le fond d'écran est choisi dans le panneau de gauche, puis sélectionnez le menu déroulant sous Fond d'écran sur le côté droit.
- Choisissez Image, Couleur unie ou Présentation.
- Si vous avez choisi Image, sélectionnez-en une dans la liste ou choisissez Parcourir pour sélectionner une autre image.
L'option de couleur affiche à la place une table de couleurs et un bouton Couleur personnalisée que vous pouvez utiliser pour trouver la couleur exacte que vous souhaitez utiliser comme arrière-plan. Voici comment changer l'arrière-plan de votre bureau du noir au blanc ou de toute autre couleur à une autre.
Il existe également des paramètres que vous pouvez modifier, tels que les paramètres permettant de modifier automatiquement l'arrière-plan du bureau dans Windows 11 et une bascule aléatoire.
Image en fond d'écran sur Windows 11
Les étapes décrites ci-dessus sont assez faciles à comprendre, mais il existe un moyen beaucoup plus rapide de changer le fond d'écran de votre bureau si vous voulez qu'il soit une image. Au lieu d'ouvrir les paramètres et de naviguer dans les menus, vous pouvez appliquer l'arrière-plan du bureau directement à partir de l'image que vous souhaitez utiliser.
Une fois que vous avez téléchargé l'image que vous souhaitez utiliser ou que vous en avez localisé une qui est déjà enregistrée sur votre ordinateur, il existe deux façons de faire de cette image votre fond d'écran :
- Cliquez avec le bouton droit sur le fichier (ne l'ouvrez pas) et sélectionnez Définir comme arrière-plan du bureau.
- Ouvrez l'image, faites un clic droit (ou ouvrez le menu en haut à droite), puis allez dans Définir comme> Définir comme fond d'écran.
Où Windows 11 stocke ses fonds d'écran par défaut
Il existe de tout nouveaux fonds d'écran dans Windows 11. Si vous modifiez trop souvent votre fond d'écran en une image personnelle, vous ne vous souviendrez peut-être pas de l'emplacement des fonds d'écran de Microsoft dans les paramètres. Pour utiliser un fond d'écran par défaut de Windows 11 si vous ne le voyez pas dans les paramètres, accédez à ce dossier :
C : Windows Web
À partir de là, vous pouvez cliquer avec le bouton droit sur l'image que vous souhaitez utiliser et suivre les étapes ci-dessus pour l'utiliser comme arrière-plan de votre bureau.
Verrouiller l'écran contre le fond d'écran du bureau
Vous remarquerez peut-être qu'après avoir changé le fond d'écran du bureau, cela n'affecte pas le fond d'écran de l'écran de verrouillage. L'écran de verrouillage est l'endroit où vous entrez votre mot de passe pour vous connecter, vous le voyez donc avant de vous connecter à Windows, avant même de voir l'arrière-plan du bureau.
Le fond d'écran de l'écran de verrouillage est contrôlé par un paramètre complètement séparé, mais il est toujours facile à modifier. Vous disposez également d'une option unique non disponible pour l'arrière-plan du bureau.
- Ouvrez les paramètres en le recherchant ou en utilisant le raccourci WIN + I.
- Accédez à Personnalisation> Verrouiller l'écran.
- Choisissez une option dans le menu Arrière-plan :
- Windows change automatiquement le fond d'écran avec les images choisies par Microsoft.
- Utilisez n'importe quelle image sélectionnée à partir de votre ordinateur.
- Le diaporama fait défiler les photos de votre choix en fonction des dossiers choisis.
Comment restaurer le menu Démarrer classique dans Windows 11
Comment supprimer un fond d'écran de la liste des fonds d'écran du bureau dans Windows 11 ?
Accédez au dossier Fond d'écran comme décrit ci-dessus, cliquez avec le bouton droit sur le fond d'écran que vous souhaitez supprimer et sélectionnez Supprimer. Pour supprimer une image personnalisée, localisez le fichier image et suivez les mêmes étapes. Si vous souhaitez supprimer un thème Windows, faites un clic droit sur le thème depuis Paramètres> Personnalisation> Thèmes et sélectionnez Supprimer.
Comment changer l'arrière-plan du bureau sur Windows 10 ?
Pour changer le fond d'écran du bureau dans Windows 10, suivez les mêmes étapes que celles décrites ci-dessus pour définir le fond d'écran en ouvrant ou en cliquant avec le bouton droit sur le fichier ou depuis Paramètres> Personnalisation> Fond d'écran. Pour modifier le fond d'écran sur plusieurs moniteurs, cliquez avec le bouton droit sur le fond d'écran et attribuez-le à un affichage particulier.