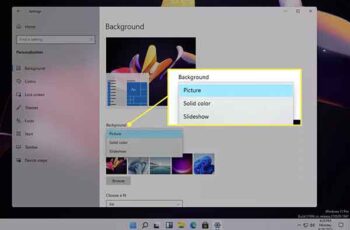
Try Microsoft's latest wallpaper options. This wikiHow teaches you how to change your desktop background in Windows 11. You can choose from preloaded wallpapers, personal images or a nice color.
How to change the desktop background in Windows 11
There are three types of desktop wallpapers supported in Windows 11 and via Settings is the way you access all of them.
- Right-click on a blank area of the desktop and select Personalize.
- Or, if you prefer to use the Settings, type WIN + I (it's a capital i) and then go to Personalization.
- Make sure the wallpaper is chosen from the left panel, then select the drop-down menu under Wallpaper on the right side.
- Choose Image, Solid Color, or Presentation.
- If you chose Image, select one from the list or choose Browse to select a different image.
The color option instead shows a color table and a Custom Color button that you can use to find the exact color you want to be used as a background. Here's how to change your desktop background from black to white or any other color to a different one.
There are also settings you can tweak, such as settings to automatically change the desktop background in Windows 11, and a random toggle.
Image as wallpaper on Windows 11
The steps outlined above are easy enough to understand, but there's a much quicker way to change your desktop wallpaper if you want it to be an image. Instead of opening Settings and navigating the menus, you can apply the desktop background directly from the image you want to use.
Once you've downloaded the image you want to use or locate one that's already saved on your computer, there are two ways to make that image your desktop wallpaper:
- Right-click the file (do not open it) and select Set as Desktop Background.
- Open the image, right-click (or open the top right menu), then go to Set As> Set As Wallpaper.
Where Windows 11 stores its default wallpapers
There are brand new wallpapers in Windows 11. If you change your wallpaper to a personal image too many times, you may not remember where Microsoft's wallpapers are in Settings. To use a Windows 11 default wallpaper if you don't see it in settings, go to this folder:
C: WindowsWeb
From there, you can right-click on the image you want to use and follow the steps above to use it as your desktop background.
Lock screen vs desktop wallpaper
You may notice, after changing the desktop wallpaper, it doesn't affect the lock screen wallpaper. The lock screen is where you enter your password to log in, so you see it before you log into Windows, before you even see the desktop background.
The lock screen wallpaper is controlled by a completely separate setting, but it's still easy to change. You also have a unique option not available for the desktop background.
- Open Settings by searching for it or using the WIN + I shortcut.
- Go to Personalization> Lock Screen.
- Choose an option from the Background menu:
- Windows automatically changes the wallpaper with the images chosen by Microsoft.
- Use any image selected from your computer.
- The slideshow scrolls through the photos of your choice based on the folders you choose.
How to restore the classic Start menu in Windows 11
How do I remove a wallpaper from the desktop wallpaper list in Windows 11?
Go to the Wallpaper folder as described above, right-click the wallpaper you want to remove and select Delete. To remove a custom image, locate the image file and follow the same steps. If you want to delete a Windows theme, right-click on the theme from Settings> Personalization> Themes and select Delete.
How do I change the desktop background on Windows 10?
To change the desktop wallpaper in Windows 10, follow the same steps as described above to set the wallpaper by opening or right-clicking on the file or from Settings> Personalization> Wallpaper. To change the wallpaper on multiple monitors, right-click the wallpaper and assign it to a particular display.
















![Serial Windows 10 [Product Key]](/images/posts/81d208d8c702822ef472df6012c6c29d-0.jpg)









