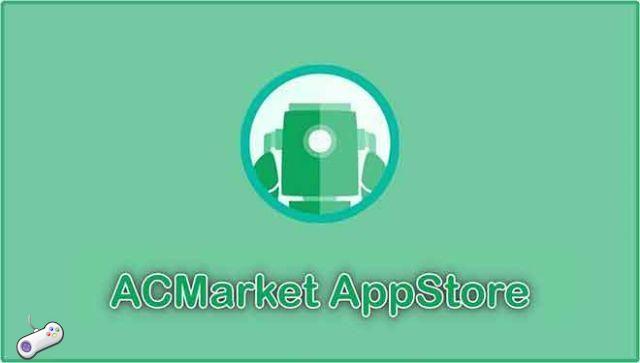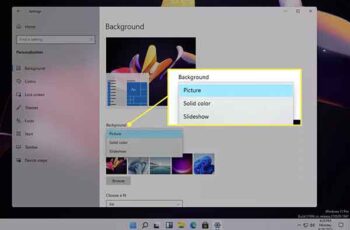
Pruebe las últimas opciones de papel tapiz de Microsoft. Este artículo explica cómo cambiar el fondo de tu escritorio en Windows 11. Puedes elegir entre fondos de pantalla precargados, imágenes personales o un bonito color.
Cómo cambiar el fondo de escritorio en Windows 11
Hay tres tipos de fondos de escritorio compatibles con Windows 11 y a través de Configuración es la forma de acceder a todos ellos.
- Haga clic derecho en un área en blanco del escritorio y seleccione Personalizar.
- O, si prefiere usar la Configuración, escriba WIN + I (es una i mayúscula) y luego vaya a Personalización.
- Asegúrese de elegir el fondo de pantalla del panel izquierdo, luego seleccione el menú desplegable debajo de Fondo de pantalla en el lado derecho.
- Elija Imagen, Color sólido o Presentación.
- Si eligió Imagen, seleccione una de la lista o elija Examinar para seleccionar una imagen diferente.
En cambio, la opción de color muestra una tabla de colores y un botón de color personalizado que puede usar para encontrar el color exacto que desea usar como fondo. Aquí se explica cómo cambiar el fondo de su escritorio de negro a blanco o cualquier otro color a uno diferente.
También hay configuraciones que puede modificar, como configuraciones para cambiar automáticamente el fondo del escritorio en Windows 11 y una alternancia aleatoria.
Imagen como fondo de pantalla en Windows 11
Los pasos descritos anteriormente son bastante fáciles de entender, pero hay una manera mucho más rápida de cambiar el fondo de pantalla de tu escritorio si quieres que sea una imagen. En lugar de abrir Configuración y navegar por los menús, puede aplicar el fondo de escritorio directamente desde la imagen que desea usar.
Una vez que haya descargado la imagen que desea usar o localice una que ya esté guardada en su computadora, hay dos formas de convertir esa imagen en su fondo de escritorio:
- Haga clic derecho en el archivo (no lo abra) y seleccione Establecer como fondo de escritorio.
- Abra la imagen, haga clic derecho (o abra el menú superior derecho), luego vaya a Establecer como> Establecer como fondo de pantalla.
Dónde almacena Windows 11 sus fondos de pantalla predeterminados
Hay fondos de pantalla nuevos en Windows 11. Si cambia su fondo de pantalla a una imagen personal demasiadas veces, es posible que no recuerde dónde están los fondos de pantalla de Microsoft en Configuración. Para usar un fondo de pantalla predeterminado de Windows 11 si no lo ve en la configuración, vaya a esta carpeta:
C: WindowsWeb
Desde allí, puede hacer clic derecho en la imagen que desea usar y seguir los pasos anteriores para usarla como fondo de escritorio.
Pantalla de bloqueo vs fondo de escritorio
Puede notar que, después de cambiar el fondo de pantalla del escritorio, no afecta el fondo de pantalla de la pantalla de bloqueo. La pantalla de bloqueo es donde ingresa su contraseña para iniciar sesión, por lo que la ve antes de iniciar sesión en Windows, incluso antes de ver el fondo del escritorio.
El fondo de pantalla de la pantalla de bloqueo está controlado por una configuración completamente separada, pero aún así es fácil de cambiar. También tiene una opción única que no está disponible para el fondo de escritorio.
- Abra Configuración buscándolo o usando el atajo WIN + I.
- Vaya a Personalización> Pantalla de bloqueo.
- Elija una opción del menú Fondo:
- Windows cambia automáticamente el fondo de pantalla con las imágenes elegidas por Microsoft.
- Usa cualquier imagen seleccionada de tu computadora.
- La presentación de diapositivas se desplaza a través de las fotos de su elección en función de las carpetas que elija.
Cómo restaurar el menú Inicio clásico en Windows 11
¿Cómo elimino un fondo de pantalla de la lista de fondos de escritorio en Windows 11?
Vaya a la carpeta Fondo de pantalla como se describe anteriormente, haga clic con el botón derecho en el fondo de pantalla que desea eliminar y seleccione Eliminar. Para eliminar una imagen personalizada, busque el archivo de imagen y siga los mismos pasos. Si desea eliminar un tema de Windows, haga clic derecho en el tema desde Configuración> Personalización> Temas y seleccione Eliminar.
¿Cómo cambio el fondo del escritorio en Windows 10?
Para cambiar el fondo de escritorio en Windows 10, siga los mismos pasos que se describieron anteriormente para configurar el fondo de pantalla abriendo o haciendo clic derecho en el archivo o desde Configuración> Personalización> Fondo de pantalla. Para cambiar el fondo de pantalla en varios monitores, haga clic con el botón derecho en el fondo de pantalla y asígnelo a una pantalla en particular.





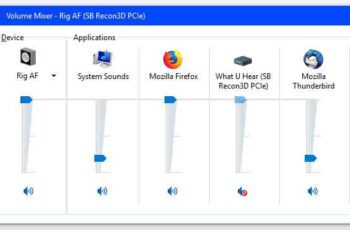






![[Descargar] Magisk v21.0 - Soporte para Android 11, Magisk Manager rediseñado](/images/posts/f0504d7bfffc830777464faea4f3c50b-0.jpg)



![Mejor mazo de Clash of Royale Arena 1 y 2 [menos de 600 trofeos]](/images/posts/a9098c8397388d12107666e9d28fd6e4-0.jpg)


![Qué hacer cuando Google Home deja de reproducir música [Resuelto]](/images/posts/5b35ca0f0d71990fe0b7f77911095ac4-0.jpg)