Vous avez commencé à jouer assidûment à votre titre préféré et, au fil du temps, vous avez obtenu des résultats vraiment remarquables dont vous êtes particulièrement fier : pour cette raison, vous souhaitez enregistrer un agrafe contenant les plus beaux gameplays à montrer à vos amis (ou vos followers) au bon moment.
À cet égard, vous serez ravi de savoir que les systèmes d'exploitation informatiques les plus modernes disposent de fonctions intégrées, spécifiques précisément pour enregistrer tout ce qui se passe sur le bureau, jeux inclus ; d'ailleurs, il existe des programmes conçus à cet effet, souvent gratuits.
Le thème de ce guide qui est le mien sera de vous expliquer, précisément, comment clipser sur pc à l'aide d'utilitaires et de logiciels faciles à utiliser. Alors, sans plus attendre, prenez un peu de temps libre et lisez attentivement tout ce que j'ai à vous expliquer sur le sujet : je suis sûr qu'après avoir lu ce guide, vous serez parfaitement en mesure de choisir la solution la mieux adaptée à vos besoins . Cela dit, il ne me reste plus qu'à vous souhaiter une bonne lecture et à vous amuser !
index
Programmes de découpage pour PC
Il existe vraiment de nombreux programmes utilisés pour enregistrer des clips contenant des matchs de jeu, des programmes et, en général, des événements de bureau, pour la plupart gratuits et souvent intégrés au système d'exploitation. Dans les sections suivantes de ce chapitre, je vais vous montrer comment fonctionnent ceux qui, à mon avis, représentent les meilleurs dans leur catégorie.
Barre de jeu Xbox (Windows 10)
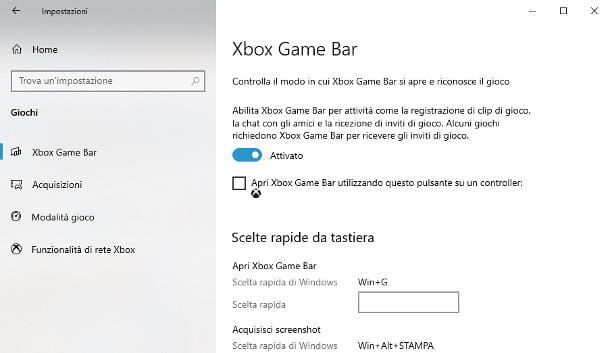
Si vous utilisez un ordinateur équipé de fenêtres 10, vous pouvez enregistrer de courts clips et des séquences vidéo complètes de ce qui se passe à l'écran en utilisant le Barre de jeu Xboxou Barre de jeu Xbox, c'est-à-dire un composant inclus "standard" dans le système d'exploitation Microsoft, conçu spécifiquement pour les joueurs (mais qui peut également être utilisé pour enregistrer tout ce qui se passe sur le bureau).
L'outil en question, cependant, ne peut être utilisé que sur des ordinateurs équipés de l'une des cartes vidéo suivantes : NVIDIA GeForce 600, NVIDIA 800M et plus tard, ou AMD Radeon série HD 7700, 7700M, 8500M, Radeon R7, Radeon R9 et ensuite. Si vous ne connaissez pas le GPU actuellement installé sur votre ordinateur et que vous ne savez pas comment voir quelle carte vidéo vous avez, vous pouvez suivre les instructions que je vous ai données dans mon guide dédié au sujet.
Cependant, si votre carte est compatible avec la Xbox Game Bar, vérifiez que la fonctionnalité associée est active : clic droit sur le bouton Début de Windows (l'icône en forme de fanion situé dans le coin inférieur gauche de l'écran), sélectionnez l'élément réglages dans le menu qui apparaît et, après avoir atteint la nouvelle fenêtre, cliquez sur l'icône dédiée à Jeux.
Cliquez ensuite sur l'élément Barre de jeu Xbox situé dans la barre latérale gauche et vérifiez que la bascule située en haut de l'écran est réglée sur sur; sinon vous pouvez le faire vous-même.
Désormais, vous êtes enfin prêt à utiliser la Xbox Game Bar : lancez le gioco (ou le programme) que vous avez l'intention d'enregistrer et, pour commencer à capturer le clip, appuyez sur la combinaison de touches Gagner + Alt + R sur le clavier. Lorsque l'enregistrement est terminé, appuyez sur la même combinaison de touches pour enregistrer le film, qui sera automatiquement archivé dans le dossier Captures vidéo Les fenêtres.
Pour activer ou désactiver l'enregistrement audio, appuyez plutôt sur les touches Win+Alt+M; pour commencer à capturer un clip d'une durée fixe, égale à 15 secondes, appuyez plutôt sur les boutons Gagner + Alt + G.
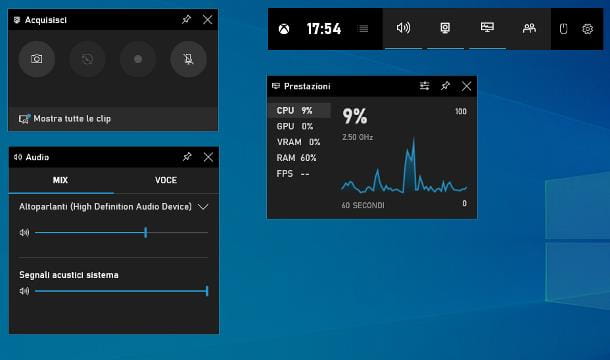
Si nécessaire, vous pouvez également contrôler la barre de jeu Xbox via son interface graphique : appuyez sur la combinaison de touches Win + G sur le clavier, pour faire apparaître son interface principale. Ensuite, assurez-vous que les onglets Acquérir e Audio sont actifs, sinon appuyez sur les icônes dealtoparlante et telecamera, placés sur la barre principale de la Xbox Game Bar, pour les rendre visibles.
Maintenant, utilisez les outils sur la boîte Audio, pour choisir l'appareil d'acquisition du son et régler son volume ; pour activer/désactiver l'acquisition des sons, cliquez sur le symbole de microfonorésidant sur la carte Acquérir. Pour démarrer l'enregistrement du clip, appuyez sur le bouton ●, visible dans ce dernier onglet ; pour l'interrompre et enregistrer la vidéo, cliquez sur le bouton ■.
Note: accéder à la zone Paramètres > Jeux > Barre de jeu Xbox de Windows 10, vous pouvez également personnaliser les raccourcis clavier pour l'enregistrement, activer/désactiver le son, etc.
OBS (Windows/macOS/Linux)
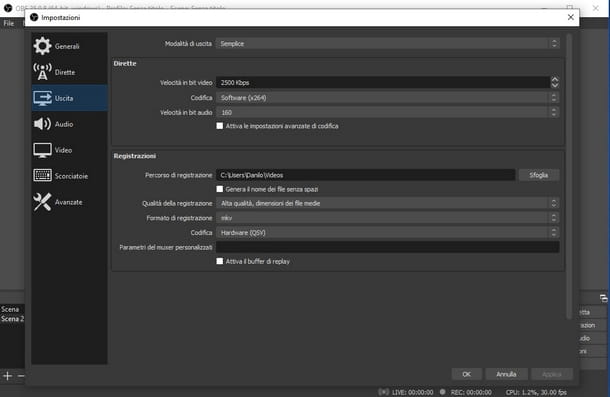
Un autre excellent programme qui vous permet de clipper sur PC c'est définitivement OBS (Acronyme pour Logiciel Open Broadcaster) : si vous n'en aviez jamais entendu parler, il s'agit d'un logiciel totalement gratuit, compatible avec les deux Windows qu'avec MacOS e Linux, capable de capturer tout l'écran, des parties de celui-ci ou des fenêtres bien définies, avec la possibilité d'ajouter votre propre superposition de webcam et de diffuser directement sur des plateformes dédiées, par exemple YouTube e Twitch.
Pour l'obtenir, connectez-vous à sa page d'accueil, appuyez sur le bouton qui correspond le mieux à la vôtre OS et attendez que le package d'installation du logiciel soit téléchargé sur votre ordinateur.
Une fois le téléchargement terminé, ouvrez le filet obtenu et, si vous utilisez Windows, cliquez sur les boutons dans l'ordre Oui, Suivant (deux d'affilée), Installer e Récapitulatif, pour terminer la configuration.
Si vous employez un Macà la place, cliquez sur le bouton Continue deux fois de suite, puis sur le bouton Installer et, lorsque vous y êtes invité, entrez le Mot de passe du Mac dans le champ de texte approprié. Puis finalisez la procédure en appuyant sur les boutons Installer le logiciel, fermer e mouvement (Plus d'infos ici).
Une fois l'installation terminée, ouvrez le programme et cliquez sur le bouton annuler, pour ignorer la première procédure de configuration ; ensuite, une fois l'écran principal de l'OBS affiché, appuyez sur le bouton réglages situé en bas à droite et sélectionnez l'élément sortie situé dans la nouvelle fenêtre qui apparaît, afin que vous puissiez personnaliser les paramètres liés aux vidéos enregistrées.
Tout d'abord, configurez le menu déroulant Quitter le mode su simple, appuie sur le bouton Pâte feuilletée placé à côté de l'article Chemin d'inscription et indique le dossier dans lequel enregistrer les clips acquis via le programme.
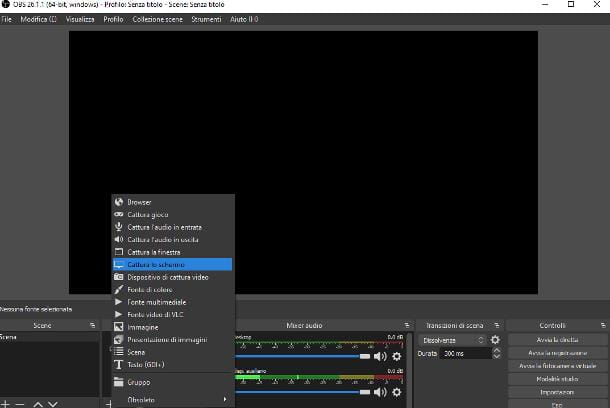
Par la suite, intervenir sur les menus déroulants Qualité d'enregistrement, Format d'enregistrement e Codage, en définissant les paramètres qui correspondent le mieux à vos besoins ; si vous ne savez pas quoi choisir, je vous recommande de définir les trois options, respectivement, sur haute qualité, Taille de fichier moyenne, mp4 e Logiciel (x264): ces paramètres sont très bien, en général.
Après avoir effectué les réglages nécessaires, cliquez sur le bouton OK, pour revenir au programme et commencer à configurer le scène, c'est-à-dire la "toile" sur laquelle enregistrer le clip.
Tout d'abord, cliquez sur le bouton (+) placé dans la boîte sources et sélectionnez l'article Capturer l'écran, pour couper tout le bureau ; ou Capture de fenêtre, pour capturer uniquement la fenêtre d'un programme déjà en cours d'exécution. Une fois cela fait, suivez les mêmes étapes pour ajouter une source de type Son sortant, pour enregistrer les sons joués par votre ordinateur et éventuellement ajouter leSon entrant, pour capter celles provenant du microphone.
Maintenant, si vous le jugez approprié, vous pouvez ajouter d'autres sources vidéo à la scène : par exemple, si vous souhaitez également enregistrer tout ce que la webcam "voit", ajoutez une nouvelle source du type Appareil de capture vidéo, cliquez sur le bouton OK et, après avoir choisi le webcams à utiliser et la qualité de capture, redimensionnez et/ou faites glisser le cadre associé vers la partie de la scène que vous préférez.
Une fois la scène définie, vous pouvez immédiatement commencer à enregistrer le clip en appuyant sur le bouton Commencer l'enregistrement puis ouvrir le programme/jeu à acquérir ; pour le terminer et archiver le film dans le dossier précédemment choisi, retournez dans la fenêtre OBS et cliquez sur le bouton Arrête d'enregistrer.
Si vous le souhaitez, vous pouvez également configurer des raccourcis clavier, afin de pouvoir démarrer/arrêter l'enregistrement dans OBS, "sauter" d'une scène à l'autre et effectuer d'autres opérations sans toucher la souris : pour cela, ouvrez le réglages du programme et cliquez sur l'item raccourcisvisible de côté.
Pour en savoir plus sur les fonctions d'enregistrement, de gestion et de streaming direct d'OBS, je vous renvoie à la lecture du tutoriel approfondi que j'ai entièrement dédié à cet excellent logiciel.
Capture d'écran (macOS)
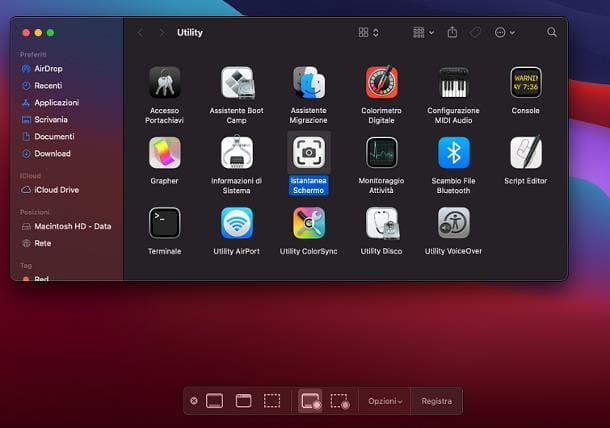
Si vous possédez un Mac, vous pouvez également enregistrer des clips courts (ou longs) en utilisant Capture d'écran, le programme présent par défaut sur les versions macOS égales ou ultérieures à 10.14 Mojave, qui permet d'enregistrer l'intégralité du bureau Mac, une partie de celui-ci ou une fenêtre spécifique, en quelques clics seulement.
Alors, lancez le jeu/programme que vous souhaitez enregistrer et appuyez sur la combinaison de touches cmd + maj + 5, pour afficher la barre d'outils Capture d'écran, qui doit apparaître en superposition au bas de l'écran. Alternativement, vous pouvez obtenir le même résultat en utilisant le menu Vai > Utilitaire de macOS (présent dans la barre de menus) ou en ouvrant le dossier Autre de la Launchpad et ouverture Capture d'écran.
Maintenant, si vous souhaitez capturer tout le contenu de l'écran, cliquez sur l'icône marquée d'un rectangle avec cercle (Enregistrer tout l'écran); pour n'acquérir qu'une partie de ce que vous voyez, cliquez plutôt sur l'icône représentant un rectangle en pointillé avec cercle (Enregistrez votre sélection) et définissez la zone à enregistrer à l'aide du curseur qui apparaît immédiatement après.
Si vous souhaitez ajouter les sons provenant du microphone au clip, cliquez sur le bouton Options visible sur la barre de capture d'écran, puis sur l'entrée microphone et, plus tard, sur nom du micro utiliser.
Une fois tous les réglages nécessaires effectués, appuyez sur le bouton S'inscrire, pour commencer à capturer le clip. Lorsque vous avez terminé, appuyez plutôt sur la combinaison de touches cmd+ctrl+esc (ou le bouton ■ visible dans la barre de menu Mac), pour arrêter l'enregistrement du film, qui sera automatiquement enregistré au format .MOV.
Autres programmes pour clipper sur PC
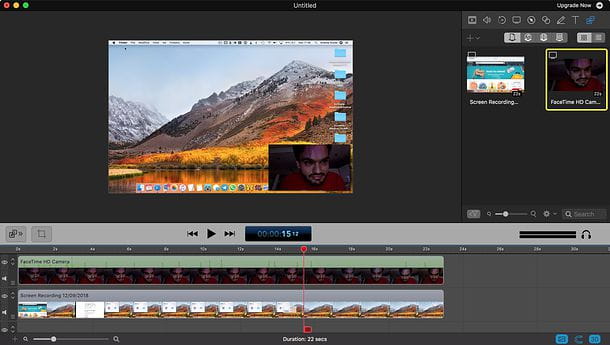
En plus des solutions dont je vous ai parlé jusqu'ici, il existe plusieurs autres logiciels qui permettent de capturer des clips courts (mais aussi longs) contenant tout ce qui se passe sur votre écran d'ordinateur. Ci-dessous, j'en énumère quelques-uns.
- Camtasia studio (Windows) : il s'agit d'un logiciel conçu pour capturer des extraits d'écran et les embellir avec des effets supplémentaires (narration en temps réel, filtres, musique, et bien plus encore). Il coûte 244,53 €, mais peut être essayé gratuitement pendant 30 jours. Plus d'infos ici.
- ScreenFlow (macOS) : Il s'agit d'une solution complète pour Mac, qui vous permet de capturer des clips d'écran, d'éditer et d'assembler les films que vous réalisez. La version gratuite du programme filigrane les enregistrements ; pour l'éliminer, vous devez acheter une licence d'utilisation standard, qui coûte 129 $.
Comment clipper sur PC : Fortnite
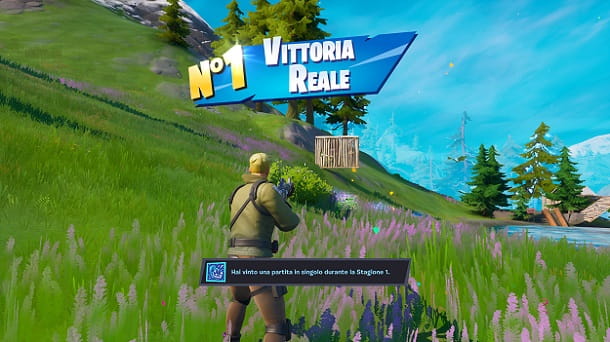
Pour clip sur PC les sessions de jeu ont commencé le Fortnite, vous pouvez facilement utiliser la Xbox Game Bar, OBS, Screenshot ou les autres programmes pour enregistrer le gameplay dont j'ai parlé plus haut : dans ce cas, il vous suffit de configurer le logiciel choisi, puis de lancer Fortnite et appuyez sur le combinaison de touches (ou le bouton à l'écran) pour commencer à capturer le clip.
Comme alternative, vous pouvez profiter de l'option de jeu de sauvegarde automatique de Fortnite, qui enregistre non seulement tous les jeux auxquels vous jouez, mais aussi ceux des autres joueurs de Battle Royale qui ne se trouvent pas dans une zone trop éloignée du personnage : en savoir plus , je vous renvoie à la lecture de mon tutoriel sur la façon de regarder des rediffusions dans Fortnite, dans lequel j'ai étudié comment utiliser la fonctionnalité susmentionnée.








![Jusqu'à l'aube : guide pour sauver TOUS les personnages [PS4 - Ils vivent]](/images/posts/06d458f562ba0cdafc1cf7af5820740c-0.jpg)




![Naruto Shippuden Ultimate Ninja Storm 3 - Guide des personnages à débloquer [360-PS3]](/images/posts/ba99b37bcb83dfc1e26cc77fae176cec-0.jpg)
![Dynasty Warriors 8 : Comment débloquer TOUS les personnages [360-PS3]](/images/posts/cb4fc7fdf0b54187c2710a49ee27af8b-0.jpg)
![Solution vidéo One Piece Pirate Warriors 3 [PS4-PS3]](/images/posts/07ec3b497998b110bd4cd13537cca0e6-0.jpg)


![Deus Ex Mankind Divided : battez le boss final sans le tuer [PS4 - Xbox One - PC]](/images/posts/e8ba9fb51fbbd068014a877c3a4e608f-0.jpg)
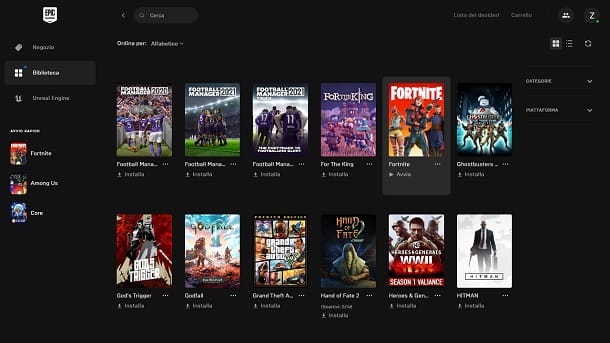



![Battlefield 3 - Comment gagner de l'XP et passer au niveau supérieur [Guide multijoueur]](/images/posts/4f11e697f2b05f1fd465701c6ac25a09-0.jpg)

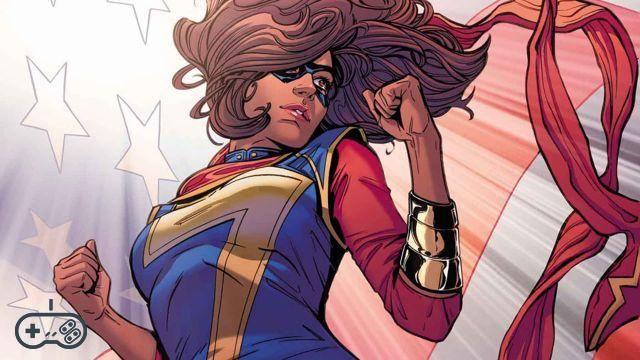
![Bleach Soul Resurrection - Solution vidéo en mode mission avec Rank S [PS3]](/images/posts/43021a70a1e8f14a5398ffafb834d981-0.jpg)