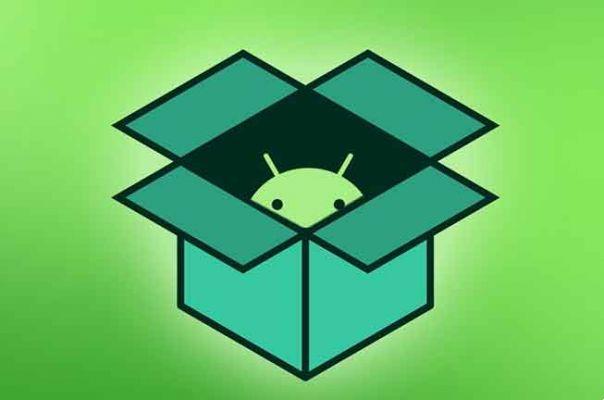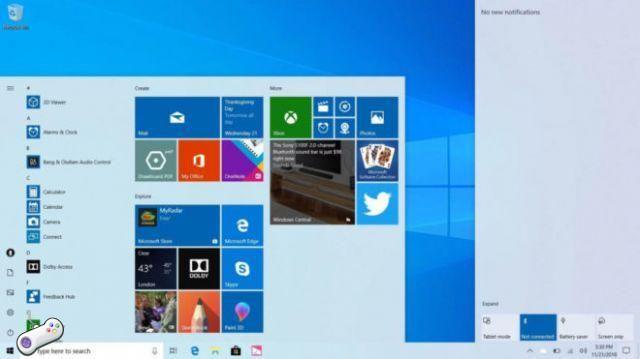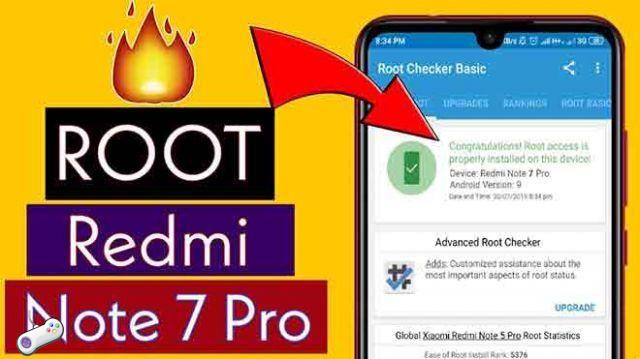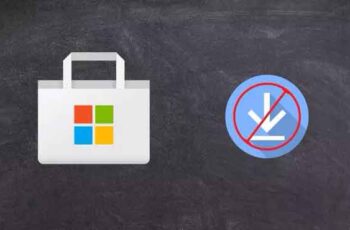
Comment réparer avec Microsoft Store bloqué lors du démarrage du téléchargement. Le Microsoft Store est le meilleur endroit pour trouver des applications et des outils à utiliser immédiatement sur votre PC. Cette boutique vous permet d'ajouter facilement vos applications préférées (ou expérimentales). De plus, vous n'avez pas à vous soucier des logiciels malveillants et des virus. Cependant, traiter avec le Microsoft Store n'est pas toujours agréable.
Microsoft Store bloqué, 5 solutions
Parfois, les applications restent bloquées dans le processus de téléchargement et cela peut être une expérience ennuyeuse, surtout si vous avez plusieurs applications à télécharger. La plupart du temps, la déconnexion et la connexion peuvent résoudre des problèmes avec le Microsoft Store lorsqu'il ne s'ouvre pas, mais ce n'est pas toujours le cas. Si vous avez été bloqué avec un problème similaire, voici quelques façons de résoudre le blocage de Microsoft Store au démarrage du téléchargement.
1. Vider le cache
Les fichiers de cache sont à la fois une aubaine et un fléau, qu'il s'agisse de votre navigateur Chrome, des applications sur votre téléphone Android ou du Microsoft Store. Bien que le cache améliore les performances et le temps de chargement, certains anciens fichiers de cache ont tendance à être corrompus et peuvent entraîner un comportement étrange du Microsoft Store. Pour effacer les fichiers de cache du Microsoft Store, suivez les étapes ci-dessous.
- Recherchez l'invite de commande dans le menu Démarrer. Faites un clic droit et sélectionnez Exécuter en tant qu'administrateur> Oui.
- Tapez ensuite la commande suivante et appuyez sur Entrée : wsreset.exe
Cela réinitialisera le cache du Microsoft Store et vous devriez pouvoir télécharger à nouveau les applications.
2. Réinitialiser les paramètres du Microsoft Store
Si l'effacement du cache n'a pas résolu le problème et que le Microsoft Store reste verrouillé, vous souhaiterez peut-être réinitialiser les paramètres de votre Store. Comme la solution précédente, celle-ci aussi est simple.
- Ouvrez les paramètres à l'aide de la touche Win + I, accédez à Applications> Applications et fonctionnalités et recherchez Microsoft Store.
- Une fois que l'option Microsoft Store apparaît, cliquez sur Options avancées.
- Cela ouvrira une longue liste de paramètres. Faites défiler vers le bas et sélectionnez Réinitialiser.
Comme pour la suppression des données d'application sur les téléphones Android, toutes les données d'application seront restaurées, mais les applications que vous avez téléchargées jusqu'à présent seront toujours sur votre PC. Comment vider le cache dans Windows 10
3. Exécutez l'utilitaire de résolution des problèmes de Windows
Windows est livré avec un dépanneur intégré qui identifie automatiquement et aide à résoudre des problèmes simples, tels que des problèmes de connexion de votre PC au Wi-Fi ou à une imprimante réseau. Ainsi, bien sûr, vous pouvez également dépanner le Windows Store qui ne démarre pas le téléchargement ou s'il existe des applications dans l'état de téléchargement en attente. Voici comment procéder.
- Accédez à Paramètres> Mise à jour et sécurité et sélectionnez Dépannage dans le panneau de gauche.
- Cliquez sur Dépannage supplémentaire. Cela ouvrira une longue liste de connexions et de programmes.
- Choisissez Microsoft Store dans le menu (généralement vers le bas) et sélectionnez l'option "Exécuter ce dépanneur".
L'outil de dépannage mettra un certain temps à s'initialiser. Et une fois que c'est fait, il vous guidera à travers les étapes pour dépanner le Microsoft Store.
4. Effectuez une vérification du système
Si vous rencontrez toujours des problèmes avec les applications bloquées dans l'état de téléchargement, il est temps d'exécuter une vérification du système. Le vérificateur du système ou le vérificateur des fichiers système vérifie les fichiers de l'application pour les fichiers endommagés ou manquants et les restaure automatiquement. L'exécution de SFC ou de System File Checker peut parfois être risquée et c'est toujours une bonne idée de sauvegarder votre PC avant de continuer.
Contrairement au dépanneur intégré, vous devrez peut-être exécuter SFC plusieurs fois pour résoudre tous les problèmes de fichiers et d'applications sur votre système. Et dans les pires circonstances, vous devrez peut-être réparer vos fichiers manuellement. Cependant, si vous êtes prêt à passer à autre chose, voici comment initialiser SFC.
- CRecherchez CMD dans le menu Rechercher et cliquez dessus avec le bouton droit de la souris. Sélectionnez Exécuter en tant qu'administrateur
- Maintenant, tapez la commande suivante et appuyez sur Entrée : sfc / scannow
Votre système affichera une variété de résultats. S'il affiche quelque chose du genre '....fichiers corrompus trouvés et réparés avec succès...', alors vous savez que vous êtes sur la bonne voie. Redémarrez votre PC une fois terminé et le problème avec les applications Microsoft Store bloquées lors du démarrage du téléchargement devrait être résolu.
5. Réinitialiser la mise à jour Windows
En tant qu'utilisateur Windows de longue date comme vous, vous devez déjà savoir qu'une mise à jour est un élément essentiel de tout PC Windows 10. Qu'il s'agisse de fournir des correctifs de sécurité ou de nouvelles fonctionnalités, ces mises à jour apportent de nombreux changements. Si vous avez récemment mis à jour votre PC Windows 10, certains des composants de la mise à jour peuvent être endommagés. Heureusement, vous pouvez redémarrer Windows Update pour résoudre ces problèmes et c'est assez simple.
- Ouvrez la boîte de dialogue Exécuter (Win + R) et tapez la commande suivante : service.msc. Cela ouvrira le gestionnaire de services.
- Dans le Gestionnaire de services, appuyez sur la touche W pour accéder à la section Services Windows. Localisez Windows Update, sélectionnez-le et appuyez sur le bouton Arrêter comme indiqué ci-dessous.
- Pendant ce temps, ouvrez le dossier du lecteur C: et recherchez SoftwareDistribution. Une fois localisé, renommez-le en SoftwareDistribution_ [data]
- Ensuite, revenez au gestionnaire de services et cliquez sur le bouton Démarrer.
Une fois terminé, ouvrez le Microsoft Store et téléchargez à nouveau les applications. Il y a de fortes chances qu'ils soient téléchargés immédiatement.
Téléchargement terminé
Voici quelques-unes des façons dont vous pouvez résoudre le problème de téléchargement de Microsoft Store bloqué. Cependant, si les étapes ci-dessus ne résolvent pas le problème, vous devez réenregistrer le Microsoft Store sur votre PC.
Microsoft Store est une partie essentielle et inamovible de Windows 10, et le dépanneur spécialisé devrait vous aider à résoudre ce problème.