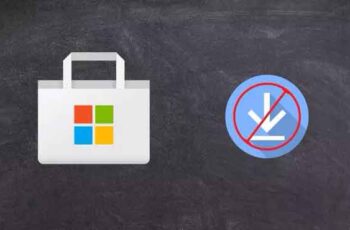
Cómo solucionar problemas con Microsoft Store atascado al iniciar la descarga. Microsoft Store es el mejor lugar para encontrar aplicaciones y herramientas para usar de inmediato en su PC. Esta tienda le permite agregar fácilmente sus aplicaciones favoritas (o experimentales). Además, no tiene que preocuparse por el malware y los virus. Sin embargo, lidiar con Microsoft Store no siempre es agradable.
Microsoft Store bloqueada, 5 soluciones
A veces, las aplicaciones se atascan en el proceso de descarga y puede ser una experiencia molesta, especialmente si tiene varias aplicaciones para descargar. La mayoría de las veces, cerrar sesión e iniciar sesión puede solucionar problemas con Microsoft Store cuando no se abre, pero no siempre es así. Si se ha quedado atascado con un problema similar, aquí hay algunas formas en que puede solucionar el bloqueo de Microsoft Store cuando comienza la descarga.
1. Limpiar el caché
Los archivos de caché son tanto una bendición como una ruina, ya sea en su navegador Chrome, en las aplicaciones de su teléfono Android o en Microsoft Store. Aunque la memoria caché mejora el rendimiento y el tiempo de carga, algunos archivos de memoria caché antiguos tienden a corromperse y pueden hacer que Microsoft Store se comporte de forma extraña. Para borrar los archivos de caché de Microsoft Store, siga los pasos a continuación.
- Busque Símbolo del sistema en el menú Inicio. Haga clic derecho y seleccione Ejecutar como administrador > Sí.
- Luego, escriba el siguiente comando y presione enter: wsreset.exe
Esto restablecerá el caché de Microsoft Store y debería poder descargar las aplicaciones nuevamente.
2. Restablecer la configuración de Microsoft Store
Si borrar el caché no resolvió el problema y Microsoft Store permanece bloqueado, es posible que desee restablecer la configuración de su tienda. Al igual que la solución anterior, esta también es simple.
- Abra Configuración con la tecla Win + I, vaya a Aplicaciones> Aplicaciones y características y busque Microsoft Store.
- Una vez que aparezca la opción Microsoft Store, haga clic en Opciones avanzadas.
- Esto abrirá una larga lista de configuraciones. Desplácese hacia abajo y seleccione Restablecer.
Al igual que eliminar datos de aplicaciones en teléfonos Android, todos los datos de aplicaciones se restaurarán, pero las aplicaciones que descargó hasta ahora seguirán en su PC. Cómo borrar el caché en Windows 10
3. Ejecute el Solucionador de problemas de Windows
Windows viene con un solucionador de problemas integrado que identifica automáticamente y ayuda a solucionar problemas simples, como problemas con la conexión de su PC a Wi-Fi o una impresora de red. Entonces, por supuesto, también puede solucionar los problemas con la tienda de Windows que no inicia la descarga o si hay aplicaciones en estado de descarga pendiente. Aquí está cómo hacerlo.
- Vaya a Configuración> Actualización y seguridad y seleccione Solucionar problemas en el panel izquierdo.
- Haga clic en Solución de problemas adicionales. Esto abrirá una larga lista de conexiones y programas.
- Elija Microsoft Store en el menú (generalmente hacia la parte inferior) y seleccione la opción "Ejecutar este solucionador de problemas".
El solucionador de problemas tardará un tiempo en inicializarse. Y una vez hecho esto, lo guiará a través de los pasos para solucionar los problemas de Microsoft Store.
4. Realice una verificación del sistema
Si aún tiene problemas con las aplicaciones atascadas en el estado de descarga, es hora de ejecutar una verificación del sistema. System Checker o System File Checker verifica los archivos de la aplicación en busca de archivos dañados o faltantes y los restaura automáticamente. Ejecutar SFC o System File Checker a veces puede ser arriesgado y siempre es una buena idea hacer una copia de seguridad de su PC antes de continuar.
A diferencia del solucionador de problemas incorporado, es posible que deba ejecutar SFC más de una vez para solucionar todos los problemas de archivos y aplicaciones en su sistema. Y en las peores circunstancias, es posible que deba reparar sus archivos manualmente. Sin embargo, si está dispuesto a continuar, aquí le mostramos cómo inicializar SFC.
- CBusque CMD en el menú Buscar y haga clic derecho sobre él. Seleccione Ejecutar como administrador
- Ahora, escriba el siguiente comando y presione enter: sfc / scannow
Su sistema mostrará una variedad de resultados. Si muestra algo como '... archivos corruptos encontrados y reparados con éxito...', entonces sabrá que está en el camino correcto. Reinicie su PC una vez que haya terminado y el problema con las aplicaciones de Microsoft Store atascadas al iniciar la descarga debería resolverse.
5. Restablecer la actualización de Windows
Como usuario de Windows desde hace mucho tiempo como usted, ya debe saber que una actualización es una parte esencial de cualquier PC con Windows 10. Desde proporcionar parches de seguridad hasta nuevas funciones, estas actualizaciones traen muchos cambios. Si ha actualizado su PC con Windows 10 últimamente, algunos de los componentes de la actualización pueden estar dañados. Afortunadamente, puede reiniciar Windows Update para solucionar estos problemas, y es bastante simple.
- Abra el cuadro de diálogo Ejecutar (Win + R) y escriba el siguiente comando: service.msc. Esto abrirá el Administrador de servicios.
- En el Administrador de servicios, presione la tecla W para ir a la sección Servicios de Windows. Localice Windows Update, selecciónelo y presione el botón Detener como se muestra a continuación.
- Mientras tanto, abra la carpeta de la unidad C: y busque SoftwareDistribution. Una vez localizado, cámbiele el nombre a SoftwareDistribution_ [datos]
- Luego, regrese al Administrador de servicios y haga clic en el botón Inicio.
Cuando haya terminado, abra Microsoft Store y descargue las aplicaciones nuevamente. Lo más probable es que se descarguen inmediatamente.
Descarga completa
Estas fueron algunas de las formas en que puede solucionar el problema de Microsoft Store atascado en la descarga. Sin embargo, si los pasos anteriores no solucionaron el problema, debe volver a registrar Microsoft Store en su PC.
Microsoft Store es una parte esencial e inamovible de Windows 10, y el solucionador de problemas especializado debería ayudarlo a resolver este problema.


























