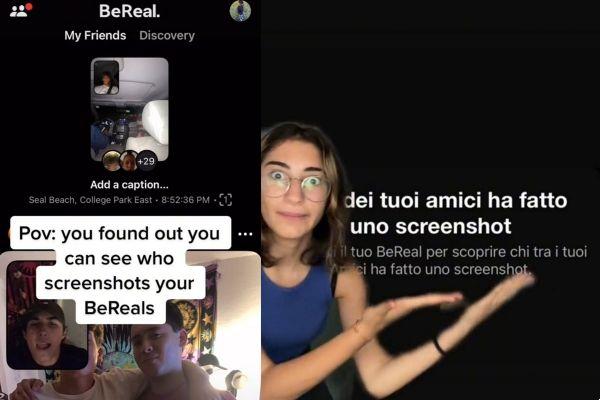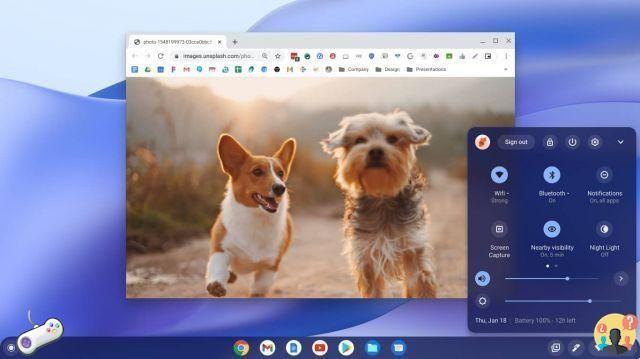SAIBA SE SEU SITE ESTÁ OTIMIZADO
Para ter sucesso online e se destacar da concorrência, você precisa de um site otimizado para posicionamento e para converter visitas em contatos. CLIQUE AQUI
Screenshot é uma função muito útil que permite "imprimir" e salvar uma captura de tela do monitor do seu dispositivo, como um arquivo de imagem, para poder usá-lo posteriormente e para qualquer necessidade. É um instantâneo que captura uma captura de tela ou parte da tela para que você possa compartilhar a imagem, guardá-la como lembrete, editá-la e reutilizá-la ou arquivá-la por qualquer outro motivo.
Também é amplamente utilizado por Webmasters e Web Designers para compartilhar trabalhos "on the fly" com colegas ou clientes.
- Captura de tela com o Mac
- Capturar a tela do iPhone e iPad
- Diferença entre tela de impressão e captura de tela
- Imprima a tela com o PC
Veja como fazer uma captura de tela no Mac
Capture a imagem do Mac ou Macbook do teclado
Os atalhos de teclado podem ser usados para capturar a tela do seu Mac, independentemente do sistema operacional que você está usando.
(Certifique-se de ter ativado os atalhos de teclado: Preferências do Sistema -> Teclado -> Atalhos de Teclado)
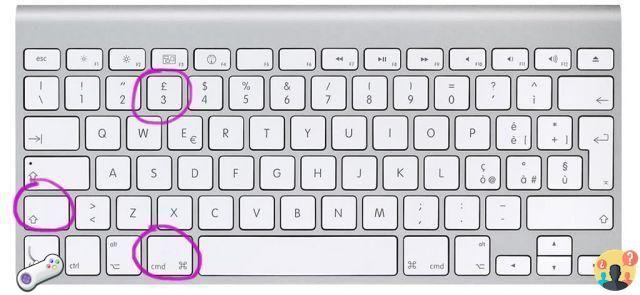
As teclas são pressionadas CMD+SHIFT (maiúsculas)+3
a foto da tela está tirada (você também pode ouvir o som do clique) e já está salva na área de trabalho em formato .png, pronta para uso. Às vezes você precisa esperar alguns segundos.
Você também pode capturar uma tela do Mac em apenas uma parte dela, como uma única janela para quem usa telas grandes, usando um visor que aparece ao pressionar CMD+SHIFT (maiúsculas)+4
Basta arrastar o visor desenhando o contorno da tela a ser fotografada. Soltá-lo automaticamente inicia o disparo, então você deve ser o mais preciso possível.
Com o APP Instantanea ou Anteprima
Se você possui o sistema operacional macOS High Sierra, pode usar o aplicativo Instantâneo: menu -> clique -> selecione
Sim Mojave 10.14 l'App PREVIEW permite que você tire um instantâneo da tela.
Se já tivermos o Preview aberto, também podemos usar o menu Arquivo -> tirar instantâneo da tela
Na minha opinião, no entanto, também neste caso é muito mais conveniente usar atalhos de teclado.
Com CMD+SHIFT (maiúsculas)+5 um ícone de câmera e uma barra de ferramentas aparecem.
A partir daqui podemos escolher se queremos fazer um captura de tela tela inteira do mac ou apenas uma janela. Basta passar o mouse sobre os ícones para obter a descrição da função. Você descobrirá assim que também pode fazer um gravação de vídeo do que fazemos na tela.
Muito útil, certo? Pense, por exemplo, se você precisa fornecer instruções sobre como um aplicativo funciona ou mostrar a um cliente como usar o wordpress.
Para parar a gravação de vídeo na tela
Quando clicamos em "gravar" a janela da ferramenta desaparece e para finalizar a gravação devemos clicar no ponto preto e branco que aparece no canto superior direito da barra de ferramentas.
Como vimos, as possibilidades são diversas e todas válidas. Requer um pouco de prática e você precisa experimentar para se familiarizar com essas ferramentas, mas uma vez que você encontre o sistema mais confortável e imediato, você não poderá prescindir delas. Por exemplo, eu sempre uso atalhos de teclado para fazer capturas de tela.
Como editar uma captura de tela no Mac
Se você deseja editar sua captura de tela com seu Mac e personalizá-la, talvez adicionando escrita ou símbolos, ou melhorando a cor, o brilho e a nitidez, você pode usar diretamente o aplicativo PREVIEW.
SAIBA AQUI COMO FAZER MUDANÇAS
Você é novo no Mac?
Você pode estar interessado neste artigo sobre como mudar de PC para Mac
Captura de tela com o iPad – iPhone
Para tirar uma foto da tela de um iPad, basta pressionar a tecla HOME e a tecla POWER simultaneamente, mas brevemente, sem demorar muito, caso contrário o tablet desligará.
O arquivo é salvo no aplicativo Pictures em Saved Photos.
Mesma coisa com o iPhone.
Imprimir tela com PC
Windows XP
Aqui também depende do teclado: alguns já tem a tecla "print screen" ou "PrtScn", para os outros você aperta as teclas CTRL+ALT+STAMP (ou IMPRIMIR)
a imagem é "copiada" para a área de transferência (como se tivéssemos feito Ctrl+c).
Então você tem que abrir um novo documento com um programa de processamento de imagem (Paint, Photoshop, Fireworks ou outro) e "colar" (Ctrl+v).
Neste ponto, podemos processar a imagem e salvá-la.
Windows 8.xe 10
A tentativa contínua da Microsoft de trazer o Windows para os níveis do Mac OS nunca termina, então a função "captura de tela" está disponível nas versões mais recentes do sistema operacional, mesmo com PCs.
Neste caso, basta pressionar as teclas simultaneamente Win+Print Screen (o Carimbo) para tirar uma captura de tela que é salva automaticamente como um arquivo .png na pasta “Imagens” -> “Capturas de tela” um instantâneo da área de trabalho é tirado e salvo como um arquivo PNG na pasta Imagens do PC.
Mesmo com o Windows 10 está disponível um aplicativo para ter mais funcionalidade e escolher apenas uma parte da tela para fotografar. Nós encontramos no menu Iniciar -> Acessórios do Windows -> Ferramenta de Recorte.
Vamos ao menu “Modo” para escolher se queremos a opção de formato livre, retangular, janela ou tela cheia. Em seguida, vamos a "Novo" e escolhemos a área a "capturar" com o cursor. Nesse caso, a imagem é salva na área de transferência por padrão e, portanto, deve ser colada em um novo documento para salvá-lo. No entanto, podemos alterar essa configuração para Opções desmarcando “Sempre copiar itens de captura para a área de transferência”.
Agora, uma vez tirada a foto da tela, uma janela se abrirá com algumas ferramentas para fazer alterações e com a possibilidade de salvar o arquivo também no formato .jpg
Faça uma captura de tela enquanto navega na Internet com o navegador Mozilla Firefox
É uma das novas funções do Firefox que permite fazer uma captura de tela da tela de navegação, ou melhor, da página da web que estamos visitando.
Basta clicar com o botão direito do mouse em qualquer lugar da página e escolher a opção "Capturar tela" no menu suspenso.
Podemos salvar a página inteira, apenas a área visível em nossa tela, ou uma parte de sua escolha.
O navegador nos dá a possibilidade de salvar a captura de tela na área de transferência ou baixá-la diretamente como um arquivo png.
SEO para webmasters
Ajudo empresas a se destacarem da concorrência. Descubra quem eu sou e o que posso fazer por você