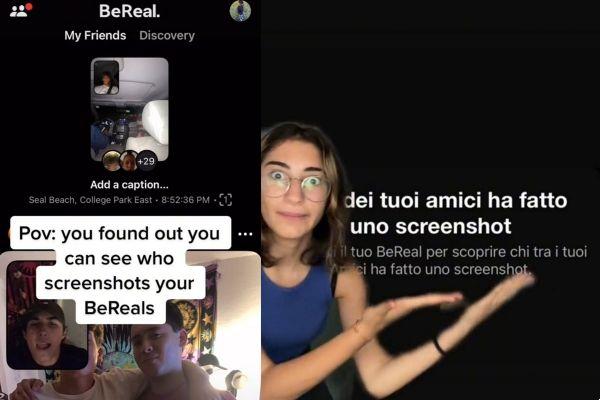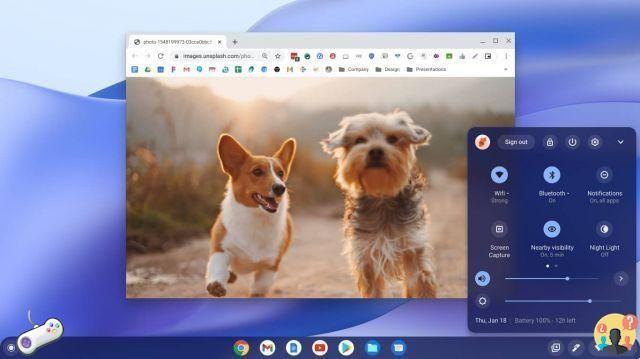Depois de passar anos usando o Windows, você decidiu comprar o seu primeiro Mac e, portanto, dar os primeiros passos no mundo dos computadores da gigante de Cupertino. Apesar de seus medos iniciais, você já se familiarizou com o sistema operacional da Apple e usou algumas funções básicas com sucesso. Infelizmente, porém, você não teve tanta sorte quando tentou fazer um imagem de tela da tela do seu computador.
Se é exatamente isso que você queria saber, não vamos mais longe e vamos ao cerne deste tutorial. Fique à vontade, leve o tempo que achar necessário e dedique-se à leitura dos próximos parágrafos. Seguindo cuidadosamente as instruções que estou prestes a fornecer e tentando colocá-las em prática, garanto que criar um instantâneo da tela do seu Mac será realmente uma brincadeira de criança. Boa leitura e, acima de tudo, bom trabalho!
Índice
- Como capturar a tela do Mac com o teclado
- Como capturar a tela do mac sem teclado
- Mais soluções para tirar screenshots da tela do Mac
Como capturar a tela do Mac com o teclado
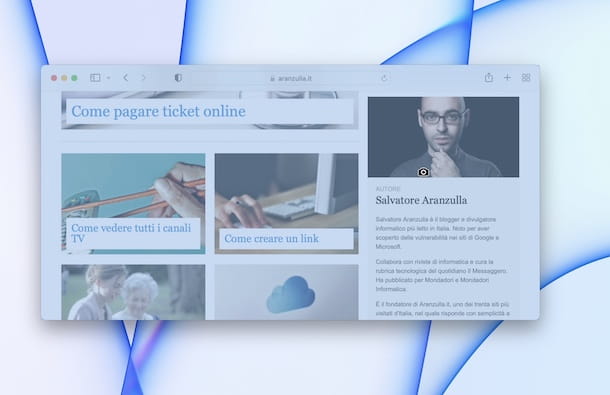
captura de tela de tarifa Mac apenas use o atalhos de teclado do macOS, que permitem "capturar" a tela inteira, partes individuais dela e até janelas específicas.
Para “fotografar” otela cheia do seu Mac, pressione a combinação de teclas cmd + deslocamento + 3 e, de forma totalmente automática, será feita uma captura de tela que será salva como uma imagem na área de trabalho do seu Mac.
Se, por outro lado, você quiser tirar uma captura de tela de uma única parte da tela, pressione a combinação de teclas cmd + deslocamento + 4 e, através do viewfinder apareceu na tela, selecione a área de seu interesse mantendo pressionado o botão esquerdo do mouse.
Como você diz? Deseja tirar uma captura de tela de uma única janela? Em caso afirmativo, use a combinação de teclas cmd + deslocamento + 4, aperte o barra de espaço, selecione com o cursor (que já deveria ter mudado para um Câmera) a janela de seu interesse e clique nela. A captura de tela terá um efeito de sombra que você pode desativar dando os seguintes comandos no terminal macOS: defaults write com.apple.screencapture disable-shadow -bool true e killall SystemUIServer (para reativar o sombreamento, basta dar os mesmos comandos, alterando verdadeiro para falso no primeiro).
Além disso, pressionando o ícone de seta dentro de um quadrado e selecionando uma das opções disponíveis (E-mail, Mensagens, lembrete, Notas de rodapé etc.) você pode enviar rapidamente a captura de tela por e-mail ou SMS ou usá-la com outros aplicativos no seu Mac.
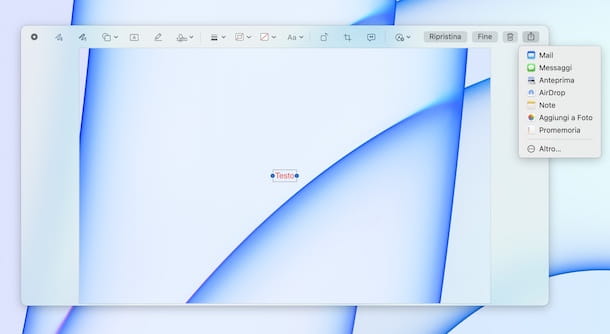
Por fim, ressalto que você pode criar um instantâneo da tela mesmo sem que ela seja salva automaticamente na área de trabalho do Mac. Por exemplo, se você precisar tirar uma captura de tela e usá-la em um programa gráfico, em um documento de texto ou em qualquer outro arquivo, você pode "snap" a tela ou parte dela, manter a captura de tela na "memória" e usá-la diretamente no arquivo de seu interesse.
Para fazer isso, use a combinação de teclas ctrl+cmd+shift+3, para “capturar” toda a tela do Mac, ou ctrl+cmd+shift+4, para rastrear uma parte da tela ou uma única janela e, em seguida, abra o aplicativo ou arquivo no qual deseja usar a captura de tela em questão. Em seguida, pressione as teclas cmd + v (ou clique com o botão direito do mouse e selecione a opção macarrão no menu que se abre) para colar a captura de tela no aplicativo ou documento de destino.
Como capturar a tela do mac sem teclado
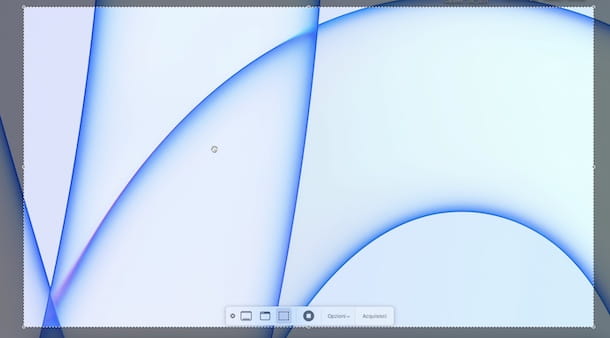
Se você está se perguntando se é possível tirar screenshot mac sem teclado, você ficará feliz em saber que a resposta é sim. Na verdade, você pode usar o aplicativo Screenshot (também conhecido como Screenshot) do macOS que permite criar um instantâneo da tela usando o mouse diretamente.
Se você acha que esta é a melhor solução para "capturar" a tela do seu computador, abra o Launchpad clicando no respectivo ícone (aquele com o i quadrados coloridos) localizado na barra do Dock, acesse a pasta Outros e inicie o aplicativo Captura de tela clicando em seu ícone (aquele do Câmera). Como alternativa, você também pode abrir o aplicativo em questão usando a combinação de teclas cmd+alt+5.
Agora, para "fotografar" toda a tela do Mac, selecione a opção Capture a tela inteira e pressione o item Adquirir (ou clique no botão esquerdo mouse em qualquer lugar da tela). Ao escolher a opção em vez Capturar janela selecionada e clicando na janela de seu interesse você pode fazer a tela de uma janela específica, enquanto usa a opção Seleção de captura, selecionando a área de seu interesse e pressionando o botão Adquirir, você pode tirar uma captura de tela de uma parte da tela.
Novamente, todos os instantâneos que você criar serão salvos automaticamente na área de trabalho do Mac. No entanto, por meio do aplicativo Capturas de tela, você também pode escolher manualmente o dobrador no qual salvar as capturas de tela ou o aplicativo com o qual abrir a tela imediatamente após a captura. Para fazer isso, pressione o item opções e selecione uma das opções disponíveis (Escrivaninha, Documentos, visualização, prancheta, Mensagens, E-mail e Outro local) no menu aberto.
Além disso, selecionando o item opções, você também pode ajustar outras propriedades avançadas de captura de tela, como incluir o ponteiro do mouse nas capturas de tela, definindo um cronômetro para atrasar a captura de tela e o aparecimento do miniaturas flutuantes depois de capturar as capturas de tela que, como indiquei nas linhas para tirar capturas de tela do Mac com o teclado, clicar nelas permite abrir rapidamente o editor através do qual você pode editar ou compartilhar as telas.
Finalmente, como já havia antecipado anteriormente, através do aplicativo Screenshot você também pode gravar a tela do seu Mac selecionando a opção que preferir entre Grave a tela inteira, para gravar toda a tela do computador, e Grave sua seleção, para gravar uma parte dela para ser selecionada manualmente. Para saber mais, deixo meu guia sobre como gravar a tela do Mac.
Mais soluções para tirar screenshots da tela do Mac
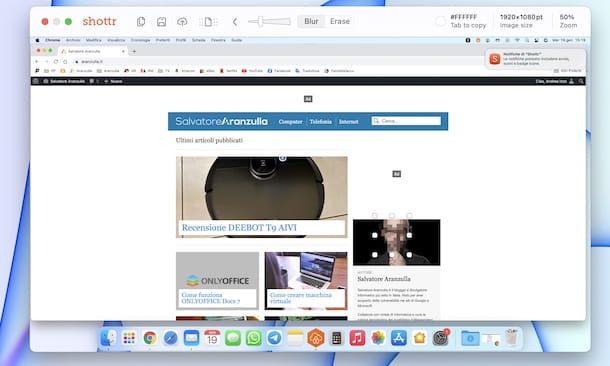
Se além das soluções que indiquei nas linhas anteriores deste guia, você gostaria de conhecer outros aplicativos para fazer capturas de tela, ficará feliz em saber que existem diferentes programas para capturar a tela ou partes dela que você pode considerar. Aqui, então, outras soluções para tirar screenshots da tela do Mac isso pode ser bom para você.
- Cleanshot X: além de fazer capturas de tela e gravar a tela do Mac, este aplicativo inclui um editor avançado que permite editar telas e alguns recursos adicionais, como a capacidade de definir um cronômetro para fazer capturas de tela automáticas e "capturar" páginas da web inteiras rolagem. Custa $ 8 / mês ou $ 29 uma vez sem uma avaliação gratuita, mas também está incluído no Setapp, um serviço de assinatura (com 7 dias de teste gratuito) que permite usar mais de 200 aplicativos para macOS (e iOS/iPadOS, com uma pequena sobretaxa) que normalmente seriam pagos com o pagamento de uma única assinatura mensal ou anual. Para saber mais, você pode conferir meu guia sobre como o Setapp funciona.
- shottr: é um aplicativo gratuito que permite visualizar toda a tela do Mac, partes individuais ou janelas específicas, com a possibilidade de fazer alterações usando um editor avançado. Ele também permite que você "capture" páginas da Web inteiras ou bate-papos inteiros rolando.
- Monosnap: este aplicativo gratuito permite que você faça capturas de tela do seu Mac, tanto a tela inteira quanto partes individuais dela ou janelas específicas. Ao criar sua própria conta, você obtém 2 GB de espaço de armazenamento para armazenar suas telas online. Também está disponível uma versão de assinatura com as mesmas características, mas que oferece um espaço de armazenamento de 10 GB e a possibilidade de conectar outros serviços de armazenamento (por exemplo, Google Drive, Dropbox, etc.).
- ShrinkTheWeb: é a solução ideal para quem precisa capturar páginas inteiras da web sem necessariamente instalar nenhum software no Mac. Este serviço online, de fato, permite que você salve uma página da web como uma imagem simplesmente especificando o URL da página para "capturar" . Está disponível na versão gratuita e na versão de assinatura (a partir de US$ 4,95/mês) com recursos adicionais.