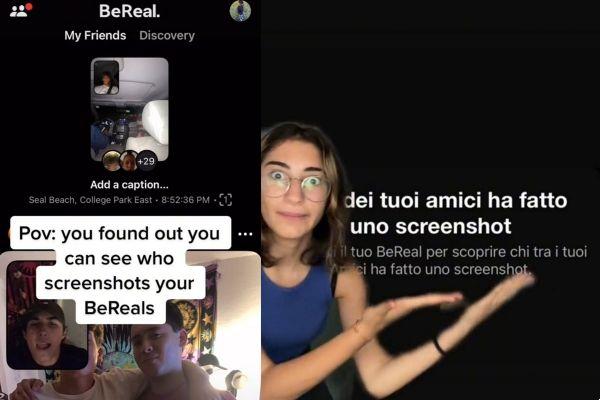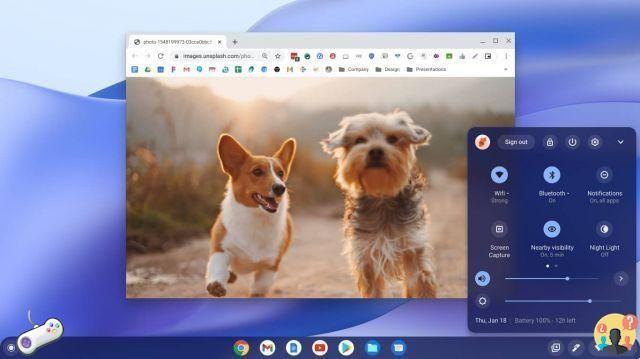Tem de "fotografar" o ecrã do seu PC mas, não sendo muito prático em termos de informática e novas tecnologias, não faz a menor ideia de como o fazer? Não se preocupe: se quiser, estou aqui, pronto para lhe fornecer as informações que você precisa para atingir seu objetivo.
Na verdade, se você me permitir alguns minutos do seu precioso tempo, posso explicar para você como fazer uma captura de tela com windows usando funções já incluídas no sistema operacional da Microsoft ou, se você não gostar delas, com algum software de terceiros. Garanto-lhe que, em qualquer caso, é brincadeira de criança.
Leia, portanto, o que tenho a explicar e você poderá capturar tanto a área de trabalho inteira do seu PC quanto partes dela ou janelas individuais. A escolha é sua sobre como proceder. Terá também a possibilidade de exportar o resultado final em vários formatos e partilhá-lo como preferir. Boa leitura e boa sorte com tudo!
Índice
- Como você captura de tela no Windows
- Como fazer uma captura de tela com o Windows 10
- Como fazer uma captura de tela com o Windows 8
- Como fazer uma captura de tela com o Windows 7
- Programas para fazer uma captura de tela no Windows
Como você captura de tela no Windows
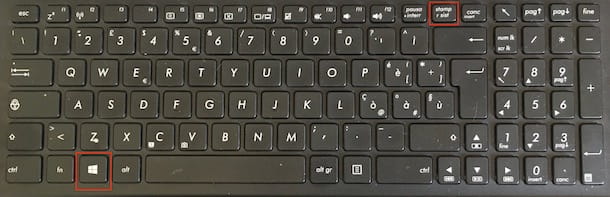
Como eu disse no início do guia, no entanto faça uma captura de tela com o windows você pode primeiro aproveitar alguns recursos incluídos no sistema operacional. A este respeito, se você preferir o uso de atalhos de teclado, você certamente ficará satisfeito em saber que pode facilmente tirar “instantâneos” do que é exibido na tela do seu computador dessa maneira.
Mais precisamente, se você estiver usando um versão atualizada do Windows (a partir do Windows 8.x), para fazer uma captura de tela, basta usar a seguinte combinação de teclas: Vitória + Selo. Se isso não funcionar, você pode tentar as seguintes combinações de teclas alternativas: Win+Ctrl+Carimbo or Win+Fn+Carimbo. Se estiver usando um tablet ou dispositivo 2 em 1, use esta combinação: Tecla Win+Volume (-).
Caso você não saiba, o Win é aquele com o bandeira do windows localizado na parte inferior esquerda do teclado. Em vez disso, a chave Carimbar é aquele localizado no canto superior direito e, além disso, em alguns teclados é indicado como imprimir, Prt scr, imprimir or Impressão e às vezes é colocado em um botão multifuncional (portanto, para poder usá-lo, você também deve pressionar a tecla Fn).
Em todos os casos, em conjunto com a digitação correta do atalho de teclado, você verá um rápido blecaute da área de trabalho. As capturas de tela obtidas serão salvas no formato PNG e você poderá visualizá-las acessando a pasta Immagini Capturas de tela do Windows. Se preferir, no entanto, você pode alterar o caminho de destino das capturas de tela clicando com o botão direito do mouse na pasta Screenshotsem seguida, escolhendo o item Propriedade no menu de contexto, indo para a guia Rota na janela que se abre e pressionando o botão Mover.
Se você estiver usando um versão mais antiga do Windows ou, em qualquer caso, como alternativa ao que já expliquei, você também pode garantir que as capturas de tela capturadas sejam copiadas apenas para a área de transferência sem serem salvas automaticamente na pasta de imagens, para que possam ser coladas em qualquer outro aplicativo.
Como você faz isso? Nada poderia ser mais simples: se você quiser copiar uma captura de tela de toda a área de trabalho para a área de transferência do sistema operacional, pressione a tecla Carimbar, enquanto se você quiser copiar uma captura de tela da janela em primeiro plano para a área de transferência, use a combinação Alt+Carimbo.
Depois disso, você pode colar a captura de tela obtida em qualquer aplicativo que desejar (por exemplo, Paint), simplesmente clicando no botão macarrão anexado à janela do programa em uso ou usando a combinação de teclas Ctrl + V.
Como fazer uma captura de tela com o Windows 10
Se o que você está usando é um computador com su instalado Windows 10, informo que para fazer uma captura de tela você também pode recorrer ao uso de ferramentas adicionais incluídas "padrão" no sistema operacional. Aqui estão eles.
Ferramenta de recorte e anotação
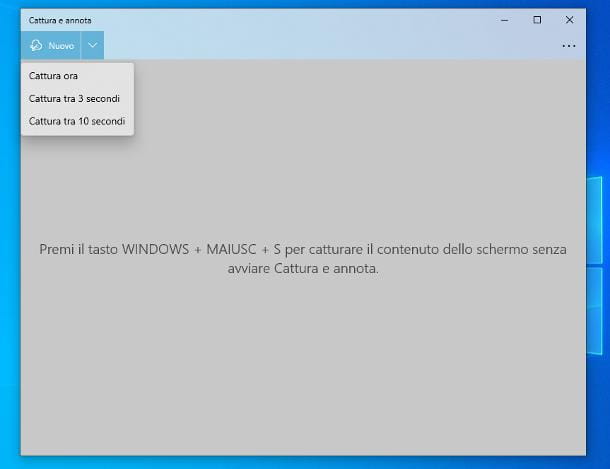
tarifa uma captura de tela com o Windows 10, você pode tirar vantagem de Capturar e anotar: programa pré-instalado no sistema operacional (se removido, pode ser baixado gratuitamente na seção relevante da Microsoft Store) e foi projetado especificamente para fazer capturas de tela e adicionar anotações a elas.
Para usar Capturar e anotar, primeiro inicie a ferramenta em questão clicando no botão Botão de início (Eu torço com o bandeira do windows) que está localizado na parte inferior esquerda do barra de tarefasdigitando “capturar e anotar” no campo de pesquisa e selecionando o primeiro sugestão pertinente no menu se você pressionar.
Assim que a janela principal da ferramenta for exibida, para fazer uma captura de tela, pressione o botão Novo que está localizado no canto superior esquerdo. Se achar necessário, você também pode configurar um cronômetro entre selecionar a área a ser capturada e realmente tirar a screenshot, clicando previamente no botão ao lado com o botão seta para baixo e selecionando a opção Captura em 3 segundos ou aquele Captura em 10 segundos dar o menu para comparar.
Em seguida, clique nos botões localizados na barra de ferramentas que aparece na parte superior para selecionar o modo de captura de sua preferência. Mais precisamente, pressionando o botão com o retângulo você pode tirar uma captura de tela de uma forma retangular; pressionando aquele com o design curvo você pode tirar uma captura de tela desenhando uma forma personalizada; pressionando aquele com i dois retângulos sobrepostos você pode fazer a captura de uma janela específica, enquanto clica no botão que representa um retângulo com os cantos destacados você pode tirar uma captura de tela de toda a área de trabalho.
Se o modo que você selecionou exigir, então trace a área de captura de tela clicando no ponto inicial e, continuando a segurar, movendo o ponteiro para o ponto de seu interesse.
Uma vez concluídas as modificações ou em qualquer caso para salvar a imagem obtida, clique no botão com o disco flexível localizado no canto superior direito e decida o local, nome e formato do arquivo final. Você também pode copiar a captura de tela para a área de transferência do Windows, para que ela possa ser colada onde achar mais conveniente, clicando no botão com o duas folhas que está sempre na parte superior do editor de captura e anotação.
Se isso lhe interessar, saiba que você também pode invocar a ferramenta Capturar e anotar usando esta combinação de teclas: Win+Maiusc+S. Informo que também o pode fazer premindo a tecla Carimbar esta ferramenta é invocada. Para fazer isso, clique Botão de início on barra de tarefas, selecione o ícone de Configurações (Aquele em forma de roda de engrenagem) no menu que se abre e clique no texto Acessibilidade na janela que aparece na área de trabalho; em seguida, selecione o item Teclado no menu esquerdo e mova para cima On o interruptor sob o texto Conexão de impressora localizado à direita.
Captura de tela da Web do Take Edge
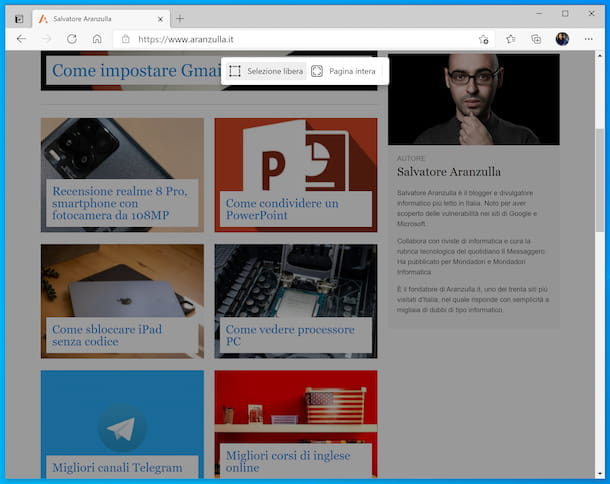
Se você precisar tirar uma captura de tela de uma página da web — inteira ou apenas uma parte —, pode usar a função Tirar captura de tela da web incluído em borda, que é o navegador padrão do Windows 10.
Para poder utilizá-lo, inicie o navegador, vá à página web de seu interesse, clique no botão (...) localizado no canto superior direito e escolha a opção Tirar captura de tela da web dê a verificação do menu se você pressionar.
Agora, se você quiser tirar um instantâneo de uma parte da página da web, verifique se a opção está selecionada na barra de ferramentas que aparece na parte superior. Seleção gratuita (caso contrário, você o faz clicando no texto apropriado), em seguida, trace o retângulo para capturar a captura de tela, clicando no ponto inicial e, continuando a pressionar, movendo o visor que aparece na tela até o ponto de seu interesse.
Agora, através do menu que vai aparecendo, decida se copia a captura de tela obtida para a área de transferência ou se adiciona anotações, clicando, respectivamente, no item Copiar ou nisso Adicionar notas. Finalmente, salve a imagem obtida pressionando o ícone disco flexível.
Também ressalto que você pode se lembrar rapidamente do uso da função para tirar screenshots de páginas da Web do Edge também usando o seguinte atalho de teclado: Ctrl + Shift + S.
Como fazer uma captura de tela com o Windows 8
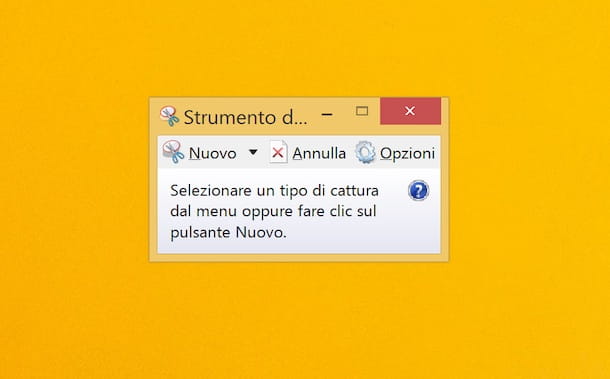
Também em Windows 8 existe uma ferramenta padrão para fazer capturas de tela. É chamado Ferramenta de recorte e permite capturar partes individuais da tela, janelas específicas ou toda a área de trabalho. Você também pode editar as imagens resultantes adicionando realces, anotações e vários outros elementos.
Você me pergunta como posso atendê-lo? Primeiro, inicie a ferramenta clicando no botão Botão de início, em seguida, no botão com o lupa que você encontra na parte superior direita do tela inicialdigitando "ferramenta de recorte" no campo de pesquisa que aparece e selecionando o sugestão pertinente.
Depois, você verá uma pequena barra de ferramentas aparecer na área de trabalho. Para capturar sua captura de tela, clique no botão Novo anexado a este e depois com o ponteiro desenhe um rectângulo incluindo a zona do ecrã que pretende "imortalizar", clicando, continuando a premir e soltando o "grip" até ao ponto do seu interesse.
Se desejar, você também pode capturar uma captura de tela em um formato diferente clicando no botão antes seta para baixo na barra de ferramentas da ferramenta de recorte e escolhendo uma das seguintes opções no menu exibido: Capturar formato livre (para tirar uma captura de tela desenhando uma forma personalizada), Capturando uma única janela (para fazer uma captura de tela de uma janela específica) ou Captura em tela inteira (para tirar uma captura de tela de toda a área de trabalho). Para redefinir o formato de captura para o padrão, escolha a opção captura retangular.
Depois de capturada, a captura de tela será exibida no editor do programa, através da qual você poderá fazer todas as alterações necessárias na imagem usando as ferramentas para adicionar traços e destaques. Quando as alterações estiverem concluídas e/ou para salvar a captura de tela, clique no botão com o disco flexível localizado no canto superior esquerdo e indica a posição, nome e formato que deseja atribuir ao arquivo final.
Como fazer uma captura de tela com o Windows 7
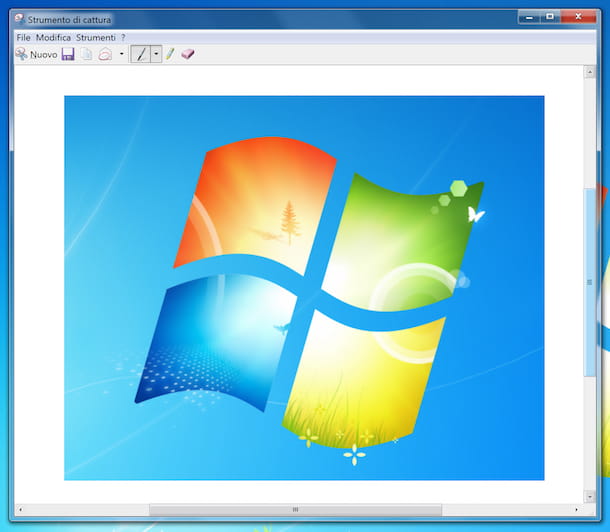
Você está usando um computador com su instalado Windows 7 e você gostaria de entender como fazer uma captura de tela? Informo então que, mesmo neste caso, poderá fazê-lo através da ferramenta chamada Ferramenta de recorte, aquele de que já falei no passo anterior em relação ao Windows 8. O funcionamento é idêntico.
Programas para fazer uma captura de tela no Windows
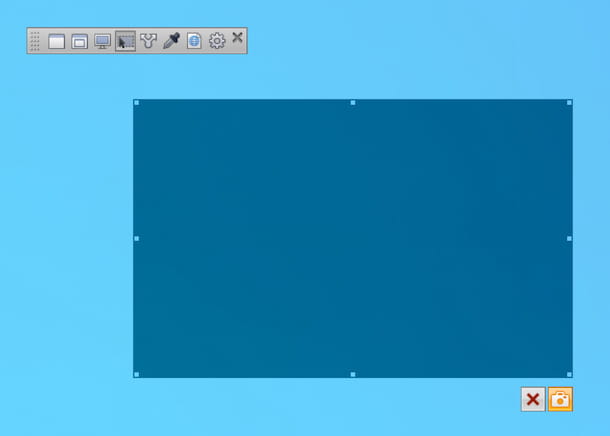
As soluções "padrão" para tirar uma captura de tela com o Windows de que já falei não o convenceram de maneira particular e, portanto, você preferiria recorrer ao uso de programas de terceiros? Eu vou resolver você imediatamente! Abaixo, de fato, você encontrará uma lista daqueles que, na minha humilde opinião, representam o melhor software da categoria para os sistemas operacionais da Microsoft que você pode considerar recorrer.