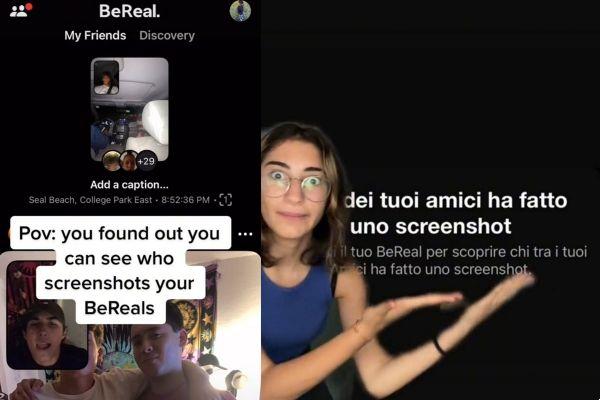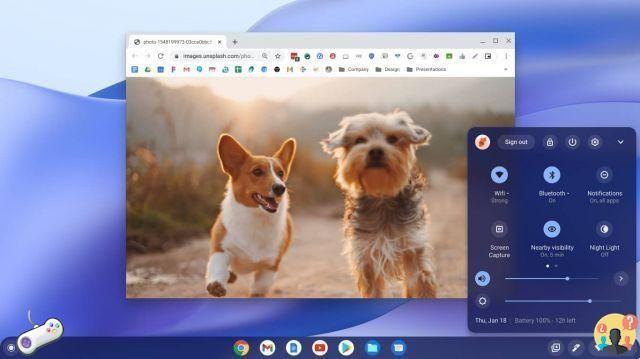O VLC é mais do que apenas um reprodutor de mídia gratuito e de código aberto que pode ajudá-lo a reproduzir vários arquivos de vídeo e áudio. Ele também possui alguns recursos ocultos, como tela de gravação e captura de fotos. Durante a reprodução do vídeo, o VLC permite que você faça capturas de tela para salvar diretamente sua cena favorita do filme como uma imagem. Você sabe como tirar uma captura de tela do VLC?
![Como tirar screenshots no VLC Media Player [VLC Screenshot]](/images/posts/6eafb8276f333452aded7f0cb49efa41-0.jpg)
- Parte 1. Como fazer um instantâneo no VLC (3 métodos)
- Parte 2. Como Capturar a Tela do Computador com o Gravador de Tela
- Parte 3. Perguntas frequentes sobre a captura de tela do VLC
Parte 1. Como fazer capturas de tela no VLC Media Player
O reprodutor de mídia VLC oferece uma maneira fácil de tirar uma captura de tela do vídeo que você está reproduzindo e salvá-lo como um arquivo de imagem. Você pode usar os 3 métodos a seguir para tirar instantâneos no VLC.
Método XNUMX:
Ao reproduzir um vídeo com o VLC, você pode clicar em Vídeo na barra de menu superior e escolher a opção Instantâneo ou Tirar instantâneo para capturar a imagem atual.
![Como tirar screenshots no VLC Media Player [VLC Screenshot]](/images/posts/6eafb8276f333452aded7f0cb49efa41-1.jpg)
Após a captura de tela do VLC, você pode ver uma pequena visualização da captura no canto superior esquerdo da janela. Isso significa que você tirou uma captura de tela com sucesso. A captura de tela do VLC será salva no formato PNG por padrão.
Método dois:
Você também pode criar um ícone de instantâneo rápido para fazer capturas de tela no VLC. Durante a reprodução do vídeo, clique em Exibir na barra de menu e selecione a opção Controles avançados na lista suspensa. Dessa forma, você pode adicionar alguns ícones adicionais, incluindo um ícone de tela rápida na área de controle de reprodução. Quando você precisar tirar uma captura de tela do VLC, basta clicar no ícone de instantâneo.
![Como tirar screenshots no VLC Media Player [VLC Screenshot]](/images/posts/6eafb8276f333452aded7f0cb49efa41-2.jpg)
Método três:
Além dos 2 métodos acima, o VLC também oferece atalhos para tirar um instantâneo. Você pode pressionar teclas específicas para tirar instantâneos rapidamente no VLC.
Se você estiver usando uma versão do Windows e quiser capturar a imagem atual, pressione Shift + S. Se estiver usando um Mac, pressione Command + Alt + S. O reprodutor de mídia VLC também fornece um atalho de captura de tela para Linux, CTRL+ALT+S.
Como alterar a localização do instantâneo do VLC e o formato de saída:
Conforme mencionado acima, a captura de tela do VLC será salva automaticamente como um arquivo PNG. Se você quiser alterar o formato de saída ou o local do instantâneo, clique em Ferramentas na barra de menus e selecione a opção Preferências.
![Como tirar screenshots no VLC Media Player [VLC Screenshot]](/images/posts/6eafb8276f333452aded7f0cb49efa41-3.jpg)
Agora você pode clicar em Vídeo no painel esquerdo e alterar o formato de saída e a posição do instantâneo do VLC de acordo com suas necessidades.
Parte 2. Como Capturar a Tela do Computador com o Gravador de Tela
Para tirar screenshots na tela do seu computador livremente, você também pode contar com algumas ferramentas profissionais de captura de tela. Aqui, recomendamos o software gratuito de captura de tela, Screen Recorder, para ajudá-lo a capturar qualquer área da tela do computador e salvá-la como uma imagem de alta qualidade.
![Como tirar screenshots no VLC Media Player [VLC Screenshot]](/images/posts/6eafb8276f333452aded7f0cb49efa41-4.jpg)
Screen Recorder
- Capture qualquer coisa na tela do seu computador e salve como uma imagem.
- Tire um instantâneo e salve o instantâneo como PNG, JPEG, BMP, GIF, TIFF, etc.
- Edite e adicione vários rótulos como retângulo, seta, linha e texto à captura de tela.
- Faça capturas de tela de alta qualidade com tela cheia, janela ativa ou região personalizada.
- Grave vídeos, reuniões, chamadas de vídeo/áudio, jogos e outras atividades online.
![Como tirar screenshots no VLC Media Player [VLC Screenshot]](/images/posts/6eafb8276f333452aded7f0cb49efa41-5.jpg)
![Como tirar screenshots no VLC Media Player [VLC Screenshot]](/images/posts/6eafb8276f333452aded7f0cb49efa41-6.jpg)
![Como tirar screenshots no VLC Media Player [VLC Screenshot]](/images/posts/6eafb8276f333452aded7f0cb49efa41-7.jpg)
Esta captura de tela gratuita fornece uma maneira fácil de fazer capturas de tela em seu computador. Você também pode contar com ele para capturar chamadas de vídeo do Skype e muito mais. Basta baixá-lo gratuitamente e experimentar.
Parte 3. Perguntas frequentes do VLC
Falamos principalmente sobre o VLC Screenshot neste post. Compartilhamos 3 maneiras regulares de ajudá-lo a tirar instantâneos no VLC. Além disso, apresentamos uma ótima captura de tela para fazer capturas de tela em seu computador. Se você ainda tiver alguma dúvida sobre o instantâneo do VLC, pode nos deixar uma mensagem na parte de comentários.
Depois de ler este post, você pode saber exatamente onde o streamlabs OBS salva as gravações. Se você deseja alterar a localização do OBS, também pode seguir o método acima para alterar a localização do arquivo de log OBS. Você também pode usar a alternativa OBS recomendada para capturar a tela do seu computador.

![Como tirar screenshots no VLC Media Player [VLC Screenshot]](/images/logo.png)