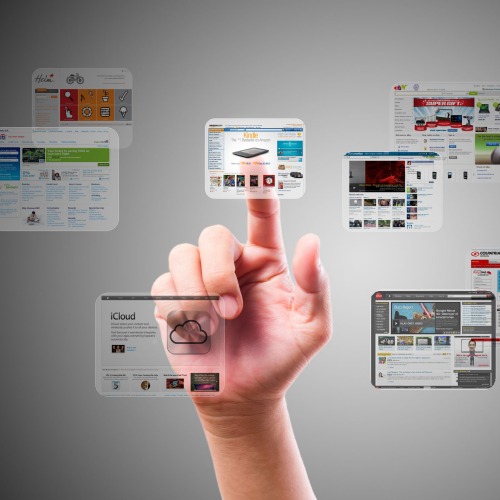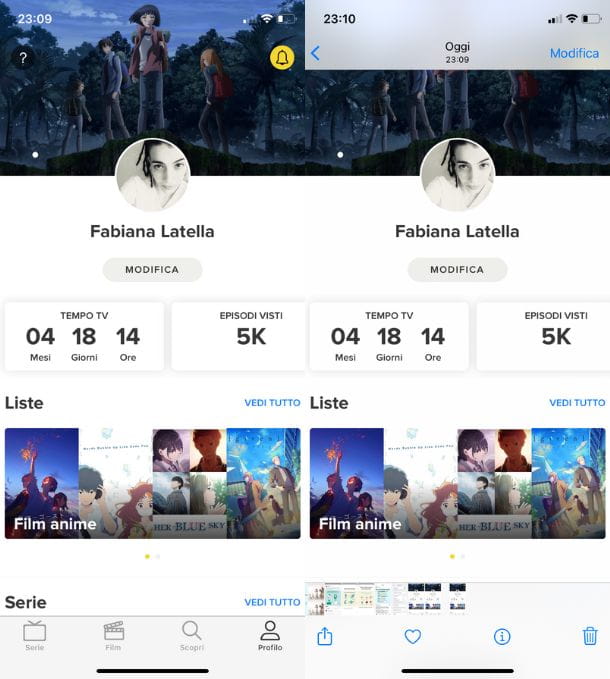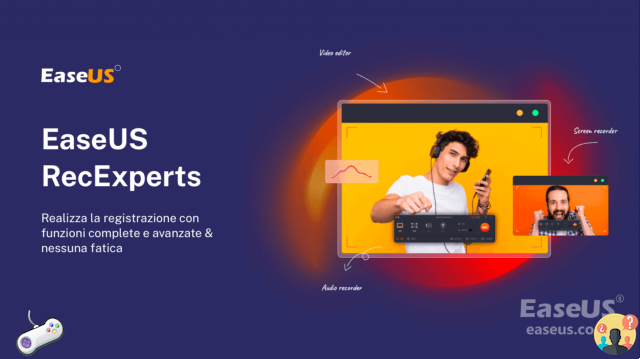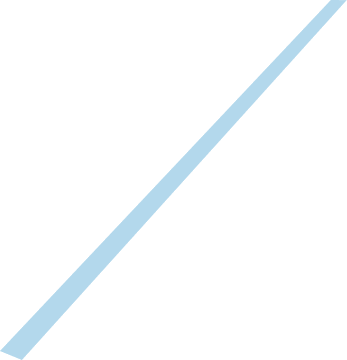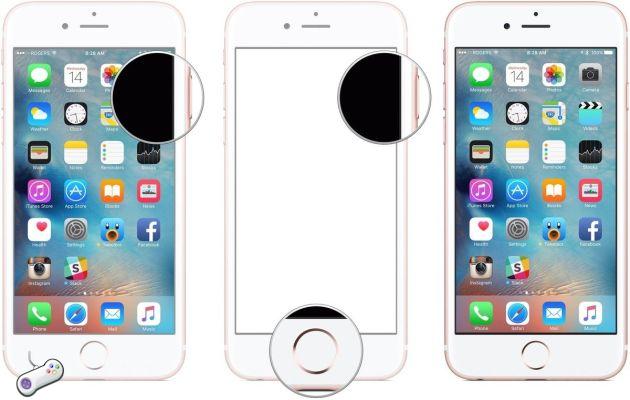VLC is more than just a free and open source media player that can help you play various video and audio files. It also features some hidden features like recording screen and taking snapshots. While playing the video, VLC allows you to take screenshot to directly save your favorite movie scene as an image. Do you know how to take VLC Screenshot?
![How to take screenshots in VLC Media Player [VLC Screenshot]](/images/posts/6eafb8276f333452aded7f0cb49efa41-0.jpg)
- Part 1. How to Snapshot in VLC (3 Methods)
- Part 2. How to Screenshot Computer Screen with Screen Recorder
- Part 3. VLC screenshot FAQ
Part 1. How to Take Screenshots in VLC Media Player
VLC media player offers an easy way to take a screenshot of the video you are playing and save it as an image file. You can use the following 3 methods to take snapshots in VLC.
Method XNUMX:
When you are playing a video with VLC, you can click Video on the top menu bar and then choose Snapshot or Take Snapshot option to capture the current image.
![How to take screenshots in VLC Media Player [VLC Screenshot]](/images/posts/6eafb8276f333452aded7f0cb49efa41-1.jpg)
After the VLC screenshot, you can see a small preview of the capture in the upper left corner of the window. This means that you have successfully taken a screenshot. The VLC screenshot will be saved in PNG format by default.
Method two:
You can also create a quick snapshot icon to take screenshots in VLC. While playing the video, click View on the menu bar and then select Advanced Controls option from the drop down list. This way, you can add some additional icons including a quick screen icon in the playback control area. When you need to take a screenshot of VLC, you can just click the snapshot icon.
![How to take screenshots in VLC Media Player [VLC Screenshot]](/images/posts/6eafb8276f333452aded7f0cb49efa41-2.jpg)
Method three:
Besides the above 2 methods, VLC also offers shortcuts for taking a snapshot. You can press specific keys to quickly take snapshots in VLC.
If you're using a version of Windows and want to screenshot the current image, you can press Shift + S. If you're using a Mac, you can press Command + Alt + S. VLC media player also provides a screenshot shortcut for Linux , CTRL+ALT+S.
How to change VLC snapshot location and output format:
As mentioned above, the VLC screenshot will automatically be saved as a PNG file. If you want to change the output format or snapshot location, you can click Tools on the menu bar and then select Preferences option.
![How to take screenshots in VLC Media Player [VLC Screenshot]](/images/posts/6eafb8276f333452aded7f0cb49efa41-3.jpg)
Now you can click Video on the left panel, then change the output format and position of the VLC snapshot according to your needs.
Part 2. How to Screenshot Computer Screen with Screen Recorder
To take screenshots on your computer screen freely, you can also rely on some professional screen capture tools. Here we highly recommend the free snapshot software, Screen Recorder to help you capture any area of your computer screen and save it as a high quality image.
![How to take screenshots in VLC Media Player [VLC Screenshot]](/images/posts/6eafb8276f333452aded7f0cb49efa41-4.jpg)
Screen Recorder
- Capture anything on your computer screen and save it as an image.
- Take a snapshot and save the snapshot as PNG, JPEG, BMP, GIF, TIFF, etc.
- Edit and add various labels like rectangle, arrow, line and text to the screenshot.
- Take high quality screenshots with full screen, active window or custom region.
- Record videos, meetings, video/audio calls, gameplay and other online activities.
![How to take screenshots in VLC Media Player [VLC Screenshot]](/images/posts/6eafb8276f333452aded7f0cb49efa41-5.jpg)
![How to take screenshots in VLC Media Player [VLC Screenshot]](/images/posts/6eafb8276f333452aded7f0cb49efa41-6.jpg)
![How to take screenshots in VLC Media Player [VLC Screenshot]](/images/posts/6eafb8276f333452aded7f0cb49efa41-7.jpg)
This free screen capture provides an easy way to take screenshots on your computer. You can also rely on it capturing Skype video calls, and more. Just download it for free and have a try.
Part 3. VLC FAQ
We mainly talked about VLC Screenshot in this post. We have shared 3 regular ways to help you take snapshots in VLC. In addition, we present you a great screen capture to take screenshots on your computer. If you still have any questions about VLC snapshot, you can leave us a message in the comment part.
After reading this post, you can know exactly where streamlabs OBS saves the recordings. If you want to change the location of OBS, you can also follow the above method to change the location of OBS log file. You can also use the recommended OBS alternative to capture your computer screen.

![How to take screenshots in VLC Media Player [VLC Screenshot]](/images/logo.png)