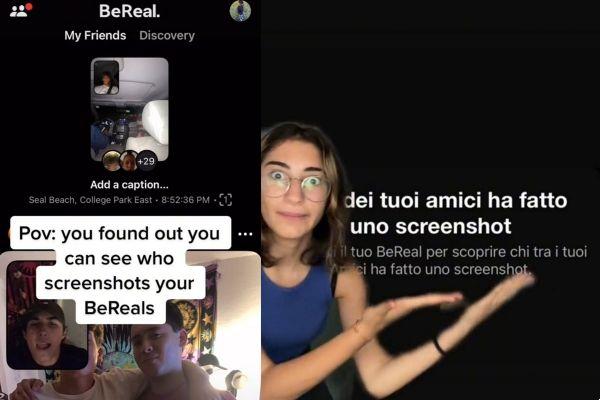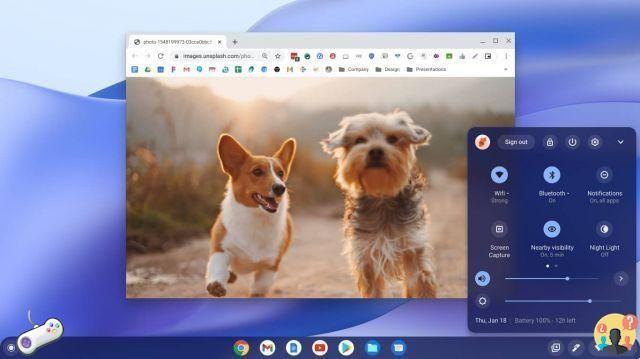Há casos em que as pessoas viajam para outros lugares desconhecidos. Nesse caso, eles devem usar os mapas para seus destinos. Mapas tradicionais são difíceis de encontrar nesta geração. O Google Maps é um dos aplicativos que as pessoas podem usar quando viajam. Ele pode mostrar as condições de tráfego do usuário se ele passar por aquela estrada ou local. Além disso, ele fornecerá planejamento de rotas enquanto você dirige seu carro, transporte público, bicicleta e muito mais. E se você quiser tirar uma captura de tela de onde você está no Google Maps?
Este artigo se concentrará nas capturas de tela do Google Maps. Prepare vários métodos, incluindo a melhor ferramenta de instantâneo, o resource4gaming Screen Recorder. Quer saber mais? Role para baixo para ser profissional neste assunto.
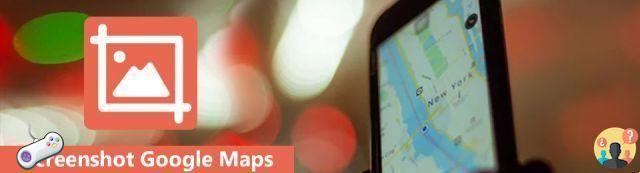
Lista de guias
- Parte 1. Como capturar a tela do Google Maps com o recurso Resources4gaming Snapshot
- Parte 2. Como capturar a tela do Google Maps com o teclado
- Parte 3. Como capturar a tela do Google Maps com a ferramenta de recorte do Windows
- Parte 4. Como capturar a tela do Google Maps com as extensões do Google Chrome
- Parte 5. Como capturar a tela do Google Maps com o recurso de visualização do Mac
- Parte 6. Perguntas frequentes sobre como fazer capturas de tela do Google Maps
Parte 1. Como capturar a tela do Google Maps com o recurso Resources4gaming Snapshot
Muitas pessoas estão procurando uma ferramenta simples e de fácil acesso. O resource4gaming Screen Recorder é a ferramenta mais apropriada para tirar fotos em sites como o Google Maps. É a ferramenta mais eficiente porque você não precisa de acesso à internet no destino para usar esta ferramenta. Está disponível off-line. Outra coisa boa sobre esta ferramenta é que ela tem boa qualidade de foto quando você termina o processo de captura de tela. Além disso, este software suporta Windows e Mac. Nesse caso, você não precisa se preocupar com qual dispositivo está usando. Aqui estão as etapas para capturas de tela do Google Maps no Windows, por exemplo.
resource4gaming Screen Recorder
O resource4gaming Screen Recorder permite capturar vídeo, áudio, tutorial online, etc. no Windows/Mac, e você pode facilmente personalizar o tamanho, editar o vídeo ou áudio e muito mais.
Etapa 1 Baixe o gravador de tela do resource4gaming. Para fazer isso, procure o software online e clique em Download grátis botão. Após a conclusão do processo de download, configure a ferramenta, instale e inicie-a em seu computador.
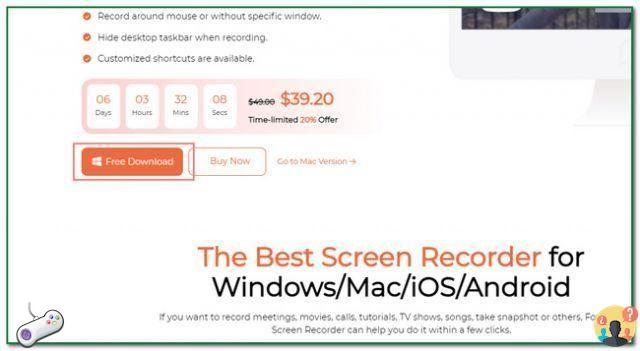
Passo 2 Depois disso, você verá sua interface. Você verá a ferramenta de instantâneo mais tarde. Você deve clicar Gravador de video primeiro botão.
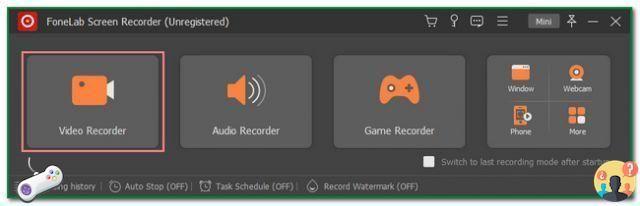
Passo 3 Dentro do videocassete, você verá o arquivo câmeras ícone na parte superior da ferramenta. Inicie o Google Maps. Depois disso, clique em seta para baixo botão ao lado e clique no botão Screen Capture para localizar a imagem que deseja capturar usando o quadro ajustável.
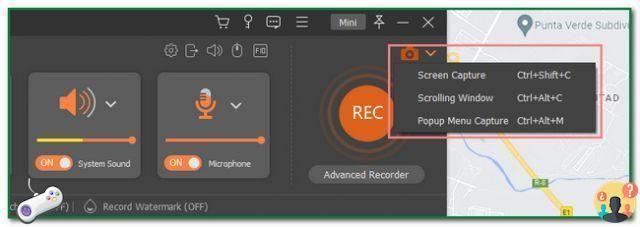
Passo 4 Em seguida, clique em Poupança botão de ferramenta. Depois disso, você pode salvar a imagem em seu álbum de computador favorito.
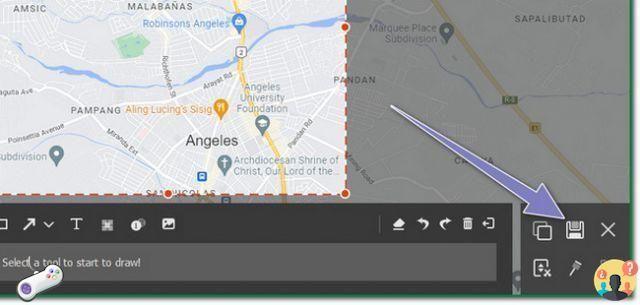
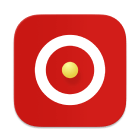
resource4gaming Screen Recorder
O resource4gaming Screen Recorder permite capturar vídeo, áudio, tutorial online, etc. no Windows/Mac, e você pode facilmente personalizar o tamanho, editar o vídeo ou áudio e muito mais.
Download grátis Download grátis Saiba mais
Parte 2. Como capturar a tela do Google Maps com o teclado
Quando você usa teclados, outras pessoas só os veem para digitar algo em seu dispositivo. Outros precisam aprender que certas combinações de teclas do teclado podem ajudá-los. Esta tecla do teclado inclui capturas de tela usando apenas o teclado. Nesse caso, os usuários não precisam baixar nenhuma ferramenta ou software para ajudá-los a tirar fotos das telas de seus computadores. Isso também economizará tempo na busca de ferramentas online. Esta seção do artigo mostrará como fazer uma captura de tela do Google Maps usando as teclas do teclado no computador. Além disso, mostrará como salvar imagens do Google Maps.
Etapa 1 Inicie o Google Maps em seu computador. Depois disso, pressione o botão Ctrl+Alt+PrtScn tecla do teclado na interface principal.
Etapa 2 Depois de clicar na janela do Google Maps, ele definirá automaticamente a captura de tela para o modo de rolagem. Tudo o que você precisa fazer é pressionar o botão CES tecla do teclado para parar de rolar a tela. Além disso, a imagem aparecerá na tela do seu computador. Você pode editar a imagem na parte superior da ferramenta.
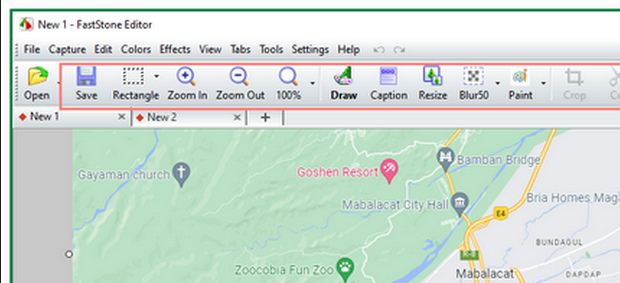
Passo 3 Para salvar a imagem, clique em Poupança ícone na parte superior da ferramenta. Os usuários precisam escolher entre os álbuns de pastas do computador.
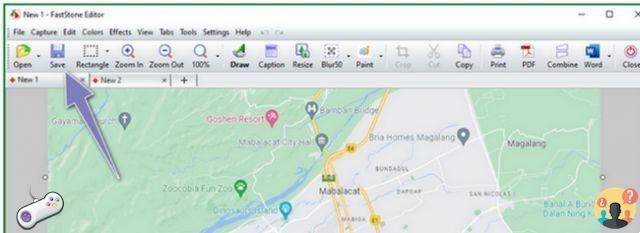
Parte 3. Como capturar a tela do Google Maps com a ferramenta de recorte do Windows
A ferramenta de recorte permite aos usuários capturar toda a tela do computador. Os usuários também podem alterar a imagem depois de tirar uma captura de tela da tela. Esta ferramenta também pode ser usada para tirar screenshots do Google Maps. Há momentos em que as pessoas estão procurando por um determinado destino ou lugar. Eles enviam para seus parentes ou amigos para mostrar a área e localização. Se você estiver usando o Windows, esta é a melhor ferramenta para você se quiser usar algo diferente de outro software. Esta ferramenta está embutida no computador. Ele também mostrará como capturar a tela do Google Maps. Quer explorá-lo? Aqui estão as etapas para usar a ferramenta de recorte no Google Maps.
Passo 1 Pesquise o Ferramenta de recorte aplicativo na barra de pesquisa do Windows. Uma vez encontrado, inicie a ferramenta clicando em Abre botão na interface principal.
Etapa 2 A ferramenta aparecerá na tela do computador após iniciá-la. Inicie o Google Maps e clique em Novo botão de software. Por esse motivo, você selecionará a página da web do Google Maps para capturá-la.
Etapa 3 Após o processo de captura de tela, a imagem aparecerá na tela usando a ferramenta. Antes de salvar a foto, você tem a opção de editá-la. Os usuários podem adicionar texto à imagem, copiá-lo e muito mais.
Etapa 4 Quando estiver satisfeito com a imagem, você poderá salvá-la. Clique no Poupança ícone na parte superior da ferramenta. Em seguida, você precisa manter a imagem em um dos álbuns de pastas do seu computador.
Parte 4. Como capturar a tela do Google Maps com as extensões do Google Chrome
Há muitas maneiras de capturar a tela do computador. Uma delas são as extensões do Chrome. Esses minúsculos programas de software podem aprimorar a experiência de navegação na Internet do usuário. Algumas extensões do Chrome oferecem suporte a funções off-line, mas são limitadas durante o uso. Existem muitas extensões do Chrome, como segurança, antivírus, entretenimento e muito mais. Esta seção do artigo se concentrará na ferramenta de captura de tela que pode ser usada para o Google Maps. Deseja usar extensões do Chrome para capturas de tela do Google Maps? Essas etapas não requerem ajuda profissional. Não hesite em rolar para baixo para ver suas etapas únicas e fáceis.
Etapa 1 Pesquise on-line na Google Chrome Web Store. Depois disso, você verá uma barra de pesquisa no canto superior esquerdo da interface principal. Digitar Ferramenta de captura de tela e imprensa Iniciar Sessão tecla no teclado. Por fim, escolha a ferramenta de captura de tela que deseja usar.
Passo 2 Verifique o Adicionar ao Google Chrome botão na parte superior da interface principal. Nesse caso, você adicionará a extensão em seu navegador da web.
Etapa 3 Em seguida, uma notificação da ferramenta aparecerá. Clique no Adicionar extensão botão para incluir a ferramenta de extensão do Chrome em seu navegador da web.
Etapa 4 Depois de adicionar a extensão ao seu navegador, você pode digitalizá-la na parte superior da página da web. Inicie o Google Maps e clique em Quebra-cabeças ícone. Abaixo dela, clique na ferramenta de extensão do Chrome para fazer a captura de tela.
Parte 5. Como capturar a tela do Google Maps com o recurso de visualização do Mac
Também é possível fazer capturas de tela no Google Maps usando o Mac. Tem um recurso de visualização que você pode usar. Esse recurso permite que os usuários encontrem rapidamente outros documentos e imagens. É fácil de acessar, pois você só precisa procurá-lo no seu dispositivo. Os usuários não precisam baixar a ferramenta, o que consumirá muito do seu tempo. É a melhor maneira para usuários de Mac se quiserem evitar o download de outro software. Tem apenas 3 etapas para tirar uma captura de tela da tela do seu dispositivo. Você gostaria de aprender a capturar imagens do Google Maps usando o Mac? Pule para as etapas abaixo.
passo 1 ir em destaque seção do dispositivo. Em seguida, pesquise visualização, em seguida, inicie-o. você vai ver o visualização seção ao longo do Preencher , Modificação, Imageme Go botões na parte superior da interface principal.
Passo 2 No lado direito do visualização botão, clique em Preencher botão para procurar a ferramenta de captura de tela. Abaixo dele, procure o Faça um screenshot botão e clique nele. Agora você pode selecionar se deseja capturar a tela inteira, uma janela ou a partir da seleção. Depois de escolher a tela que deseja capturar, passe para a próxima etapa.
Etapa 3 Após o processo de captura de tela, a imagem aparecerá na tela do seu Mac. Para salvar a imagem, clique em seta para cima botão na parte superior da ferramenta.
Parte 6. Perguntas frequentes sobre como fazer capturas de tela do Google Maps
Este artigo se concentra nos métodos para fazer capturas de tela em dispositivos Windows e Mac. Ele também mostra ao leitor a ferramenta de instantâneos resources4gaming que eles podem usar offline. Quer experimentar este software incrível? Faça o download e use-o quando fizer capturas de tela.