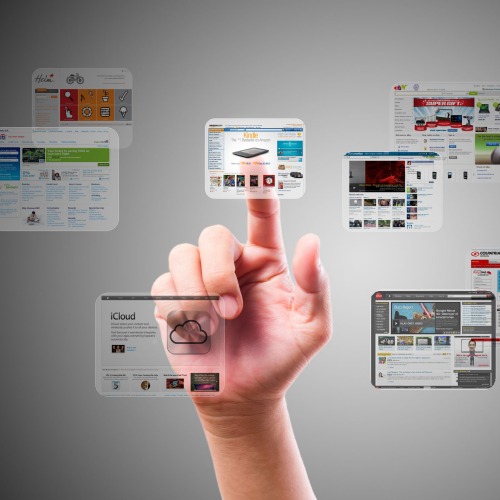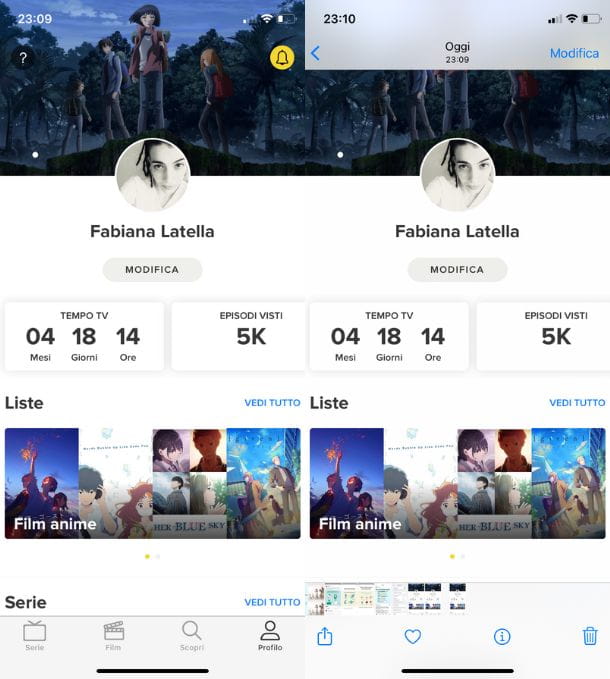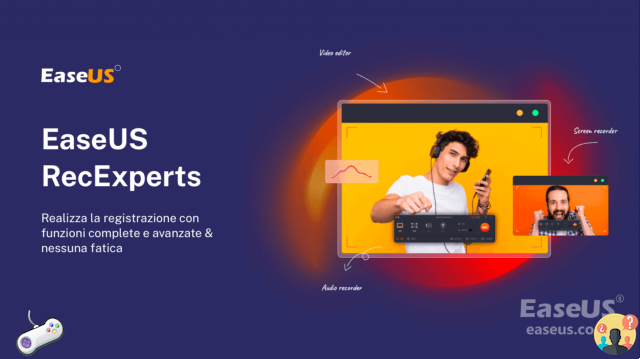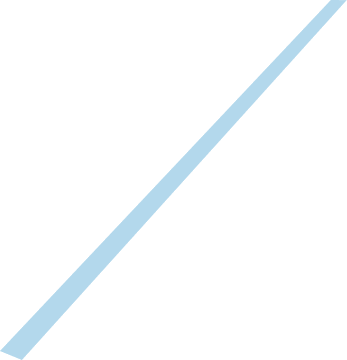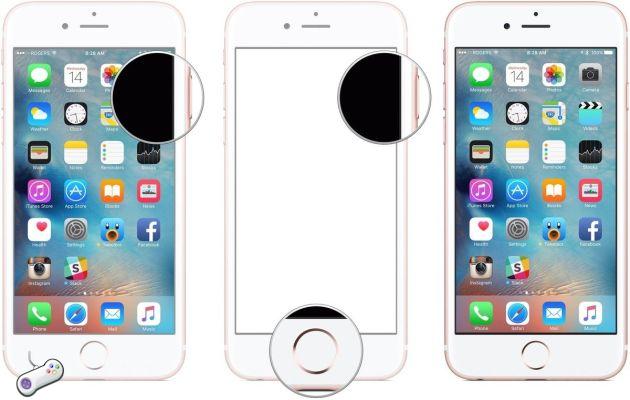There are cases where people travel to other unfamiliar places. In this case, they have to use the maps for their destinations. Traditional maps are hard to find in this generation. Google Maps is one of the applications that people can use when they travel. It can show the traffic conditions of the user if he passes that road or place. Apart from that, it will provide route planning as you drive your car, public transport, bicycle and more. What if you want to take a screenshot of where you are on Google Maps?
This article will focus on Google Maps screenshots. Prepare several methods, including the best snapshot tool, resources4gaming Screen Recorder. Want to know more? Scroll down to be professional on this matter.
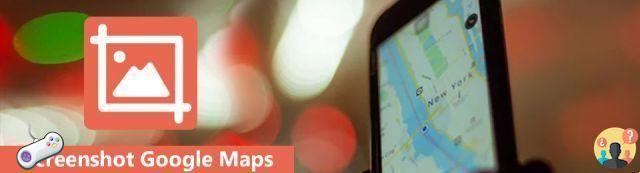
List of guides
- Part 1. How to screenshot Google Maps with resources4gaming Snapshot feature
- Part 2. How to Screenshot Google Maps with Keyboard
- Part 3. How to Screenshot Google Maps with Windows Snipping Tool
- Part 4. How to Screenshot Google Maps with Google Chrome Extensions
- Part 5. How to Screenshot Google Maps with Mac Preview Feature
- Part 6. FAQs of How to Screenshot Google Maps
Part 1. How to screenshot Google Maps with resources4gaming Snapshot feature
Numerous people are looking for a simple and easy to access tool. resources4gaming Screen Recorder is the most appropriate tool for taking snapshots on websites like Google Maps. It is the most efficient tool because you don't need internet access at the destination to use this tool. It is available offline. Another good thing about this tool is that it has good photo quality once you finish the screenshot process. Also, this software supports both Windows and Mac. In that case, you don't need to worry about which device you are using. Here are the steps for Google Map screenshots on Windows, for example.
resources4gaming Screen Recorder
resources4gaming Screen Recorder allows you to capture video, audio, online tutorial, etc on Windows/Mac, and you can easily customize the size, edit the video or audio and more.
Step 1 Download resources4gaming Screen Recorder. To do this, search for the software online and click Scarica free button. After the download process completes, set up the tool, install and launch it on your computer.
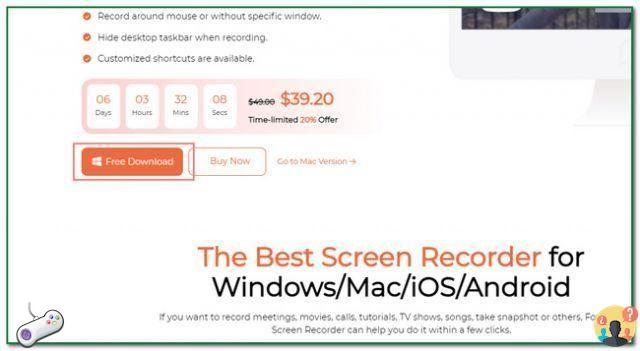
Step 2 After that, you will see its interface. You'll see the snapshot tool later. You must click Video recorder button first.
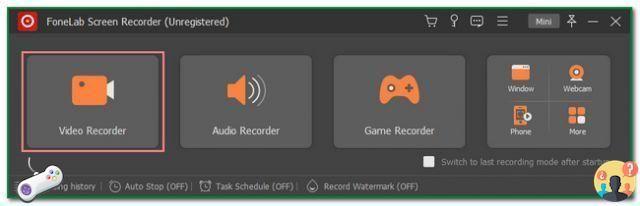
Step 3 Inside the VCR, you will see the file cameras icon at the top of the tool. Launch Google Maps. After that, click on down arrow button next to it and click on the Screen Capture button to locate the image you want to capture using the adjustable frame.
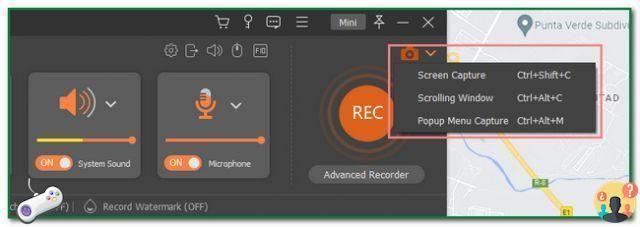
Step 4 Next, click on Savings tool button. After that, you can save the image to your favorite computer album.
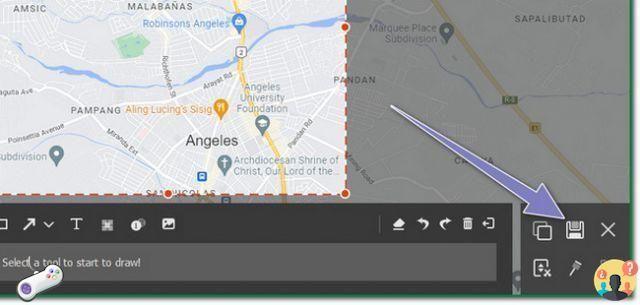
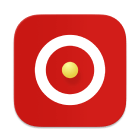
resources4gaming Screen Recorder
resources4gaming Screen Recorder allows you to capture video, audio, online tutorial, etc on Windows/Mac, and you can easily customize the size, edit the video or audio and more.
Free Download Free Download Find out more
Part 2. How to Screenshot Google Maps with Keyboard
When you use keyboards, others only see them to type something on your device. Others have to learn that certain keyboard key combinations can help them. This keyboard key includes taking screenshots using only the keyboard. In this matter, users do not need to download any tool or software to help them take snapshots of their computer screens. It will also save them time from searching for tools online. This section of the article will show you how to screenshot Google Maps using keyboard keys on computer. Apart from that, it will show you how to save Google Maps images.
Step 1 Launch Google Maps on your computer. After that, press the Ctrl+Alt+PrtScn keyboard key on the main interface.
Step 2 After clicking on the Google Maps window, it will automatically set the screenshot to scroll mode. All you have to do is press the ESC keyboard key to stop scrolling the screen. Also, the image will appear on your computer screen. You can edit the image at the top of the tool.
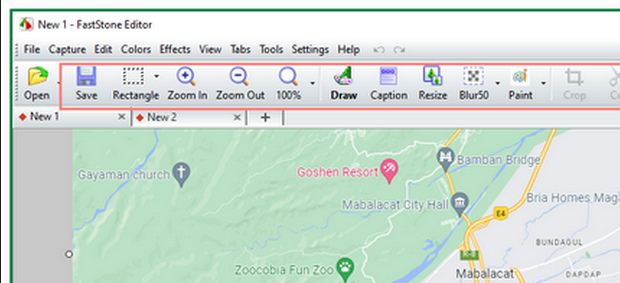
Step 3 To save the image, click on Savings icon at the top of the tool. Users have to choose from computer folder albums.
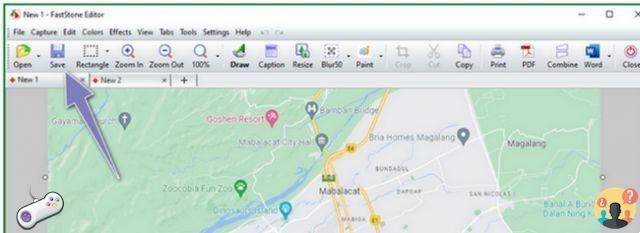
Part 3. How to Screenshot Google Maps with Windows Snipping Tool
The snipping tool allows users to capture the entire computer screen. Users can also change the image after taking a screenshot of the screen. This tool can also be used to take screenshots of Google Maps. There are times when people are looking for a particular destination or place. They send it to their relatives or friends to show the area and location. If you are using Windows, this is the best tool for you if you want to use something other than other software. This tool is built into the computer. It will also show you how to screenshot Google Maps. Want to explore it? Here are the steps to use the snipping tool on Google Maps.
Step 1 Search for the Snipping tool app in the Windows search bar. Once found, launch the tool by clicking on Open button on the main interface.
Step 2 The tool will appear on your computer screen after launching it. Launch Google Maps and click on New software button. For this reason, you will select the Google Maps web page to capture it.
Step 3 After the screenshot process, the image will appear on the screen using the tool. Before saving the photo, you have the option to edit it. Users can add text to the image, copy it and more.
Step 4 Once you are satisfied with the image, you can now save it. Click the Savings icon at the top of the tool. Next, you need to keep the picture in one of your computer's folder albums.
Part 4. How to Screenshot Google Maps with Google Chrome Extensions
There are many ways to screenshot your computer screen. One of them is Chrome extensions. These tiny software programs can enhance a user's Internet browsing experience. Some Chrome extensions support offline functions but are limited while in use. There are many Chrome extensions, such as security, virus scanner, entertainment and more. This section of the article will focus on the screenshot tool that can be used for Google Maps. Want to use Chrome extensions for Google Map screenshots? These steps do not require professional help. Don't hesitate to scroll down to see its unique and easy steps.
Step 1 Search Google Chrome Web Store online. After that, you will see a search bar in the upper left corner of the main interface. To type Screenshot tool and press Log in key on the keyboard. Finally, choose the screenshot tool you want to use.
Step 2 Check the Add to Google Chrome button at the top of the main interface. In this case, you will add the extension in your web browser.
Step 3 Next, a notification from the tool will appear. Click the Add extension button to include the Chrome extension tool in your web browser.
Step 4 After adding the extension to your browser, you can scan it at the top of the web page. Launch Google Maps and click on Puzzles icon. Below it, click on the Chrome extension tool to take the screenshot.
Part 5. How to Screenshot Google Maps with Mac Preview Feature
It is also possible to take screenshots on Google Maps using Mac. It has a preview feature that you can use. This feature allows users to quickly find other documents and images. It's easy to access because you just need to search for it on your device. Users don't have to download the tool, which will consume much of their time. It is the best way for Mac users if they want to avoid downloading other software. It has only 3 steps to take a screenshot of your device screen. Do you like to learn how to screenshot Google Maps using Mac? Skip to the steps below.
step 1 go Finder device section. Next, search Preview, then launch it. You will see the Preview section along the Fill , Modification, Immaginee Go buttons at the top of the main interface.
Step 2 On the right side of the Preview button, click Fill button to search for the screenshot tool. Under it, look for the Take a screenshot button and click on it. You can now select whether you want to screenshot the entire screen, a window or from the selection. Once you've chosen the screen you want to capture, move on to the next step.
Step 3 After the screenshot process, the image will appear on your Mac screen. To save the image, click on up arrow button at the top of the tool.
Part 6. FAQs of How to Screenshot Google Maps
This article focuses on the methods to take screenshots on Windows and Mac devices. It also shows the reader the resources4gaming Snapshot Tool that they can use offline. Want to try this amazing software? Download it and use it when you will take screenshots.