Has empezado a jugar asiduamente a tu título favorito y, con el tiempo, has conseguido resultados realmente notables de los que te sientes especialmente orgulloso: por ello, te gustaría registrar un acortar que contiene los juegos más hermosos para mostrar a tus amigos (o tus seguidores) en el momento adecuado.
En este sentido, te agradará saber que los sistemas operativos de las computadoras más modernas cuentan con funciones integradas, específicas precisamente para registrar todo lo que sucede en el escritorio, juegos incluidos; además, existen programas diseñados para este mismo propósito, a menudo gratuitos.
El tema de esta guía mía será explicarte, precisamente, como recortar en pc utilizando utilidades y software fáciles de usar. Así que, sin esperar más, tómate un tiempo libre y lee atentamente todo lo que tengo que explicarte sobre el tema: estoy seguro de que, después de leer esta guía, sabrás perfectamente elegir la solución que mejor se adapte a tus necesidades. . Habiendo dicho eso, no me queda nada por hacer más que desearles una buena lectura y que se diviertan.
índice
Programmi per clippare su PC
Realmente hay muchos programas que se utilizan para grabar clips que contienen partidos de juegos, programas y, en general, eventos de escritorio, en su mayoría gratuitos y, a menudo, integrados en el sistema operativo. En las siguientes secciones de este capítulo, les mostraré cómo funcionan los que, en mi opinión, representan los mejores en su categoría.
Barra de juegos de Xbox (Windows 10)
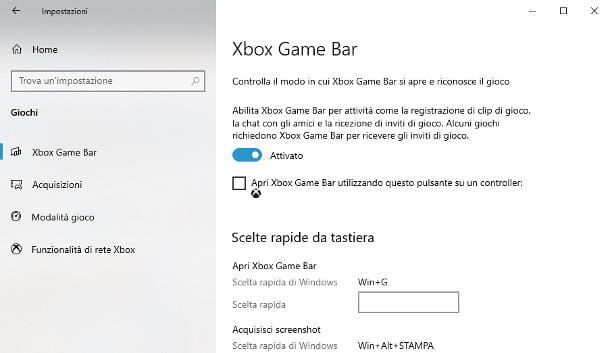
Si usa una computadora equipada con Windows 10, puede grabar clips cortos y secuencias de video completas de lo que sucede en la pantalla usando el Barra de juegos de Xboxque Barra de juegos de Xbox, que es un componente incluido "estándar" en el sistema operativo de Microsoft, diseñado específicamente para los jugadores (pero que también se puede utilizar para registrar todo lo que sucede en el escritorio).
La herramienta en cuestión, sin embargo, solo se puede usar en computadoras que tengan una de las siguientes tarjetas de video: NVIDIA GeForce 600, NVIDIA 800M y después, o AMD Radeon serie HD 7700, 7700M, 8500M, Radeon R7, Radeon R9 y después. Si no conoce la GPU instalada actualmente en su computadora y no sabe cómo ver qué tarjeta de video tiene, puede seguir las instrucciones que le he dado en mi guía dedicada al tema.
Sin embargo, si su tarjeta es compatible con Xbox Game Bar, verifique que la función relacionada esté activa: haga clic derecho en el botón Comienzo Windows (el banderín ubicado en la esquina inferior izquierda de la pantalla), seleccione el elemento ajustes del menú que aparece y, al llegar a la nueva ventana, haga clic en el icono dedicado a juegos.
Luego haga clic en el elemento Barra de juegos de Xbox ubicado en la barra lateral izquierda y verifique que el interruptor ubicado en la parte superior de la pantalla esté configurado en En; de lo contrario, puede hacerlo usted mismo.
A partir de ahora, finalmente está listo para usar la barra de juegos de Xbox: inicie el gioco (o el programa) que desea grabar y, para comenzar a capturar el clip, presione la combinación de teclas Win + Alt + R en el teclado Cuando finalice la grabación, presione la misma combinación de teclas para guardar la película, que se archivará automáticamente en la carpeta VideoCapturas de Windows.
Para activar o desactivar la grabación de audio, presione las teclas en su lugar Win + Alt + M; para comenzar a capturar un clip de una duración fija, igual a 15 segundos, presione los botones en su lugar Win + Alt + G.
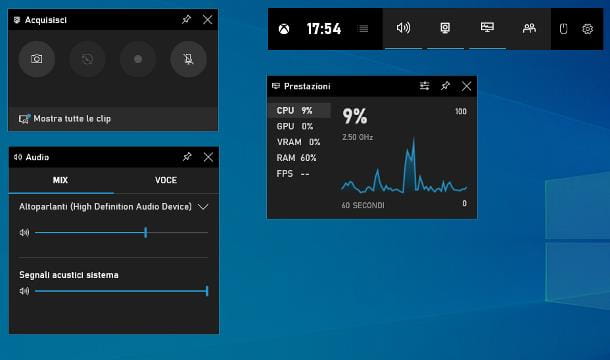
Si es necesario, también puedes controlar la barra de juegos de Xbox a través de su interfaz gráfica: presiona la combinación de teclas Win + G en el teclado, para abrir su interfaz principal. A continuación, asegúrese de que las pestañas Adquirir e Audio están activos, de lo contrario presione los iconos dealtoparlante y cámara, ubicado en la barra principal de Xbox Game Bar, para hacerlos visibles.
Ahora, usa las herramientas en la caja. Audio, para elegir el dispositivo de adquisición de sonido y ajustar su volumen; para activar/desactivar la adquisición de sonidos, haga clic en el símbolo de microfonoresidiendo en la tarjeta Adquirir. Para comenzar a grabar el clip, presione el botón ●, visible en esta última pestaña; para interrumpirlo y guardar el video, haga clic en el botón ■.
Nota: acceder al área Configuración> Juegos> Barra de juegos de Xbox de Windows 10, también puede personalizar los métodos abreviados de teclado para grabar, silenciar/activar el sonido, etc.
OBS (Windows / macOS / Linux)
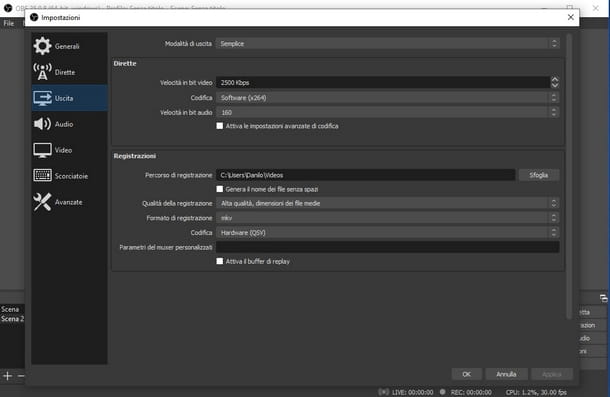
Otro excelente programa que te permite recortar su PC es, sin duda OBS (Acrónimo de Software Open Broadcaster): por si nunca había oído hablar de él, es un software completamente gratuito, compatible con ambos Ventanas que con MacOS e Linux, capaz de capturar toda la pantalla, partes de ella o ventanas bien definidas, con la posibilidad de agregar su propia superposición de cámara web y transmitir directamente a plataformas dedicadas, por ejemplo YouTube e Twitch.
Para conseguirlo, conéctate a su página de inicio, pulsa el botón que mejor se adapte a la tuya sistema operativo y espere a que el paquete de instalación del software se descargue en su computadora.
Cuando se complete la descarga, abra el presentar obtenido y, si usa Ventanas, haga clic en secuencia en los botones Sí, Siguiente (dos veces seguidas), Instale e Terminar, para completar la configuración.
Si emplea un Macen su lugar, haga clic en el botón Continuar dos veces consecutivas, luego en el botón Instalar y, cuando se le solicite, ingrese el la contraseña del Mac en el campo de texto correspondiente. Luego finalice el procedimiento presionando los botones Instalar software, Cerrar e movimiento (más información aquí).
Una vez completada la instalación, abra el programa y haga clic en el botón cancelar, para saltarse el primer procedimiento de configuración; posteriormente, una vez que se muestre la pantalla principal de OBS, presione el botón ajustes ubicado en la parte inferior derecha y seleccione el elemento salida ubicado en la nueva ventana que aparece, para que pueda personalizar la configuración relacionada con los videos grabados.
Primero, configure el menú desplegable Modo de salida su semplice, presiona el botón BUSCAR colocado al lado del artículo Ruta de registro e indica el cartella en el que guardar los clips adquiridos a través del programa.
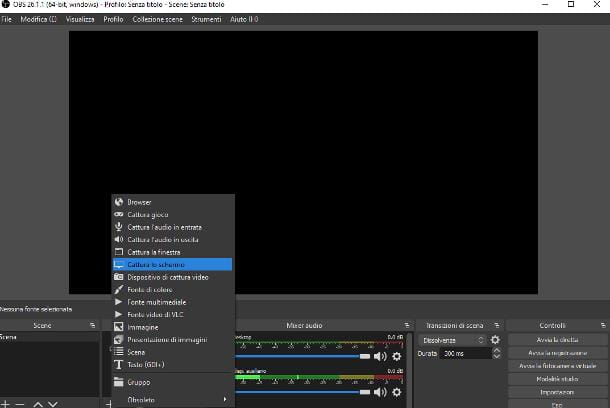
Posteriormente, intervenga en los menús desplegables Calidad de grabación, Formato de grabación e Codificación, configurando los parámetros que mejor se adapten a sus necesidades; si no sabe qué elegir, le recomiendo configurar las tres opciones, respectivamente, para calidad alta, Tamaños de archivo promedio, mp4 e Software (x264): estos ajustes están bien, en general.
Después de completar los ajustes necesarios, haga clic en el botón OK, para volver al programa, y empezar a configurar el escena, es decir, el "lienzo" en el que grabar el clip.
Primero, haga clic en el botón (+) colocado en correspondencia con la caja Fuentes y seleccione el artículo Captura la pantalla, para recortar todo el escritorio; o Ventana de captura, para capturar solo la ventana de un programa que ya se está ejecutando. Una vez hecho esto, siga los mismos pasos para agregar una fuente de tipo Salida de audio, para grabar los sonidos que reproduce su computadora y, opcionalmente, agregar elAudio entrante, para captar los que vienen del micrófono.
Ahora, si lo consideras oportuno, puedes añadir más fuentes de vídeo a la escena: por ejemplo, si también te interesa grabar todo lo que "ve" la webcam, añade una nueva fuente del tipo Dispositivo de captura de video, haga clic en el botón OK y, después de elegir el cámaras web para usar y calidad de adquisición, cambie el tamaño y/o arrastre el marco relacionado a la parte de la escena que prefiera.
Una vez que se ha configurado la escena, puede comenzar inmediatamente a grabar el clip presionando el botón Iniciar la grabación y luego abriendo el programa/juego para adquirir; para finalizarla y archivar la película en la carpeta elegida previamente, regrese a la ventana OBS y haga clic en el botón Para de grabar.
Si lo desea, también puede configurar atajos de teclado, para que pueda iniciar/detener la grabación en OBS, "saltar" de una escena a otra y realizar otras operaciones sin tocar el mouse: para hacer esto, abra el ajustes del programa y haga clic en el elemento Los accesos directosvisible desde el lado.
Para saber más sobre las funciones de grabación, gestión y transmisión directa de OBS, te remito a la lectura del tutorial en profundidad que he dedicado íntegramente a este excelente software.
Captura de pantalla (macOS)
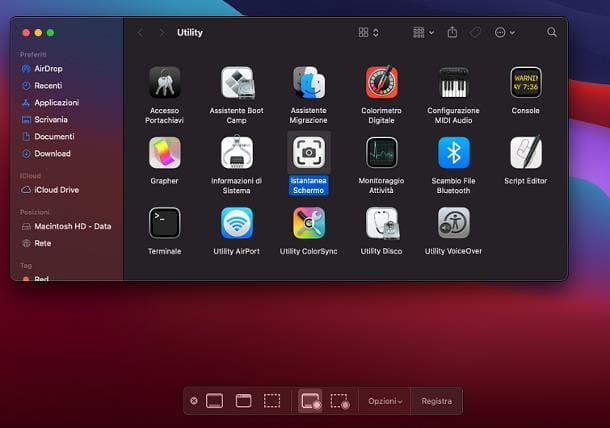
Si tienes un Mac, también puede grabar clips cortos (o largos) usando Captura de pantalla, el programa presente por defecto en las versiones de macOS iguales o posteriores a la 10.14 Mojave, que permite grabar todo el escritorio de Mac, una parte de él o una ventana concreta, con unos pocos clics.
Entonces, inicie el juego/programa que desea grabar y presione la combinación de teclas cmd + shift + 5, para abrir la barra de herramientas Captura de pantalla, que debería aparecer como una superposición en la parte inferior de la pantalla. Alternativamente, puede lograr el mismo resultado usando el menú Vai> Utilidad de macOS (presente en la barra de menú) o abriendo la carpeta Más del Launchpad y apertura Pantalla de instantánea.
Ahora, si desea capturar todo el contenido de la pantalla, haga clic en el icono marcado con rectángulo con círculo (Grabe toda la pantalla); para adquirir sólo una parte de lo que ve, haga clic en el icono que representa un rectángulo discontinuo con círculo (Grabe su selección) y defina el área a grabar, utilizando el cursor que aparece inmediatamente después.
Si está interesado en agregar los sonidos provenientes del micrófono al clip, haga clic en el botón opciones visible en la barra de captura de pantalla, luego en la entrada micrófono y, más tarde, en nombre del micrófono usar.
Una vez realizados todos los ajustes necesarios, pulse el botón registro, para comenzar a capturar el clip. Cuando haya terminado, presione la combinación de teclas en su lugar cmd+ctrl+esc (o el botón ■ visible en la barra de menú de Mac), para detener la grabación de la película, que se guardará automáticamente en formato .MOV.
Otros programas para recortar en PC
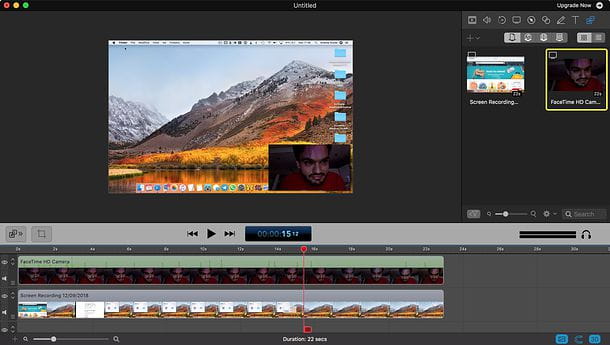
Además de las soluciones de las que te he hablado hasta ahora, hay varios otros programas que te permiten capturar clips cortos (pero también largos) que contienen todo lo que sucede en la pantalla de tu computadora. A continuación enumero algunos.
- Camtasia Studio (Windows): Este es un software diseñado para capturar clips de pantalla y embellecerlos con efectos adicionales (narración en tiempo real, filtros, música y mucho más). Cuesta 244,53€, pero se puede probar gratis durante 30 días. Más información aquí.
- ScreenFlow (macOS): esta es una solución completa para Mac, que le permite capturar clips de pantalla, editar y unir las películas que hace. La versión gratuita del programa marca de agua las grabaciones; para eliminarlo, debe comprar una licencia de usuario regular, que cuesta $129.
Cómo recortar en PC: Fortnite
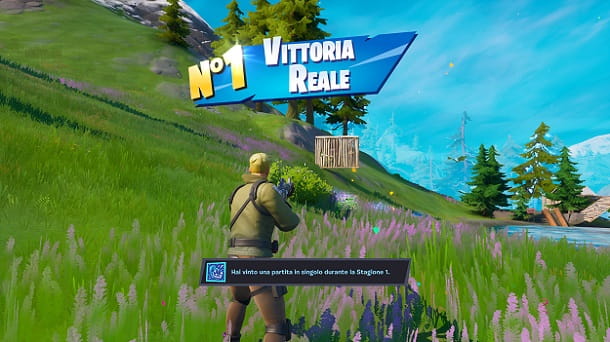
Por clip a la computadora las sesiones de juego comenzaron el Fortnite, puede usar fácilmente Xbox Game Bar, OBS, Screenshot u otros programas para grabar el juego que mencioné anteriormente: en este caso, todo lo que tiene que hacer es configurar el software elegido y luego comenzar Fortnite y presione el combinación de teclas (o el botón en pantalla) para comenzar a capturar el clip.
Como alternativa, puedes aprovechar la opción de guardado automático de partidas de Fortnite, que no solo registra todas las partidas que juegas, sino también las de otros jugadores de Battle Royale que no se encuentran en una zona demasiado alejada del personaje: descubre más , te remito a leer mi tutorial sobre cómo ver repeticiones en Fortnite, en el que estudié cómo usar la función antes mencionada.





![For Honor: guía de TODOS los coleccionables [PS4 - Xbox One - PC]](/images/posts/4093cef5e34693eaca391f2080a7d572-0.jpg)


![Nioh: guía para vencer a Yuki-onna [Tutorial del jefe, PS4]](/images/posts/c2cc8224bb9e7d8dc076adf6e159c2ea-0.jpg)




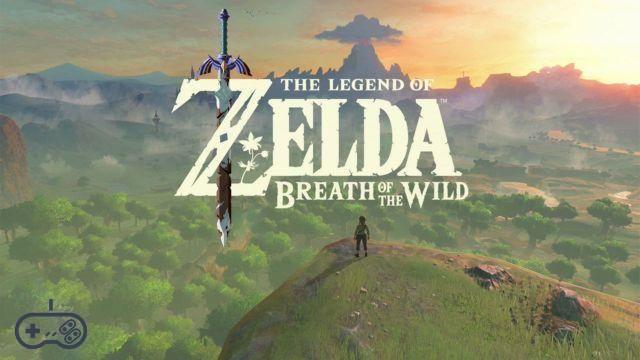
![Transformers: The Fall of Cybertron - Solución de video [360-PS3-PC]](/images/posts/448afd9d1be6341e1a3968f94b6efd69-0.jpg)
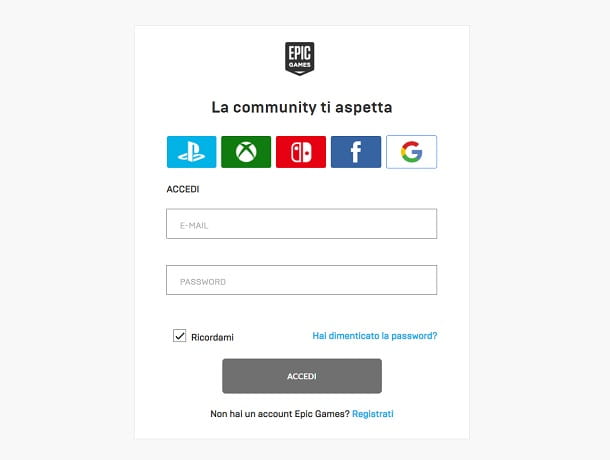

![FIFA 17: guía de TODOS los regates y fintas, más de 70 trucos [Tutorial PS4 - Xbox One - PC]](/images/posts/a19a3b08c84abc29a53f52003bad926c-0.jpg)
![FIFA 14: cómo salvar penaltis [360-PS3-PC]](/images/posts/94c6cd3616273a8418b565c62c1f7394-0.jpg)

![The Last of Us: Guía de cómics [Aguanta y sobrevive]](/images/posts/cf426af096ad221721443a4b1e42e6a3-0.jpg)




![Resident Evil Operation Raccoon City - Guida ai finali [360-PS3-PC]](/images/posts/bb1044dea196dd10bdce08e320fe78d5-0.jpg)
