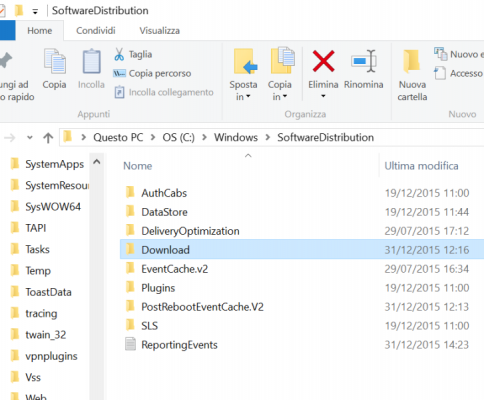
Remove temporary files and cookies in Windows settings. This article explains how to clear the cache in Windows 10 to free up hard drive space and improve PC performance.
How can I clear the Windows 10 cache?
Follow these steps to clear system cache in Windows 10:
- Select the Start Window menu, then select Settings.
- Select System.
- Select Storage in the left sidebar, then select Configure Storage Sense or run it now.
- Under Free up space now, select Clean now.
- Wait while Windows scans your hard drive for files to delete. When finished, you will see a confirmation message that includes the amount of space freed.
Slow PC, 15 ways to speed up
How to clear cache and cookies on Windows 10?
Follow these steps to clear internet cache and web cookies in Windows 10:
- Open Control Panel and select Network and Internet.
- Under Internet Options, select Delete browsing history and cookies.
- Select Delete in the Internet Properties window.
- Select the items you want to delete, including Cookies and Website Data and Temporary Internet Files and Website Files, then select Delete.
How can I clear the cache all at once?
To delete all temporary files on your computer at once, use Windows Disk Cleanup:
- Type Disk Cleanup in the Windows search box and select the Disk Cleanup app.
- Select Clean up system files.
- Choose all the items you want to remove and select OK.
- Select Delete File to confirm.
5 best programs to clean Windows 10 PCs
Automatically clear the cache with Storage Sense
Windows 10 Storage Sense can automatically delete files you no longer need. To use it, go to Settings> System> Storage and make sure the switch at the top of the screen is on. To customize your preferences with Storage Sense, select Configure Storage Sense or run it now.
How can I quickly clear the cache?
If you want to clear the cache with just a couple of clicks, download and install a program like CCleaner. Add a desktop shortcut and open CCleaner at any time to do a thorough cleaning of your PC.
Empty your browser cache
Most browsers keep the cache of the websites you visit to improve loading times and provide a smoother overall experience. The steps to clear the browser cache are different depending on the browser used. Clearing the system cache will not affect your browser, so be sure to take care of the browser cache separately.
Clear the Windows 10 location cache
If you've enabled Windows 10 Location Services, you might want to clear your location history:
- Select the Start Window menu, then select Settings.
- Select Privacy.
- Select Location in the left sidebar, then scroll down to Location History and select Clear.
Why do you need to clear the cache in Windows 10?
The reason Windows keeps the cache in the first place is to help your PC run better; however, if it is overloaded, it could make things worse. In addition to slowing down the hard drive, cache files can also cause software conflicts, resulting in crashes. If your computer is running slow or if programs keep crashing, clearing the cache might be an easy fix.
















![Serial Windows 10 [Product Key]](/images/posts/81d208d8c702822ef472df6012c6c29d-0.jpg)









