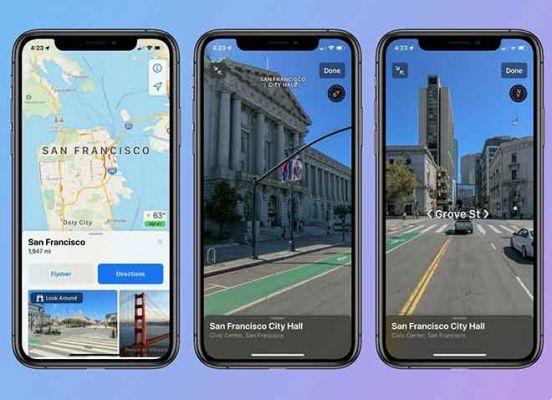
Maps for iPhone is Apple's navigation and mapping application. Despite a disastrous launch with iOS 6, the iOS Maps app soon met the needs of iPhone owners on the go. Even with its high level of support and popularity, the app might have some issues at times.
The Maps app shows a wrong location, GPS isn't working properly, or the Apple Maps app isn't working at all. Each of these problems, and others, can answer solutions you can use on your phone.
Some of the bugs you may need to fix with the Maps app are:
- Apple Maps app crashes.
- Apple Maps voice doesn't work, can't be heard.
- The location of the iPhone is not accurate in Maps.
- Is your iPhone or iPad GPS suddenly not working with Maps?
- Location services don't work.
- Location is not available.
Why doesn't Apple Maps work on iPhone?
Apple Maps app errors or anomalies can occur when the user configures incorrect settings related to map data or how the iPhone can use it. Because the Maps app relies on GPS and internet or cellular connectivity to accurately display information, any disruption to these services can result in incorrect directions or wrong locations.
What to do if Maps doesn't work on your Apple device
Problems associated with the Apple Maps iOS app vary greatly, so there are several solutions for you to try. Here are some of the most effective solutions known to fix when Apple Maps is not working
1. Restart the Maps iPhone app. If the Maps app for iPhone isn't working properly, one of the best and fastest ways to fix is to completely close the app and then reopen it. Returning to the Home screen or switching to another app does not close the Maps app. Swipe up from the bottom of the screen, locate the Maps app for iPhone, then swipe the app up to close it.
2. Restart the iPhone. Restarting an iPhone can reset the Maps app and clear any bugs that prevent it from working properly.
3. Turn off airplane mode. If you get an Apple Maps error that says your iPhone can't connect, it's possible that Airplane Mode is turned on and your iOS device can't connect to Apple servers over Wi-Fi or the cellular network. If airplane mode is off, turn it on, wait 30 seconds, then turn it off again. This resets the connections and could fix the Maps app issue.
4. Turn off Wi-Fi. Your iPhone may be connecting to a wireless network without working internet access. Turn off Wi-Fi and let the Maps app use cellular signal instead.
5. Turn on Bluetooth. If you're having trouble connecting the Maps app to a car or other device, make sure your iPhone has Bluetooth turned on. It may have been accidentally turned off.
6. Turn off Bluetooth. Connecting to another device, such as a Fitbit tracker, with Bluetooth is known to interfere with cellular and Wi-Fi connections on the iPhone, which prevents iPhone Maps from working. If you don't need Bluetooth, turn it off and see if it helps.
7. Check out the location services. If you find that the iPhone's GPS is not working, the GPS authorization may have been disabled. Reactivate it by going up Settings > Privacy > Location services. If Location Services are enabled and you are still getting an error from your iPhone stating that Location Services are not working, turn it off, wait a few seconds, then turn it back on.
8. Check the Maps app location setting. In addition to enabling your device's general location services, you must also grant the Maps app specific permission to use this feature. To do this, go up Settings > Map > Location > While using the app.
9. Enable the data network. The inability to connect to your preferred cellular network could be the reason why the Maps app is not working properly. While disabling cellular data is a good way to save on excessive data usage, it can get confusing with the Maps app when no Wi-Fi signal is available and can make your iPhone location inaccurate.
10. Set the iPhone Maps volume. When the iPhone Maps entry doesn't work as expected, or doesn't work at all, go up Settings > Map > Driving and navigation and select Volume bass, Normal o Alto. If it is checked No entry, you will not hear the voice.
11. Turn off any nearby Bluetooth speakers. If you can't hear the Maps app for iPhone, turn off all nearby Bluetooth speakers. The app may send voice narration to Bluetooth speakers instead of your car or other device.
12. Reset location and privacy. If you get an iPhone error stating that a location is not available, reset your location and privacy settings by going to Settings > Generali > Restore > Reset location and privacy.
13. Reset your network settings. This process clears stored Wi-Fi passwords, but it can fix some Maps app connectivity issues on the iPhone.
14. Uninstall and reinstall the Maps app. If the Apple Maps app isn't working properly on iPhone, delete it as you would any other iOS app and reinstall it from the App Store.
15. Free up storage space. When the Maps app for iPhone crashes randomly, the problem may be lack of storage space on the device. Deleting some large apps or video files may free up space for the Maps app to use.
Use a cloud storage service like iCloud, Google Drive, OneDrive, or Dropbox to back up your files before deleting them.
16. Reset the iOS device to factory settings. This should be the last solution you try as it takes time and deletes all your personal information and data from the iPhone.
















![Serial Windows 10 [Product Key]](/images/posts/81d208d8c702822ef472df6012c6c29d-0.jpg)









