
This troubleshooting guide contains several methods to help users troubleshoot Windows 10 update problems such as errors during the download or other problems that may occur during theWindows 10 update.
Many Windows 10 PC owners face several problems while installing a new update and in most cases, the update installation error message, such as “Something happened - Windows 10 installation failed” or “ Windows 10 "Installation Failed" feature update does not help solve the problem. (I never understood why updating a system that works normally should be so time-consuming and often unsuccessful).
Unfortunately, there is no single method to fix all the different problems that can occur when updating Windows 10, so I have decided to write this guide which includes all the methods I have used from time to time to fix similar problems.
Windows 10 update issues fixed with this troubleshooting guide:
- Windows 10 Update Installation is stalled / freezes
- Windows 10 Installation Error: Something Happened - Windows 10 installation failed.
- Feature update on Windows 10 Unable to install.
- Windows 10 update fails to install.
- Windows 10 was unable to complete the installation of an update.
- Windows 10 cannot find or download updates.
How to fix Windows 10 update problems
Important: Before applying the below mentioned methods to troubleshoot Windows 10 update, please go ahead and apply the below steps, then try to update Windows again.
Step 1. Make sure you are logged in with an account with administrative privileges.
Step 2. Make sure that the Date and Time settings are correct.
Step 3. If you have enabled device encryption on your system (BitLocker, VeraCrypt), then go ahead and decrypt the C: drive before installing the update.
Step 4. Disconnect any peripherals that are not needed (eg USB wireless mouse or keyboard receiver, USB wireless network card, printer, etc.).
Step 5. Make sure your computer is clean of viruses and malware. To perform this task you can use this Malware Removal Guide to check and remove viruses or / and malicious programs that may be running on your computer.
Step 6. In Energy saving options (in Control Panel), set Put your computer into Hibernate mode su Mai and also disable fast startup.
Step 7. Make sure you have enough disk space (at least 20GB). To free up disk space, use the Disk Cleanup tool and follow the instructions in this tutorial: How to free up disk space with Disk Cleanup.
Step 8. Download and install the maintenance stack update, based on the version of Windows 10. (To view the version of Windows 10, go to Settings -> System -> Information. )
- Servicing stack update for Windows 10 Version 1607
- Servicing stack update for Windows 10 Version 1703
- Servicing stack update for Windows 10 Version 1709
- Servicing stack update for Windows 10 Version 1803
- Servicing stack update for Windows 10 Version 1809
Step 9. Update essential device drivers. Go to your hardware vendor's support site and download and install the latest drivers for your chipset and graphics adapter (VGA). Also, sometimes it is necessary to uninstall the VGA driver or update the system BIOS to install an update.
Step 10. In some cases, the solution to successfully install an update in Windows 10 is to uninstall all non-Microsoft security software (antivirus, antimalware, firewall, etc.), to avoid compatibility issues with the latest Windows updates.
Step 11. Finally restart your computer and try to install the update. If you still can't install the update try the methods below.
Method 1. Run the Windows 10 Update Troubleshooter
The first method to troubleshoot Windows 10 upgrade problems is to run Microsoft's Windows 10 upgrade troubleshooter in mode administrator. To do so:
1. Go to Control Panel -> Troubleshooting -> Troubleshoot with Windows Update o meglio download and run the Windows Update Troubleshooter for Windows 10 from Microsoft's support site.
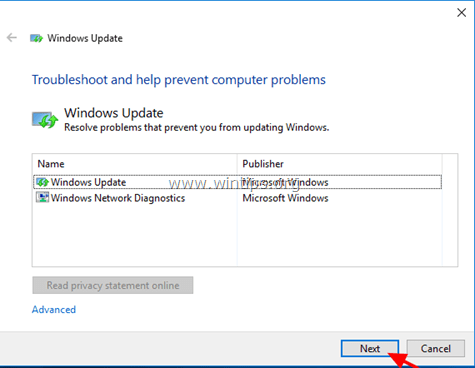
2. Restart the your computer.
3. Try installing the update.
Method 2. Force Windows to re-create the Windows Update Store folder
The second way to troubleshoot Windows 10 updates is to recreate the Windows Update repository folder (“C: Windows SoftwareDistribution“), which is where Windows stores downloaded updates. To do so:
1. Press the keys simultaneously Windows + R to open the Run command box.
2 . In the Run command box, type: services.msc and press Enter.
3. Right-click the service Windows Update and select Stop.
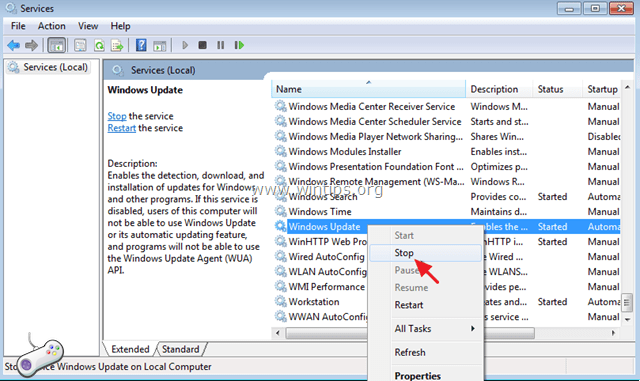
4. Open Windows Explorer and go to the folder C: Windows.
5. Select ed remove folder " software distribution ". * (Click Continue in the "Access to folder denied" window). * Note: The next time Windows Update runs, a new empty SoftwareDistribution folder will be automatically created by Windows to store updates.
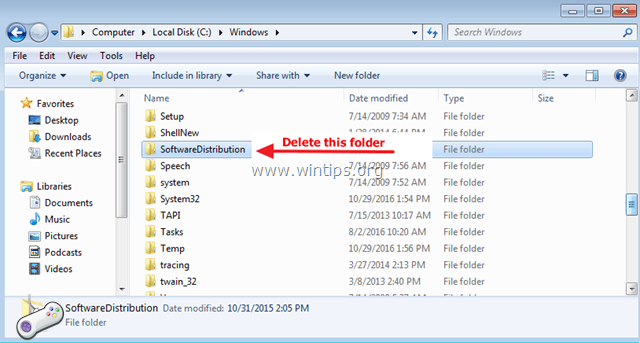
6. Restart the your computer.
7. Download and run the Windows Update Troubleshooter for Windows 10 from Microsoft's support site.
8. Restart the computer.
9. Check and install Windows updates.
Method 3. Download and install the Windows 10 update manually.
The next method, to fix Windows 10 update problems is to manually download and install the failed update. To do this, follow the instructions below according to your case:
Case A: If you want to update the version of Windows 10 (for example from 1703 or 1709):
1. Go to the Windows 10 download site and click the button Update now.
2. When prompted, click Run on the downloaded file to start the installation immediately, or click the button Save to install at a later time.
3. Finally, click the button Update now and follow the on-screen instructions to install the update.
Case B: if you are having trouble installing a standalone update:
1. Go up Settings -> Update and security and open the Update history
2. Find out the KB number of the failed update. (for example "KB4025339")
3. Go to the Microsoft Update catalog.
4. Type the KB number of the failed update and click Search.
5. Download and then install the update.
Method 4. Install the Windows 10 update in selective boot mode.
1. Press the keys simultaneously Windows + R to open the 'Run' command box.
2 . In the Run command box, type msconfig Awards Submit to open the utility System configuration.
3. In Services, controllare all Microsoft services.
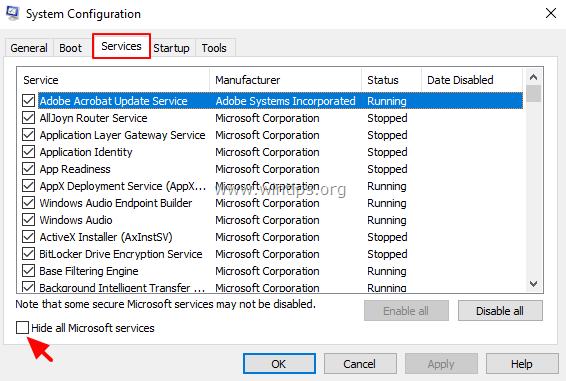
4. Then press the button Disable everything, to disable all non-Windows services starting with Windows.
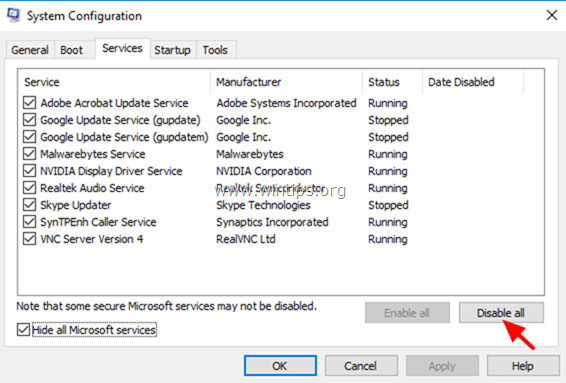
5. Then select the tab Start and click Open Task Manager.
6. Select all startup items one by one and click Disable.
7. Finally, do click su OK e restarts the computer.
8. Try installing the update. If the update was installed without problems, run "msonfig" again, select " Normal startup ”In the General tab, do click su OK e restart normally the computer.
Method 5. Check and repair hard drive errors.
If the hard drive contains errors, the Windows 10 update will fail. So, proceed to check and repair the hard drive and then try installing the update again. To check and repair errors on your hard drive:
1. Open the command prompt as an administrator.
2. In the command prompt, type the following command and press Submit: *
- chkdsk / F
* Note:
1. You will be prompted to restart your computer if you run the CHKDSK command on the system drive.
2. By default, the CHKDSK command will check for drive failure C: principal. If after checking the C: drive, you want to repair errors on another drive (such as drive "E:"), switch to that drive (such as typing E: and pressing Submit ) and give the same command.
Method 6. Repair Windows 10 with an update
Another method that usually works, to fix Windows 10 update problems, is to perform a Windows 10 repair update, using the Media Creation tool to create a Windows 10 ISO or USB installation media.
Method 7. Update Windows using the WSUS offline update tool (Windows 10, 8.1, 8, or 7)
1. Download the latest version of the WSUS Offline Updater.
2. After downloading, extract the “wsusoffline.zip” file.
3. From the “wususoffline” folder, double click on the application UpdateGenerator.exe.
4. On the Windows tab, select the edition of Windows you are using.
5. Press the button Start.
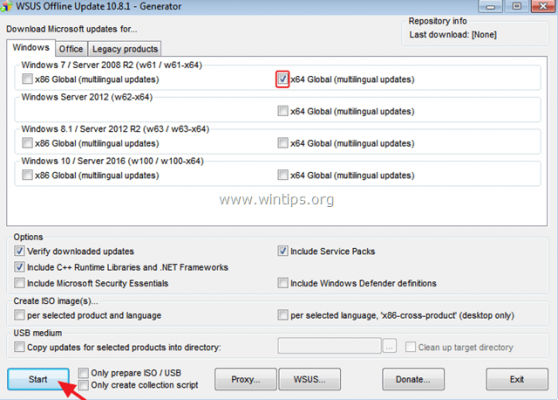
6. Be patient until the WSUS Offline Updater downloads all available updates.
7. After the download is complete, open the folder client (wsusoffline client) and double-click the “UpdateInstaller.exe” application.
8. Put a check mark in the checkbox " Automatic restart and recall ".
9. Finally, press the button Start and wait until the WSUS offline update installer, installs the downloaded updates on your system.
Method 9. Perform a clean installation of Windows 10
Many times, especially on computers with older chipsets and CPUs, it's better to perform a clean Windows 10 installation, rather than trying to fix update issues with Windows 10.
[Source]
















![Serial Windows 10 [Product Key]](/images/posts/81d208d8c702822ef472df6012c6c29d-0.jpg)









