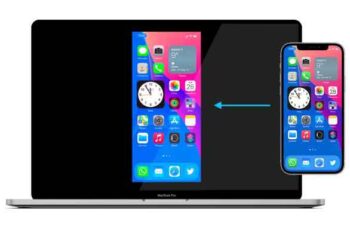
How to mirror your iPhone screen to a Mac computer with QuickTime or AirPlay. You can see your iPhone screen on a Mac with QuickTime and a Lightning to USB or AirPlay cable and a third-party app.
When mirroring your iPhone to Mac with AirPlay, you need to be on the same Wi-Fi network and use a third-party app like Reflector. When you use QuickTime to mirror your display, you don't need AirPlay or the same Wi-Fi network, but you do need a cable.
One of the iPhone's greatest assets is its connectivity. Embedded Apple products are several ways to share what you're viewing or working on from your iPhone to a Mac.
This can be useful if you want to view a photo album or app on your computer or play video content directly from iPhone apps like Hulu.
The downside of mirroring your iPhone to Mac, however, is that you have to use the QuickTime app on your Mac, which requires a wired connection, or download a third-party app, like Reflector, which uses AirPlay. Here is how to mirror iPhone screen to Mac computer.
How to mirror iPhone screen to Mac computer with QuickTime
- Connect your iPhone to Mac using the Lightning to USB cable.
- Open QuickTime on your Mac.
- Click "File" in the menu bar at the top of the screen.
- Click "New Movie Recording".
- Next to the red record button (bottom center), click the down arrow. Select your iPhone from the list of available devices. If it's not there, try disconnecting and reconnecting your iPhone.
- Your phone should now be fully mirrored to your computer, in the exact shape of your iPhone screen. If you hit the red record button, you can also record a video of your iPhone screen.
How to mirror iPhone screen to Mac computer with AirPlay
AirPlay is a feature from Apple that allows you to wirelessly stream content from one device to another. It is designed for streaming from an iPhone, iPad or Mac to an AirPlay compatible Apple TV or smart TV.
There is no direct way to AirPlay, or mirror your iPhone screen to Mac, but you can get around that by downloading a third-party app like Reflector and connecting both devices to the same Wi-Fi network.
To mirror your iPhone to Mac, first download Reflector to Mac. Then open Control Center on your iPhone, click AirPlay and select the Mac you want to mirror to. Here is a complete step by step guide.
- Download the Reflector app on your Mac and open it.
- You can play AirPlay content directly from an app that allows AirPlay such as Amazon Prime Video, Hulu, or the NFL app, in this example. Alternatively, you can AirPlay your entire iPhone screen by opening Control Center.
- If you're using AirPlay from within an app, start playing content, such as a show or movie, and press the AirPlay symbol (it's a rectangle with a filled triangle at the bottom) in the top right corner of the video . If you are using AirPlay from Control Center, select the "Screen Mirroring" checkbox.
- After selecting the AirPlay symbol from an app or “Screen Mirroring” from the Control Center, a pop-up will ask you to select a device: tap your Mac's name.
- Your iPhone will ask for an AirPlay code, which will be displayed on your Mac. Type the code in the text box on your iPhone. The contents of your iPhone will now appear in the Reflector program on your Mac.
















![Serial Windows 10 [Product Key]](/images/posts/81d208d8c702822ef472df6012c6c29d-0.jpg)









