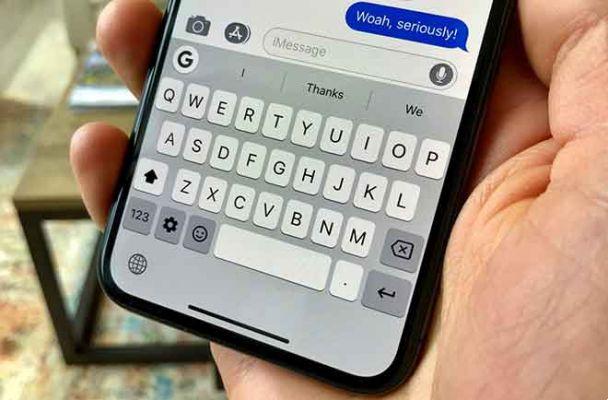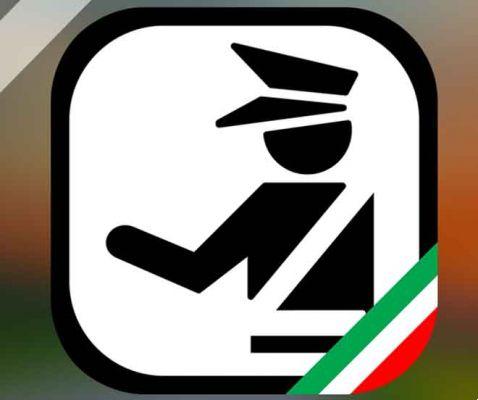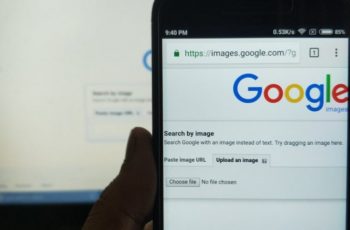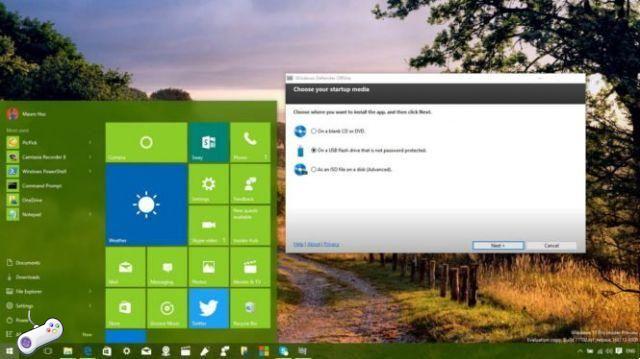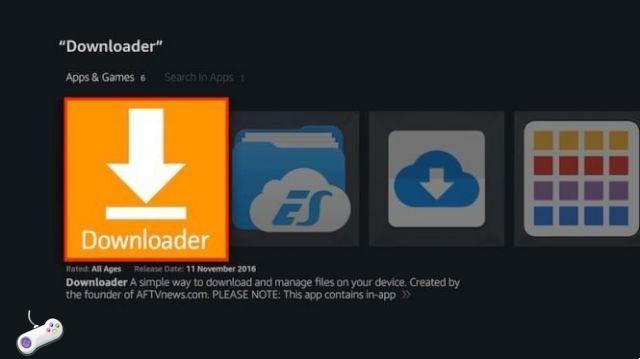How To Update Samsung Galaxy - All Methods Available. Samsung Galaxy phones are among the most popular in the Android landscape. They come with great displays, tons of features, and Samsung's personalized software experience. New Android updates can take a while to get to Samsung phones, but once they're available, it's important to know how to download and install them. Today we will walk you through how to update the software on your Samsung Galaxy phone to give you the best experience possible.
How to update Samsung Galaxy manually via Odin
Before proceeding with the steps to update Samsung Galaxy manually via Odin, make sure to go through all the preparation steps.
1. Make a backup
In nearly all of our tutorials, we recommend that users make a full backup of their device before proceeding. This is because manually updating your phone can often result in the loss of important data if done incorrectly. So, start by backing up your Samsung Galaxy.
2. Installare i driver USB Samsung
To install Samsung firmware using Odin, you must first establish a correct connection between your Samsung Galaxy smartphone / tablet and your PC. If you have already installed Samsung Kies on your PC, make sure it is completely closed when using Odin. Kies often tends to disturb the connection of the phone with Odin and thus may affect the update process of your Samsung Galaxy, which may also damage the phone. Then let's continue with the installation of the Samsung Galaxy drivers.
3. Charge your device
Before you start updating your Samsung Galaxy, make sure you charge your device to at least 60% of the battery. Because? You definitely don't want the device to turn off during the installation process. You know, you might find yourself a brick in your hands.
4. Download Odin Flash Tool
Finally, download the latest version of Odin. For the latest Android version such as Android 10 / Android 9 Pie, you can download the latest version Odin v3.14.1.
5. How to start a Samsung Galaxy in download mode
On almost all Android phones / tablets, the procedure for installing a firmware is usually done in fastboot / bootloader mode. But when it comes to Samsung Galaxy devices, you should reboot into download mode. The process is quite simple and unique on almost every major Samsung Galaxy device. It is only slightly different for newer devices like Galaxy S10 / S10 + / S10e, Note 10/10 +, S9 / S9 + and Note 9. Both methods have been mentioned below.
First, turn off the phone completely.
- Then, hold the button down at the same time Volume down + Home + Power for older Galaxy devices.
- For newer phones, press and hold the key Volume down + Bixby + button of power on. Continue holding the keys for 3-5 seconds.
- When the warning screen appears, simply press the Volume Up key to enter Download mode.
Download the Samsung firmware
Firmware for Samsung Galaxy phones are available on the internet via various reputable sources. We have listed a few here. You can simply search the index for your device model and download the desired stock ROM / firmware for your region / operator.
- SamMobile
- Updato
- Samsung-Firmware
You can also download the latest stock firmware using Frija or SamFirm Tool. Do not download firmware for a different device / variant / operator.
How to update Samsung Galaxy using Odin
- Download the Samsung firmware (* .zip) for your device.
- Extract the downloaded firmware ZIP file to an easily accessible location on your PC.
- The extracted firmware files must be in the ".tar" or ". Tar.md5".
- Extract Odin ZIP (e.g. Odin3_v3.13.1.zip) to an easily accessible location on your PC.
- Open the extracted folder (eg Odin3 v3.13.1) and double click on the file " Odin3.exe ".
- Connect the Samsung Galaxy device to the PC while it is in download mode.
- The COM port should light up in Odin.
- Click the “AP” button and select the firmware file starting with AP.
- Do the same for “BL”, “CP” and “CSC”.
- Note that the normal CSC file will completely wipe the device. To keep the data, simply select the 'HOME_CSC' file.
- Make sure that "Auto Reboot" and "F.Reset Time" are selected in the "Options" tab. Leave everything else as it is.
- When everything is ready, click the “Start” button to install the Samsung stock firmware on your Galaxy device.
- The update / installation process on your Samsung Galaxy will take a few minutes to complete.
- When finished, you will see the message "PASS!" and the device will restart automatically.
After that, you can disconnect the phone and close the Odin window. Once your Samsung Galaxy starts up, perform the initial setup by following the on-screen instructions.
How to update Samsung Galaxy with Android 10 / Android Pie
- Open the Settings from the app menu or from the main screen.
- Scroll down to the bottom of the page.
- Toccata Software update.
- Toccata Download and install to manually start an update.
- The phone will connect to the server to see if an OTA update is available.
- If it is waiting for an update, your phone will automatically start downloading.
- You can choose to install the update right away by tapping the option Install now or returning by tapping Plan installation.
- Touching Scheduled installation is You can select a time for when the update will be installed. Choose the time you want and tap OK.
- You will see a confirmation of the scheduled installation and the update will be installed automatically at the time you schedule.
How to update Samsung Galaxy with Android Oreo / Nougat
- apri Settings from the app menu or from the main screen.
- Scroll down to the bottom of the page.
- Toccata Software update.
- Toccata Download and install to manually start an update.
- The phone will connect to the server to see if an OTA update is available.
- You can schedule the installation of software updates at a certain time. Just tap the switch for scheduled software updates and set the desired time for the update to be installed.