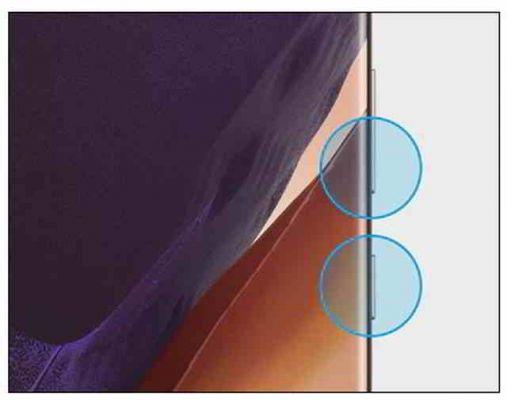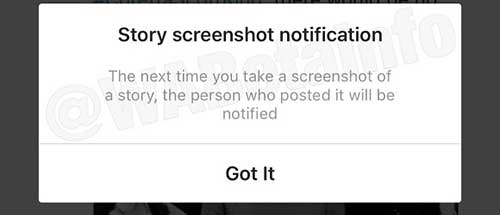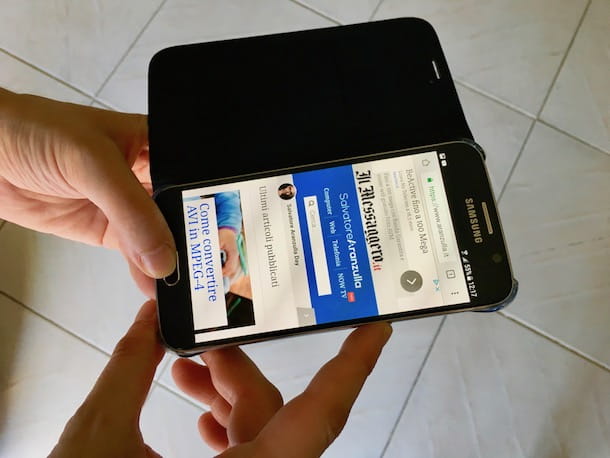Recientemente se embarcó en una nueva aventura, decidiendo abandonar los teléfonos inteligentes Android que siempre ha usado en favor de un iPhone 13. Sin embargo, como nunca antes había tratado tan "de cerca" con iOS y sus aplicaciones, ahora que tiene su nuevo teléfono inteligente Apple en sus manos, todo parece diferente y en cierto modo complicado en comparación con lo que estaba acostumbrado. .
Incluso la simple captura de pantalla parece compleja de lograr, por lo que comenzó a buscar una solución y le gustaría saber si puedo ayudarlo a comprender cómo hacer una captura de pantalla del iPhone 13? ¿Es eso así? Entonces no te preocupes: ¡es exactamente por eso que estoy aquí!
Ya quiero decirte que es una operación extremadamente simple, que esencialmente se realiza usando las teclas laterales del "iPhone by". Sin embargo, también hay otras formas de tomar una captura de pantalla y las encontrará todas descritas en las próximas líneas. Son válidos para cualquier versión del sistema operativo iOS, así que no te preocupes por este aspecto y sigue leyendo. ¡Feliz lectura y diviértete!
índice
- Como hacer captura de pantalla iPhone 13
- Come hacer captura de pantalla iPhone 13 Pro
- Come hacer captura de pantalla del iPhone 13 Mini
Como hacer una captura de pantalla iPhone 13
Como anuncié al comienzo de este tutorial, existen varios métodos para tomar capturas de pantalla en el iPhone 13: puede usar las teclas laterales, puede tomar capturas de pantalla largas de páginas web/archivos PDF completos o puede optar por tomar capturas de pantalla sin usar las teclas. Cualquiera que sea el método que prefiera o el tipo de captura de pantalla que necesite, todo se describe a continuación.
Cómo tomar una captura de pantalla iPhone 13
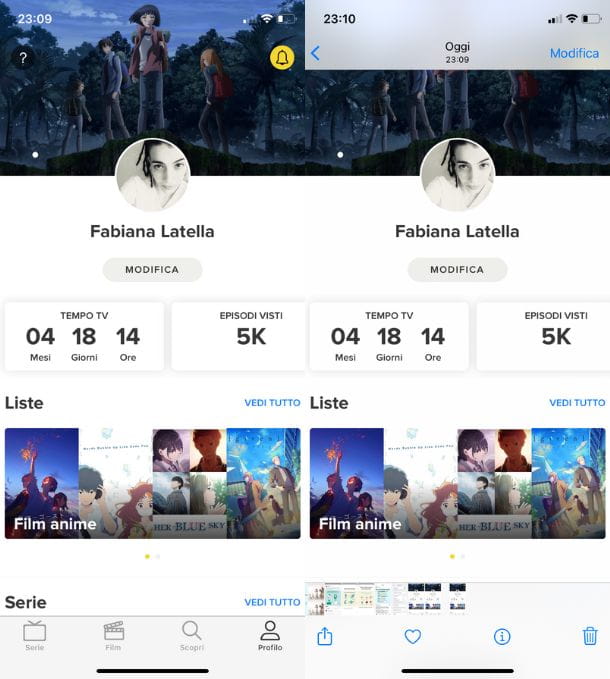
Con mucho, la forma más conveniente de tomar una captura de pantalla es usar el teclas laterales presente en su iPhone. El modo de captura, de esta forma, es sumamente sencillo e intuitivo: solo tienes que ir a lo que quieras capturar y pulsar simultáneamente la tecla Volumen su, ubicado a la izquierda del teléfono, y el botón del lado derecho.
Al hacerlo, se tomará la foto que podrás ver en forma de vista previa en la esquina inferior izquierda de la pantalla. Además, al pulsar sobre él, podrá ir y realizar algunas modificaciones como cambiar el tamaño de la imagen, aprovechando la caja a su alrededor, o escriba o dibuje en la captura de pantalla usando las muchas herramientas disponibles: bolígrafo, resaltador, lápiz, borrador, regla, etc. Una vez terminado, puede presionar en la entrada final, arriba a la izquierda, o toque en Flechas hacia adelante e Atrás, para restaurar la imagen a un momento anterior o posterior o, de nuevo, para eliminar el disparo mediante el icono elimina (se muestra con un bote de basura) o compártalo presionando en caja con flecha apuntando hacia arriba.
En cualquier caso, una vez que hayas terminado de editar, puedes decidir dónde guardarlo. Luego presione el botón final y, en el menú que ve abrirse, seleccione el elemento Guardar en fotos, para colocarlo en la aplicación en cuestión, la voz Guardar en archivo, para guardarlo en iCloud Drive o en iPhone, o presione sobre el elemento Eliminar captura de pantallapara eliminarlo definitivamente.
Si, por el contrario, no desea realizar ningún cambio en la captura de pantalla que acaba de tomar, ignore la vista previa o desplácese hacia la izquierda; de esta forma la toma se guardará automáticamente en la app Foto, dentro de la carpeta reciente y en la opcion Captura de pantalla presente en el menu Tipos de archivos multimedia.
Cómo tomar capturas de pantalla largas iPhone 13
Si está navegando con Safari o si estás consultando un documento a través de tu iPhone (PDF) puedes hacer uno captura de pantalla largas decir, relacionado con página completa. Esta función muy útil para guardar documentos completos se introdujo a partir de iOS 13 y es muy fácil de usar.
Primero, una vez que llegue a la página web o PDF que desea capturar, proceda con la captura normal usando las teclas Subir volumen + tecla lateral derecha. En este punto presionavista previa ubicado en la parte inferior izquierda y, en la pantalla que se abre, toque en la pestaña Página completa, si es necesario, realice los cambios que desee siguiendo las mismas sugerencias proporcionadas anteriormente, y presione el botón final, luego guarde lo que se ha hecho presionando en el elemento Guardar PDF en archivo y decidir su posición entre iCloud Drive e iPhone. De esta forma, habrás guardado tu captura de pantalla larga y podrás volver a encontrarla usando la aplicación Archivo presente de forma predeterminada en todos los iPhones.
Además, si desea fusionar una o más pantallas para generar manualmente una larga, puede confiar en algunas aplicaciones excelentes diseñadas específicamente para iOS. La primera que quiero aconsejarte es picsew, una aplicación gratuita con la opción de comprar elExtensión estándar al precio único de 0,99 euros o la Versión Pro al precio de 1,99 euros, que permite entre sus múltiples funciones, fusionar las capturas de pantalla en el teléfono.
Su funcionamiento es muy sencillo: inicia la app y pulsa sobre el ítem reciente, ubicado en la parte superior, para cambiar de ubicación tocando en la carpeta Captura de pantalla. Luego toque todas las capturas de pantalla para fusionar y elija entre las opciones Vertical o Horizontal. Una vez hecho esto, puede ir y realizar cambios relacionados con la visualización de las pantallas o, si tiene la extensión Estándar o la suscripción Pro, puede presionar en la pestaña Herramientas (ubicado arriba) y realice ediciones adicionales, como agregar un color de contorno o un marco, por nombrar algunos.
Una vez finalizado el trabajo, para guardarlo pulsar sobre elcompartir icono ubicado en la parte superior derecha y seleccione una de las opciones en el menú que se abre: con Exportar imagen a fotos, puede guardar la imagen en Foto, con la opción Exportar imagen a archivo puedes guardarlo en la aplicación Declarar impuestos o, de nuevo, puedes decidir compartirlo por voz Compartir imagen o para previsualizarlo con Imagen de vista previa.
Otras excelentes aplicaciones que puede aprovechar para fusionar capturas de pantalla son Sastre, gratis con marca de agua (removible al precio inicial de 2,99 euros) útil para fusionar automáticamente capturas de pantalla de mensajes, SMS o WhatsApp, en una sola pantalla larga y continua; o Coserlo de funcionar más como Picsew, con publicidad y limitación de 3 capturas de pantalla a la vez o la posibilidad de comprar la versión Pro a 2,99 euros o de nuevo StitchPics que le permite fusionar capturas de pantalla verticalmente y de forma gratuita sin limitaciones particulares, pero con el aumento de funciones al actualizar al plan Pro en 2,99 euros.
Cómo hacer una captura de pantalla del iPhone 13 sin botón
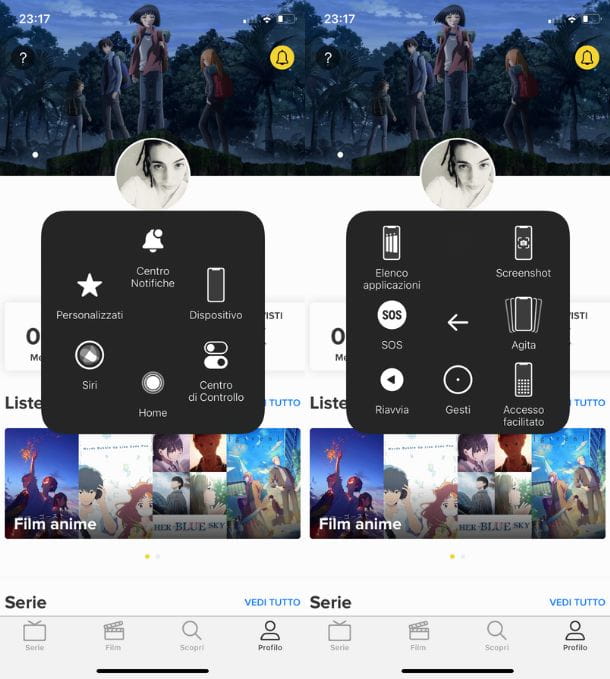
Si por el motivo que sea, el primer método te resulta incómodo y sigues buscando venir tarifa captura de pantalla iPhone 13, debes saber que hay otra que es para usar la función Toque de asistencia.
Para usarlo, tome su iPhone, toque el ícono ajustes y seleccione el elemento de la lista que se abre Accessibilità. En este punto, toque los elementos Tocco > Toque de asistencia y subir ON la palanca relativa del mismo nombre: al hacerlo en el lado derecho de la pantalla, verá un círculo superpuesto.
Luego ve a la pantalla en la que quieres tomar la captura de pantalla, presiona el círculo y selecciona los íconos Dispositivo e Más, luego toque la opción Captura de pantalla para ejecutar inmediatamente uno.
Para agilizar aún más la operación, actuando siempre a través del menú Ajustes > Accesibilidad > Tocar, puede optar por aprovechar las Toque de espalda tocando en la opción correspondiente. En pocas palabras, al tocar la parte posterior del iPhone dos o tres veces, según sus preferencias, puede hacer que tome una captura de pantalla de inmediato.
Para continuar, una vez que haya llegado a la pantalla relativa a la Toque de espalda, toca el elemento Doble toque y seleccione el elemento de las opciones en la siguiente pantalla Captura de pantalla, para configurarlo (verá un marca de verificación azul). También puede decidir hacer lo mismo con el Toque triple. En cualquier caso, sea cual sea el modo que decidas utilizar, el uso de estos toques agilizará mucho la operación.
Como hacer captura de pantalla iPhone 13 Pro

¿Eres dueño de un iPhone 13 Pro y se pregunta si hay diferencias significativas con los procedimientos descritos anteriormente relacionados con el iPhone 13. No, no temas, para tomar una captura de pantalla en iPhone 13 Pro y iPhone 13 Pro Max los procedimientos a seguir son exactamente los mismos que se ilustran arriba para el iPhone 13 "suave", por lo que puede consultar los párrafos anteriores sin ningún cambio.
Como hacer captura de pantalla del iPhone 13 Mini

También en relación con iPhone 13 Mini las mismas reglas de las que te hablé se aplican al iPhone 13 Pro. Entre los distintos modelos de iPhone 13, pero más generalmente para todos los modelos equipados con ID de la cara, los métodos para tomar capturas de pantalla son los mismos que en los párrafos anteriores de este tutorial.