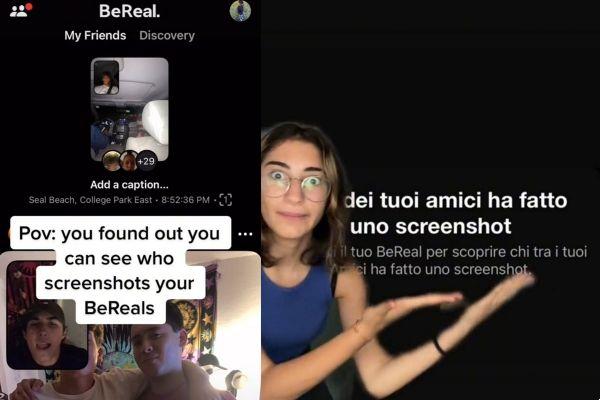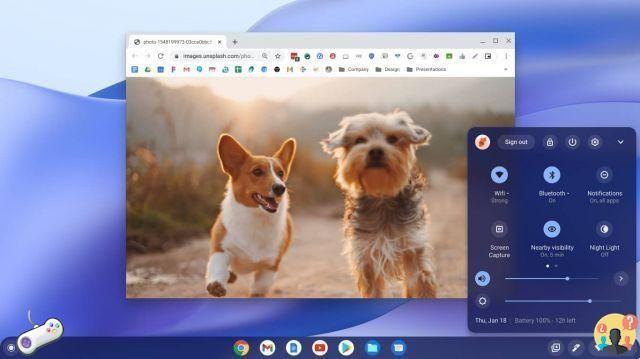Você recentemente embarcou em uma nova aventura, decidindo abandonar os smartphones Android que sempre usou em favor de um iPhone 13. No entanto, nunca tendo lidado tão “de perto” com o iOS e as suas apps, agora que tens nas mãos o teu novo smartphone Apple, tudo te parece diferente e de certa forma complicado face ao que estavas habituado. .
Mesmo a simples captura da tela parece complexa de se realizar, então você começou a procurar uma solução e gostaria de saber se posso te ajudar a entender como tirar print do iphone 13? É assim mesmo? Então não se preocupe: é exatamente por isso que estou aqui!
Já quero dizer-vos que é uma operação extremamente simples, que se realiza essencialmente com as teclas laterais do "iPhone por". No entanto, também existem outras maneiras de fazer uma captura de tela e você encontrará todas elas descritas nas próximas linhas. Eles são válidos para qualquer versão do sistema operacional iOS, então não se preocupe com esse aspecto e continue lendo. Boa leitura e divirta-se!
conteúdo
- Captura de tela Come fare iPhone 13
- Captura de tela Come fare iPhone 13 Pro
- Captura de tela Come fare iPhone 13 Mini
Captura de tela Come fare iPhone 13
Como anunciei no início deste tutorial, existem vários métodos para tirar screenshots no iPhone 13: você pode usar as teclas laterais, fazer capturas de tela longas de páginas da Web/PDFs inteiras ou optar por fazer capturas de tela sem usar as teclas. Seja qual for o método que você preferir ou o tipo de captura de tela que você precisa, tudo está descrito abaixo.
Como fazer uma captura de tela do iPhone 13
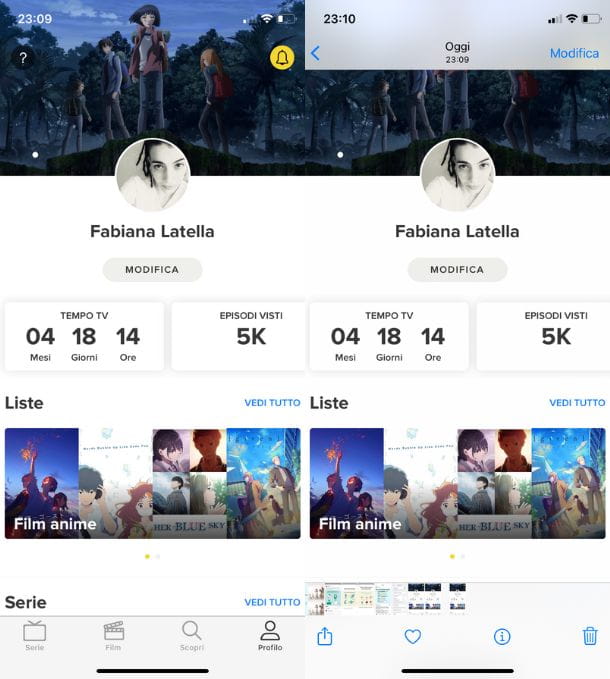
De longe, a maneira mais conveniente de fazer uma captura de tela é usar o chaves laterais presentes no seu iPhone. O modo de captura, desta forma, é extremamente simples e intuitivo: basta ir ao que pretende capturar e carregar em simultâneo na tecla Aumentar o volume, localizado à esquerda do telefone, e o botão do lado direito.
Ao fazer isso, será tirada a foto que você poderá ver na forma de visualização no canto inferior esquerdo da tela. Além disso, ao pressioná-lo, você poderá realizar algumas modificações, como redimensionar a imagem, aproveitando o caixa em torno dele, ou escreva ou desenhe na captura de tela usando as várias ferramentas disponíveis - caneta, marca-texto, lápis, borracha, régua, etc. Depois de terminar, você pode pressionar a entrada final, canto superior esquerdo ou toque em Setas para frente e Costas, para restaurar a imagem para um momento anterior ou posterior ou, novamente, para excluir a foto usando o ícone excluir (mostrado por uma lata de lixo) ou compartilhe-o pressionando caixa com seta apontando para cima.
Em qualquer caso, depois de terminar a edição, você pode decidir onde salvá-lo. Em seguida, pressione o botão final e, no menu que você vê abrindo, selecione o item Salve sua foto, para colocá-lo no aplicativo em questão, a voz Salvar em arquivo, para salvá-lo em iCloud unidade o su iPhone, ou pressione a entrada Eliminar captura de telapara excluí-lo permanentemente.
Se, por outro lado, você não quiser fazer nenhuma alteração na captura de tela que acabou de tirar, ignore a visualização ou role-a deslizando para a esquerda; desta forma, o tiro será salvo automaticamente no aplicativo foto, dentro da pasta Recente e na opção Screenshot presente no menu Tipos de arquivo de mídia.
Como fazer capturas de tela longas no iPhone 13
Se você estiver navegando com Safári ou se estiver a consultar um documento através do seu iPhone PDF você pode fazer um captura de tela longaisto é, relacionado com página inteira. Esta função muito útil para salvar essencialmente documentos inteiros foi introduzida a partir do iOS 13 e é muito simples de usar.
Primeiro, quando você chegar na página da web ou PDF que deseja capturar, prossiga com a captura normal usando as teclas Aumentar volume + tecla lateral direita. Neste momento pressionevisualização localizado no canto inferior esquerdo e, na tela que se abre, toque na aba Página inteira, se necessário, faça as alterações desejadas seguindo as mesmas sugestões fornecidas acima e pressione o botão final, salve o que foi feito pressionando o item Salvar PDF em arquivo e decidir a sua posição entre iCloud unidade e iPhone. Dessa forma, você terá salvo sua captura de tela longa e poderá encontrá-la novamente usando o aplicativo Arquivo presente por padrão em todos os iPhones.
Além disso, se você deseja mesclar uma ou mais telas para gerar manualmente uma longa, pode contar com alguns excelentes apps desenvolvidos especificamente para iOS. A primeira que quero te aconselhar é Picsow, um aplicativo gratuito com a opção de comprar oextensão padrão pelo preço único de 0,99 € ou o Pro versão ao preço de 1,99 €, que permite entre suas muitas funções, mesclar as capturas de tela no telefone.
Seu funcionamento é muito simples: inicie o app e clique no item Recente, localizado na parte superior, para mudar de local tocando na pasta Screenshot. Em seguida, toque em todas as capturas de tela para mesclar e escolha entre as opções vertical o Horizontal. Feito isso, você pode fazer alterações relacionadas à exibição das telas ou, se tiver a extensão Standard ou a assinatura Pro, pode pressionar na guia Ferramentas (colocado acima) e faça edições adicionais, como adicionar uma cor de contorno ou um quadro, para citar alguns.
Terminado o trabalho, para salvá-lo, pressione o botãoícone de compartilhamento localizado no canto superior direito e selecione uma das opções no menu que se abre: com Exportar imagem para fotos, você pode salvar a imagem em foto, com a opção Exportar imagem para arquivo você pode salvá-lo no aplicativo Envie o ou, novamente, você pode optar por compartilhá-lo por voz Compartilhar imagem ou para visualizá-lo com Imagem de visualização.
Outros ótimos aplicativos que você pode aproveitar para mesclar capturas de tela são Alfaiate, grátis com marca d'água (removível pelo preço inicial de 2,99 €) útil para mesclar automaticamente capturas de tela de mensagens, SMS ou WhatsApp, em uma única tela longa e contínua; ou Costure de funcionar mais como o Picsew, com publicidade e limitação de 3 capturas de tela por vez ou a possibilidade de comprar a versão Pro a 2,99 € ou novamente, Stitch Pics que permite mesclar capturas de tela verticalmente e gratuitamente sem limitações particulares, mas com o aumento de funções atualizando para o plano Pro em 2,99 €.
Como capturar a tela do iPhone 13 sem botão
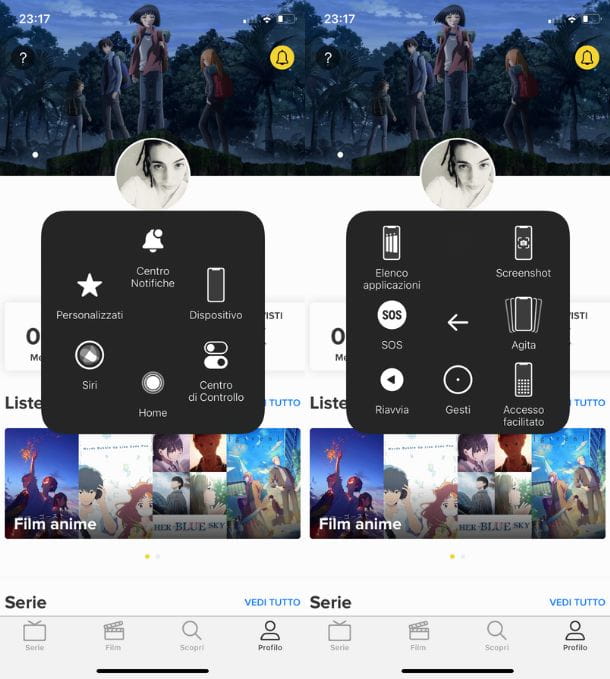
Se, por qualquer motivo, o primeiro método for desconfortável para você e você ainda estiver procurando captura de tela do come fare iPhone 13, você deve saber que existe outra que é usar a função Toque assistido.
Para usá-lo, pegue seu iPhone, toque no ícone Configurações e selecione o item na lista que se abre acessibilidade. Neste ponto, toque nos itens Toque > AssistiveTouch e subir ON a alavanca relativa de mesmo nome: fazendo isso no lado direito da tela, você verá um círculo sobreposto.
Em seguida, vá para a tela que deseja tirar a captura de tela, pressione o círculo e selecione os ícones Dispositivo e Maise toque na opção Screenshot para executar imediatamente um.
Para agilizar ainda mais a operação, sempre atuando pelo menu Configurações > Acessibilidade > Toque, você pode optar por aproveitar o Toque nas costas tocando na opção relevante. Simplificando, tocando na parte de trás do iPhone duas ou três vezes, dependendo da sua preferência, você pode fazer uma captura de tela imediatamente.
Para prosseguir, assim que chegar à tela relativa ao Toque nas costas, toque no item Toque duplo e selecione o item nas opções na próxima tela Screenshot, para configurá-lo (você verá um marca de seleção azul). Você também pode decidir fazer a mesma coisa com o Toque triplo. De qualquer forma, seja qual for o modo que você decidir usar, usar esses toques irá acelerar muito a operação.
Captura de tela Come fare iPhone 13 Pro

Você possui um iPhone 13 Pro e querendo saber se existem diferenças significativas dos procedimentos descritos anteriormente relacionados ao iPhone 13? Não, não tema, para fazer uma captura de tela no iPhone 13 Pro e iPhone 13 Pro Max os procedimentos a seguir são exatamente os mesmos ilustrados acima para o iPhone 13 "liso", portanto, você pode consultar os parágrafos anteriores sem nenhuma alteração.
Captura de tela Come fare iPhone 13 Mini

Também sobre 13 iPhone Mini as mesmas regras de que falei se aplicam ao iPhone 13 Pro. Entre os vários modelos de iPhone 13, mas de maneira mais geral para todos os modelos equipados com ID do rosto, os métodos para tirar screenshots são os mesmos dos parágrafos anteriores deste tutorial.