Tiene que mostrar algunos procedimientos a realizar en su teléfono inteligente, tableta o computadora y pensó que podría ser útil grabar un video de su pantalla. Le han recomendado varias soluciones adecuadas para el propósito, pero requieren la instalación de software de terceros, mientras que se sentiría más cómodo si pudiera usar herramientas integradas en el sistema operativo que se ejecuta en su dispositivo, ¿verdad? ¡Genial, entonces sepa que ha venido al lugar correcto en el momento correcto!
De hecho, en esta guía mía, te ilustraré cómo tomar una captura de pantalla de video a través de las funciones integradas en Windows PC y Mac. Además, explicaré cómo usar su teléfono inteligente Android o iOS para capturar un video de la pantalla, sin tener que instalar ninguna aplicación. Si aún desea descargar e instalar soluciones de terceros, le recomendaré algunas herramientas útiles para lograr su objetivo, entre las mejores disponibles en el mercado.
Ánimo: siéntate cómodamente y dame unos minutos de tu tiempo libre. Estoy seguro que, al finalizar la lectura, tendrás toda la información que necesitas para grabar la pantalla de tu dispositivo y obtendrás videos de excelente calidad. ¿Después? ¿Estas listo para empezar? ¡Genial, entonces comencemos de inmediato! ¡Todo lo que tengo que hacer es desearles una feliz lectura y que se diviertan!
índice
- Cómo tomar una captura de pantalla de video en la PC
- Cómo tomar una captura de pantalla de video en Mac
- Cómo tomar una captura de pantalla de video en Android
- Cómo tomar una captura de pantalla de video en iPhone
Cómo tomar una captura de pantalla de video en la PC
si Devi hacer una captura de pantalla de video en una PC equipada con Windows 10, puede usar una función integrada en el sistema operativo llamada barra de juego: esta herramienta le permite grabar la pantalla del software que se está ejecutando en su PC. El requisito para aprovechar esta función es que la computadora tenga una tarjeta de video con soporte de codificación. Intel sincronización rápida H.264, Nvidia NVENC o AMD VCE.
Usar el barra de juego de Windows 10, presione la combinación de teclas Win+I o haga clic enicono con engranaje que encuentras en el menú Comienzo, para abrir la pantalla de ajustes de Windows. Ahora, seleccione los elementos juegos > barra de juego y localiza la voz Grabe clics en juegos, capturas de pantalla y transmisiones usando Game Bar. Luego mueva la palanca de OFF a ON en correspondencia con esta última redacción, para activar la función.
En este punto, simplemente debes iniciar un videojuego o cualquier otro software instalado en tu computadora y presionar la combinación de teclas Win+G. Al hacerlo, se le mostrará el panel de la barra de juego, en el que se encuentra el botón de grabación, que es útil para iniciar la captura de una captura de pantalla de video.
En el caso de que esta función no se pueda activar en su PC o esté utilizando una versión de Windows anterior a la 10, puede confiar en algún software utilizado para capturar capturas de pantalla de video del escritorio. En este sentido, te sugiero que leas mi guía sobre programas para grabar el escritorio.
Cómo tomar una captura de pantalla de video en Mac
si Devi tomar una captura de pantalla de video en Mac, puedes actuar directamente a través de las herramientas integradas en este sistema operativo. En los próximos capítulos, le recomendaré que utilice Captura de pantalla, presente desde la versión 10.14 de macOS (Mojave), Y QuickTime Player, que le permite tomar capturas de pantalla de video de su Mac con cualquier versión de macOS.
Captura de pantalla
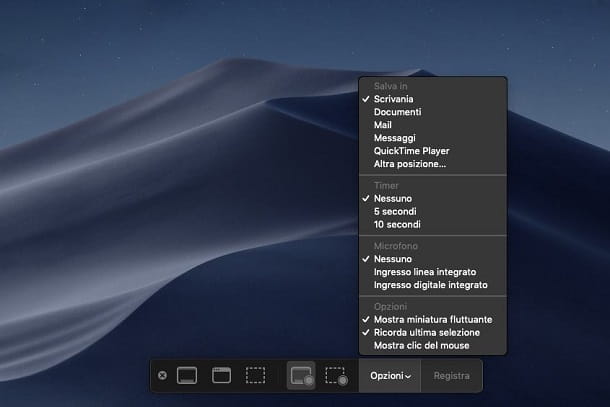
La función está presente en las versiones más recientes de macOS (10.14 y posteriores). Captura de pantalla, que tiene el propósito de tomar capturas de pantalla en video de la pantalla de Mac. Activar esta característica es realmente simple: todo lo que tienes que hacer es presionar la combinación de teclas cmd+cambio+5 y su panel aparecerá en la zona inferior de la pantalla.
Una vez hecho esto, presione el botón Grabe toda la pantalla, para capturar toda la pantalla de Mac, o haga clic en Grabe su selección, si desea limitar la grabación a solo una parte de la pantalla. En este punto, presione la tecla registro o haga clic en la pantalla para comenzar a grabar.
Para detener la captura de pantalla, presione el ícono Detener, ubicado en la parte superior derecha de la barra de menú. Se le mostrará una vista previa del video capturado en la esquina inferior derecha de la pantalla y, al hacer clic en él, podrá reproducirlo.
QuickTime Player
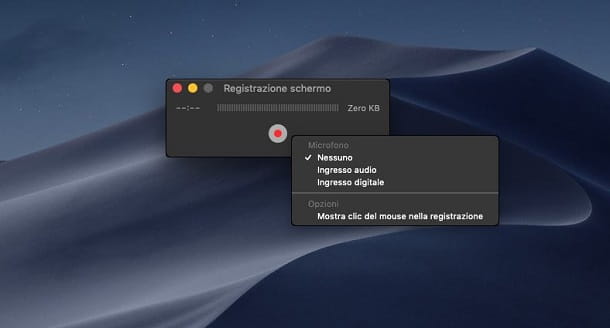
Como ya les dije en la introducción, el famoso software de reproducción, QuickTime Player, presente en todas las versiones de macOS, también le permite tomar capturas de pantalla de video de la pantalla de su computadora.
Para grabar la pantalla con QuickTime Player, inicie el programa a través de su icono presente en el Launchpad y luego haga clic en las entradas Declarar impuestos > Nueva grabación de pantalla, en la barra de menú superior. En la pantalla que te aparece, presiona el botónicono de registro y luego haga clic en la pantalla, para grabar toda el área, o arrastre el mouse para crear un rectángulo de selección y así adquirir solo una parte de ella.
Si desea detener la grabación, haga clic en el botón Detener que se encuentra en la barra de menú. Para guardar el archivo, simplemente seleccione los elementos Declarar impuestos > Exportar cómo en el menú superior y elige la resolución de salida que prefieras. En este punto, indica la carpeta donde guardar el video y presiona el botón Ahorrar.
Además del software del que te hablé en las líneas anteriores, es posible instalar otros para tomar una captura de pantalla en video de la pantalla de Mac. En este sentido, te sugiero que leas mi guía dedicada al tema.
Cómo tomar una captura de pantalla de video en Android
Teléfonos inteligentes y tabletas equipados con el sistema operativo Android, generalmente vienen con una función integrada para tomar capturas de pantalla de video, de la cual les hablaré en breve. Sin embargo, si su dispositivo no está equipado con esta herramienta, más adelante en la guía recomendaré algunas soluciones de terceros que sin duda pueden ser adecuadas para usted.
Funcionalidad incorporada de Android
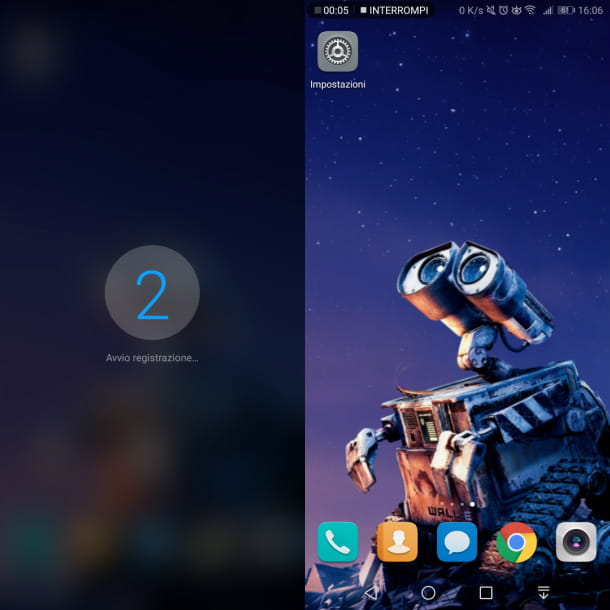
Si su teléfono inteligente o tableta Android viene con una función de grabación de pantalla, puede tomar medidas fácilmente sin la necesidad de instalar aplicaciones de terceros. Un ejemplo son los teléfonos inteligentes. Huawei, con el que puedes tomar una captura de pantalla de video usando la herramienta Pantalla de grabación.
Para activar esta función, utilice la combinación de teclas Volumen Su + Apagar o toque el icono apropiado en el Centro de notificaciones de androide Esto iniciará una cuenta regresiva, luego de lo cual comenzará la grabación. En esta etapa, puede usar su teléfono inteligente para grabar todas las actividades que desea mostrar en el video.
Para detener la grabación, toque el botón Detener, ubicado en la parte superior. Al hacerlo, el video se guardará automáticamente en la galería de medios del dispositivo, en la sección Grabaciones de pantalla.
Aplicación para tomar una captura de pantalla de video en Android
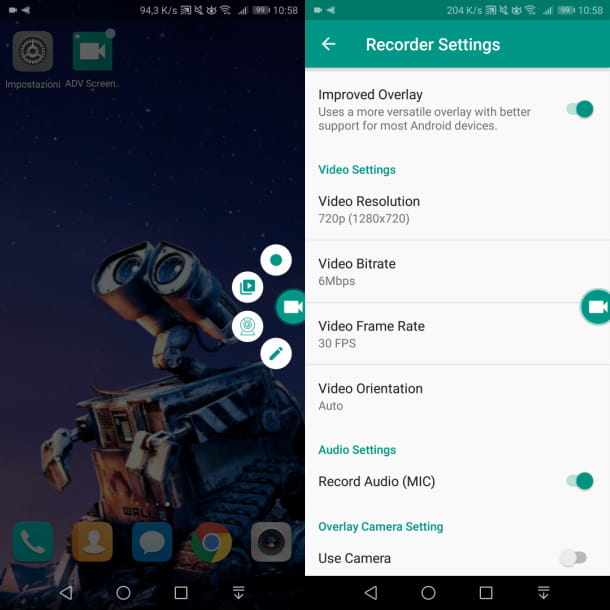
Si su teléfono inteligente o tableta Android no tiene una función de captura de video nativa, puede confiar en aplicaciones de terceros como Grabador de pantalla ADV, que está disponible de forma gratuita en Play Store. Esta aplicación es compatible principalmente con anuncios publicitarios, pero puede eliminarlos actualizando la versión Pro, que cuesta 1,82 euros.
Si quieres instalar Grabador de pantalla ADV, acceda al enlace que proporcioné y luego presione las teclas Instalar e Abri. Después de iniciar la aplicación, presione el botón Aceptar y luego OK, al aceptar puede todas las solicitudes que se le muestran en la pantalla, para permitirle acceder a todas las funciones del dispositivo.
Después de llegar a la pantalla principal de Grabador de pantalla ADV, presione elicono de persiana y, en la nueva sección que se le muestra, mueva la palanca de OFF a ON para otorgar los permisos de superposición de la aplicación.
Una vez hecho esto, vuelve a la pantalla principal de la app y pulsa sobreicono de persiana, permitiendo el acceso a las características del dispositivo. Ahora se le mostrará una pantalla, en la que deberá presionar el elemento Empezar ahora, para minimizar la aplicación superpuesta (laicono de camara). Pulsa sobre este último y, entre las opciones que se te muestran, selecciona la que tiene elicono de registro.
Si has realizado correctamente el procedimiento que te he indicado, se iniciará la grabación de pantalla, que puedes detener en cualquier momento tocando sobre elicono de camara y eligiendo la opción Detener. El video estará disponible en la galería de fotos de Android, en la sección Grabaciones de pantalla, listo para ser compartido.
Si necesita otras soluciones para grabar la pantalla en teléfonos inteligentes y tabletas con Android, le sugiero que lea mi guía dedicada a este tema.
Cómo tomar una captura de pantalla de video en iPhone
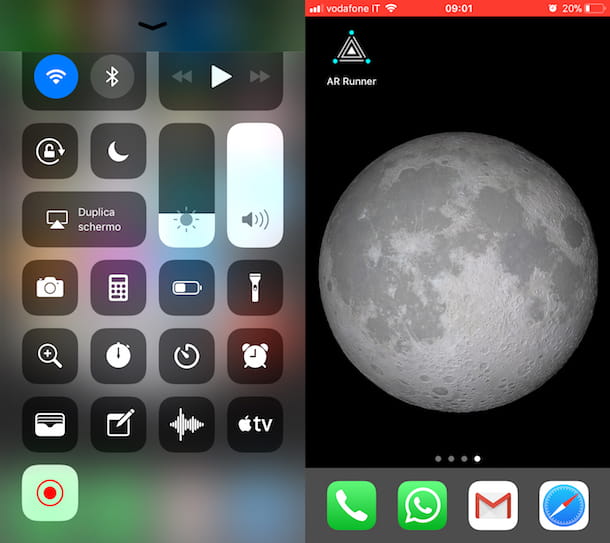
Su iPhone e iPad con iOS 11 y posterior, hay una característica llamada Registro pantalla, que le permite tomar capturas de pantalla de video de la pantalla del dispositivo.
Para iniciar una grabación de pantalla con esta herramienta, inicie sesión en el Centro de control de iOS: luego deslícese desde abajo hacia arriba en el borde inferior de la pantalla o, si tiene un iPhone X o posterior o un iPad equipado con iOS 12 o posterior, deslícese desde abajo hacia la esquina superior derecha de la pantalla.
En la pantalla que está visualizando, pulse sobreicono de registro, para mostrar una cuenta regresiva, después de lo cual comenzará la captura de pantalla. En caso de que desee detener la grabación, simplemente puede bloquear la pantalla del iPhone o iPad, usando el botón lateral físico apropiado, o presionar la barra roja en la parte superior de la pantalla, luego presionando en Detener. Se podrá acceder a la captura de pantalla del video que acaba de grabar a través de la aplicación Foto de iOS, en el álbum Video.


























