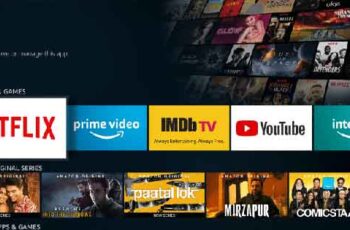
Firestick is a custom media streaming device for Amazon users. It's great for bingeing on movies and TV shows, playing video games, or just listening to music.
The built-in app store offers an impressive selection of popular streaming services such as Netflix and Hulu. If a certain app isn't included in the library, don't worry - there's still a way to add it to your device. In this article, we will show you how to install apps on Firestick via the Amazon website or sideload.
- What is Amazon Fire Stick?
- How to install Disney Plus on Amazon Fire Stick and Fire TV
- 10 things you don't know about the Amazon Fire Stick
- How to pair the Amazon Fire Stick remote
- How to install VLC Media Player for Amazon Fire Stick
How to install apps on Firestick?
The Fire TV Stick has a handful of pre-installed apps available for certain users. For example, Amazon Instant Video is free to Amazon Prime subscribers as an integrated video streaming service.
Don't worry, because you are not limited to Amazon products. Since Firestick is primarily a digital streaming device, it supports a wide range of traditional streaming channels and services. If you have a Netflix or Hulu account, you can watch your favorite shows on Firestick without a hitch.
There are several ways to add content to your device. Here's how to install apps on Firestick:
- Using the Amazon App Store.
- Using the search function and voice control.
- Using the official Amazon site.
- With the "sideloading" of the apps.
How to browse and download new apps on Fire TV Stick?
You can go to the Amazon App Store to check what's available for download. There are countless apps to choose from, so scrolling through the library can be quite fun. Here's how to browse and download new apps on the Fire TV Stick using the remote:
- Remember to check if your internet connection is secure before starting.
- Go to the main screen.
- Click the "Up" button on the directional pad to access the top menu. Click on the "Right" button until you get to "App".
- To open the "App" tab, press the "Down" button.
- A list of featured apps and games will appear. Select the app by pressing the center button on the directional pad.
- Click "Get" to install.
- Most of the apps on Firestick are free. However, if not, click on the little cart icon to purchase it.
When finished, the app will be added to the home screen. You can start it immediately by simply clicking on it.
How to use the search function to find and download apps on the Fire TV Stick?
If you know what you are looking for, you don't have to waste time browsing. It's best to use the built-in search feature when you have a specific app in mind.
Using this feature, you can locate any app available on your device or in the App Store. Here's how to use the search feature to find and download apps on a Fire TV Stick:
- Open the main screen. In the upper left corner you will see a small magnifying glass. Click the icon to open the “Search function”.
- A keyboard will appear. Using your remote, type in the name of the app you want to download.
- Select the app by clicking the middle button on the directional pad.
- Click "Get" to complete the installation. If this is your second time downloading the app, the button will display “Download” instead.
- To start the app, click "Open".
There is another way to start the search function. Recently, Amazon added a voice control feature to its streaming devices. You can now use the Alexa Voice Remote to control the Fire TV Stick. Here's how to download apps on Firestick via voice commands:
- Grab your Alexa voice remote and click the voice button.
- Say the name of the app.
- When the app appears on the screen, use the voice command for "Get".
How to Download Apps to Fire TV Stick Using Amazon's Website?
If you find the Fire TV keyboard impractical, there is another solution. Instead of downloading apps manually, you can do it on your computer.
The official Amazon website offers a way to install any app available in the store. It is a fairly automated process that only takes a few steps. You can search for the app on the main website or go directly to the store. The latter is perhaps more efficient.
Here's how to download apps to the Fire TV Stick using the Amazon website:
- Open your browser and go to amazon.com/appstore.
- On the left side of the screen, there is a sidebar with a list of devices. Find your Fire TV Stick model and click on the small box next to it.
- The apps are categorized in the left sidebar. Scroll until you find the one you want and click on it.
- Click the box under "Deliver to" to open a drop-down menu.
- Find your device in the list and click "Get App" to download it.
When done, open the Apps tab on the home screen. If the download is successful, you will be able to locate the new addition there.
How to enable third party apps in settings on Firestick?
For all apps not available on the Amazon App Store, there is a way to download third party apps to your Firestick called “sideloading”. To do this, you need to make some changes to your device. Here's how to enable third-party apps in Settings:
- Open the Fire TV main screen.
- In the right corner, you will see the “Settings” tab. Click to open.
- Go to Device> Developer Option.
- A small window will appear. Select the “Apps from unknown sources” option with your remote.
- Click "Power On".
Currently, Amazon devices only support Android apps. The good news is that if you have them on your phone, you can transfer them to your Fire TV device. Here's how to do it:
- First, make sure both your phone and Fire TV Stick are connected to the same network.
- Find the app on your Android and open it. In the top right corner of the screen, tap the three dots.
- Click "Select" and then "Network". This will scan all devices sharing your network.
- Look at the device name and IP address to locate your Firestick. Click on it.
- The top bar has a section called “Local Apps”. Open it and find everything you want to install.
- Click on the app and confirm on "Install".
When finished, the apps will automatically appear on the home screen.
You can also sideload apps using AFTVnews' Downloader app. First, you need to install the app on your Fire TV device. You can use the Alexa Voice Remote or do it manually via the search function.
After that, you can open the app to start the download. There are two ways to install third party apps with Downloader. Here's how to do it via a direct URL:
- Go to “Home” in the left sidebar.
- Click on the first option (“Enter URL”). Open the keyboard by pressing "Select" on the Firestick remote.
- Type the URL of the file you want to import. You must save the file before doing this. Downloading from a website takes several steps.
- Press "Go" to start the download.
- When finished, install the APK file (Android Application Package) by pressing “Install”.
- Downloader will notify you once the app is fully installed. If you want to open it immediately, click "Open". If not, click "Finish".
You can delete the APK file later. Downloader also has a built-in browser that allows you to download files directly from the Internet. Here's how to do it:
- Open Downloader and choose "Browser" from the left sidebar.
- Type in the address and click "Go".
- Select "Full Screen Mode" from the hamburger menu.
- Scroll the page with your remote and find the download link.
- Once the file is downloaded, click "Install".
- A notification will appear when the app is installed. Click "Finish" to finish or "Open" to use it right away.
It can be played with Firestick
As you can see, downloading apps to Fire TV Stick is quick and painless. The Amazon App Store is well equipped and easy to use.
If an app isn't available, there are workarounds. You can sideload the app via your phone (if it's an Android) or an intermediate utility app.
Do you find your Firestick easy to use? Do you prefer other streaming devices? Comment below and share with the community.
















![Serial Windows 10 [Product Key]](/images/posts/81d208d8c702822ef472df6012c6c29d-0.jpg)









