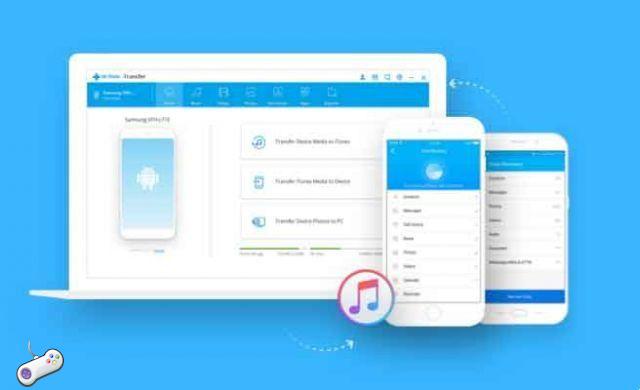
Transferring Android files with a MAC, Windows PC, or Chromebook isn't as difficult as it once was. To transfer files from Android to PC we need a phone, a computer and a USB cable. The smartphone is a powerful pocket computer - and together with Android, it means being able to connect the phone to any Windows, Mac, or Chrome OS system and then drag and drop files either way.
Unlike iPhones, Android devices allow you to access their file systems directly from a desktop, without the need for cumbersome interfaces or complicated procedures. In fact, transferring files from Android to PC is basically no different than connecting an external hard drive to your computer and moving data to or from it.
All you need is your phone, your computer, and a cable to connect them - with a micro USB or USB-C cable on the phone side and USB-A or USB-C on the computer side, depending on specs of your devices.
Most current Android phones use USB-C, while most pre-2016 devices have the older micro-USB standard. USB-A, meanwhile, is the traditional connector port you're used to seeing on computers, although more and more models now offer USB-C as well.
There is a good chance that the same cable that connects the phone to the wall charger is working. Ready? Good. Here's what you need to do, depending on whether you have a Windows, macOS, or Chrome operating system.
Transfer Android files: how to move data between phone and computer
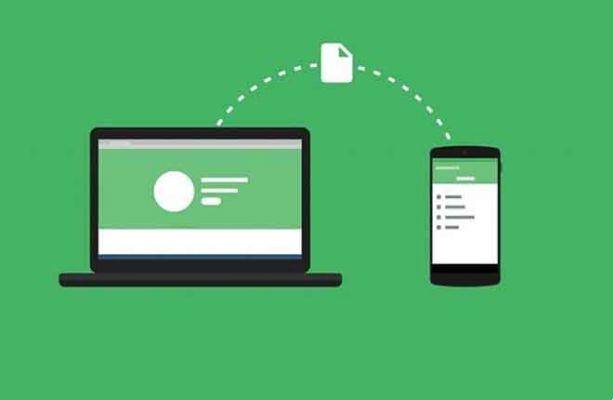
Transfer Android files to PC
With Windows, things are simple. Just plug your phone into a USB port on your computer, then turn on your phone screen, unlock the device and transfer files from mobile to PC.
Swipe down from the top of the screen and you should see a notification about the current USB connection. At this point, it will probably tell you that your phone is only plugged in for charging.
Tap the notification and select "File Transfer" or "File Transfer" in the menu that appears.
If you are planning to move media files, you can also use the "Transfer Photos" option (sometimes listed as "PTP"), which will treat your phone like a digital camera.
After making your selection, go to your desktop and open a File Explorer window using the method that makes the most sense for your Windows configuration:
- Click the File Explorer icon in the system tray
- Open the Start menu and click This PC or Computer
- Click the This PC, Computer or My Computer icon on the desktop
Then look for an icon that represents your phone along with other portable devices and drives.
Click or double-click on that icon and ta-da! You are looking at the internal memory of your Android phone. Now you can click and browse folders, drag and drop files between your phone and PC, or manipulate data the way you want.
Transfer files from Android to MAC
Do you have a Mac? The process for Android file transfer is a little more complicated, but fear not, because it's still pretty damn easy.
The main difference is that before things work, you'll need to download and install an official Google program called Android File Transfer.
To use the program, your Mac must be running macOS 10.7 or later, and your Android device must be running Android 3.0 or later.
Once the program is installed on your Mac, just connect your phone to the computer, turn on the phone screen and unlock the device, then look for the same USB status notification as described above.
Tap the notification and select "File Transfer" or "File Transfer".
The Android File Transfer program should then automatically open on your Mac and you should be able to browse the phone storage and transfer files.
Transfer Android files to the Chromebook
You think file transfer between Android phones and Chromebooks is super easy, considering Google is the driving force behind both of these operating systems - and luckily, you're absolutely right.
Just like on a Windows system, all you need to do to connect your Android phone to a Chromebook is plug it into any USB port, then tap the USB charging notification on the phone and select "Transfer Files" or "File Transfer" from the prompt displayed - or select "Transfer photos" or "PTP" if you want your phone to be treated like a camera, focusing solely on media files.
Once this is done, the Chrome OS Files app should automatically appear on your Chromebook with the phone present as a storage option.
The system will probably even ask you to backup all of your phone's media files to Google Drive; you can do this if you wish, or ignore it and simply drag and drop the files in either direction as needed.
Read also: Downloading videos from the Internet complete guide
















![Serial Windows 10 [Product Key]](/images/posts/81d208d8c702822ef472df6012c6c29d-0.jpg)









