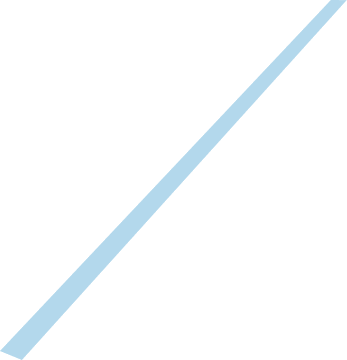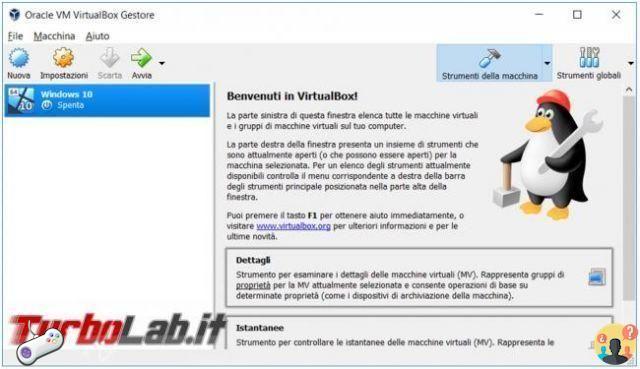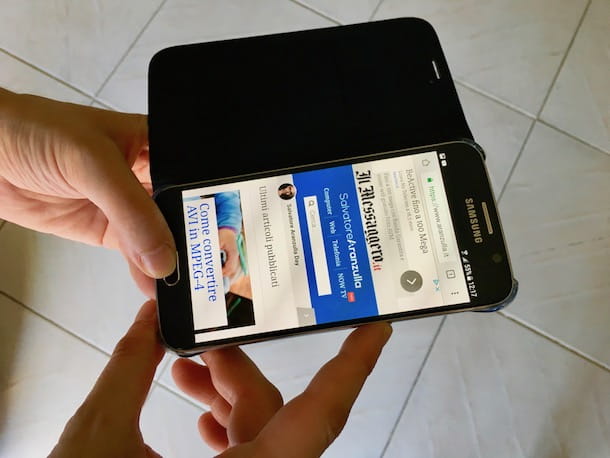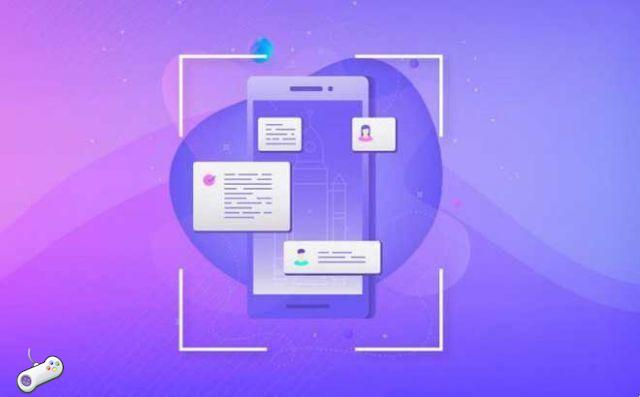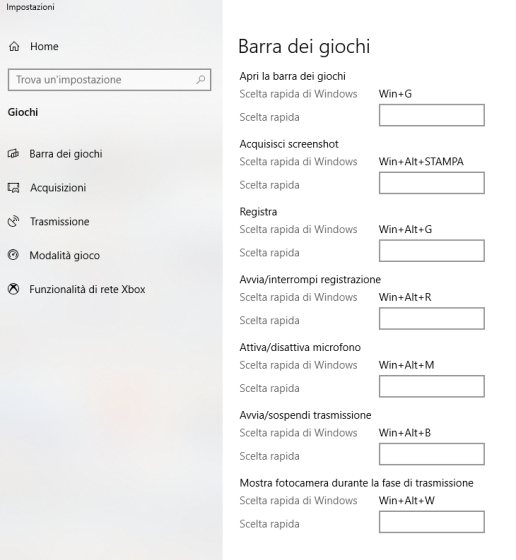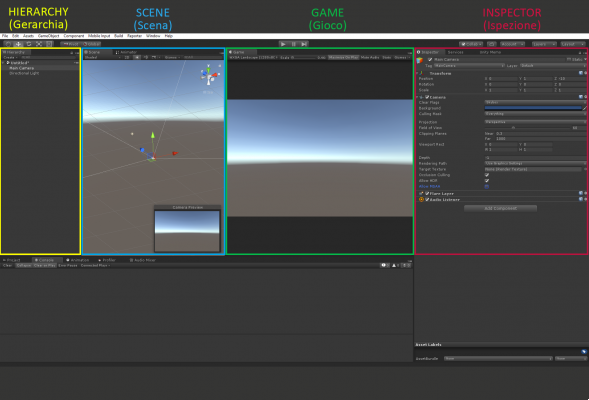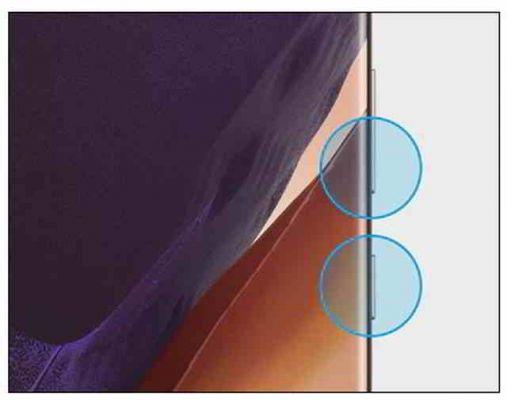Il vous est sûrement arrivé d'avoir besoin d'enregistrer votre écran d'ordinateur, par exemple pour montrer une procédure à une autre personne. Mais comment enregistrer l'écran d'un PC avec Windows 11 ? Heureusement, contrairement à il y a quelques années, il existe outils intégrés adapté à l'usage, ainsi qu'un bon logiciel tiers bien connu qui offre également quelques options supplémentaires.
Comment enregistrer l'écran avec Xbox Game Bar
Windows 11 s'appuie sur Barre de jeu Xbox, une application habituellement dédiée au secteur des jeux, pour enregistrer l'écran. Vous pouvez utiliser le raccourci clavier pour le démarrer Windows+G, ou recherchez-le directement depuis la barre d'application. Une fois lancée, Xbox Game Bar apparaîtra en haut de l'écran : à ce stade, cliquez sur l'icône "Caméra" pour ouvrir la fenêtre Capture.
Dans la fenêtre Acquérir vous pouvez sélectionner l'option d'enregistrement d'écran. Cependant, avant cela, vous devez activer (ou désactiver) le microphone. Si vous souhaitez parler pendant l'enregistrement de votre écran, assurez-vous que l'icône du microphone n'est pas barrée d'une ligne.
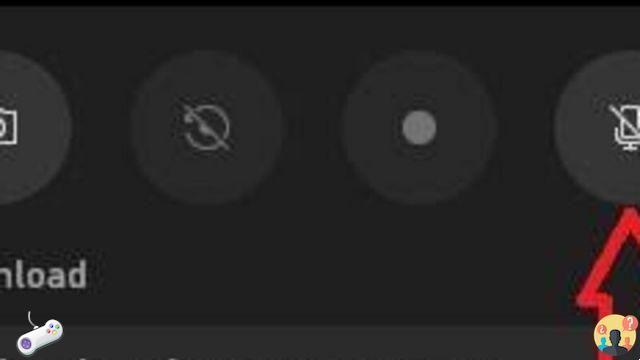
Lorsque vous êtes prêt à enregistrer, vous pouvez cliquer sur le bouton "S'inscrire", qui a la forme d'un cercle plein. À ce stade, l'enregistrement commencera. Lorsque vous voulez terminer, cliquez sur le bouton "Stop", qui remplace le "Record" précédent par un carré plein.
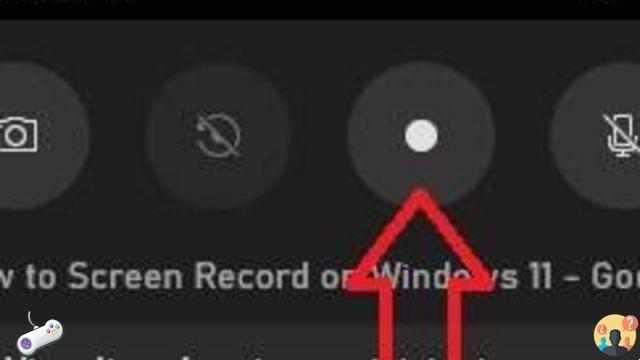
Pour trouver l'enregistrement, cliquez sur "Afficher mes captures" en bas de la fenêtre Captures.
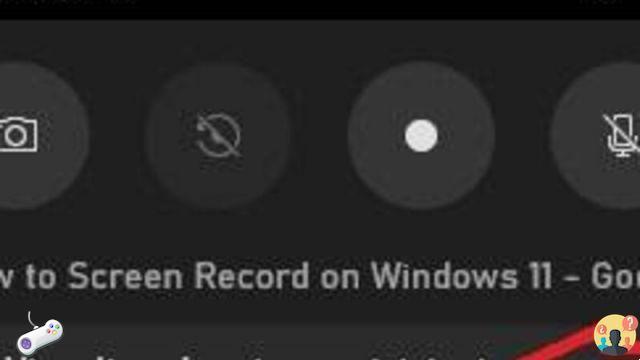
Comment enregistrer un écran avec Microsoft PowerPoint
Microsoft PowerPoint n'est pas un logiciel intégré directement à Windows 11, mais fait partie de la suite Office. Pour enregistrer votre écran, lancez d'abord le programme, cliquez sur l'onglet "Insérer" et sélectionnez "Enregistrement d'écran" par le groupe Média.
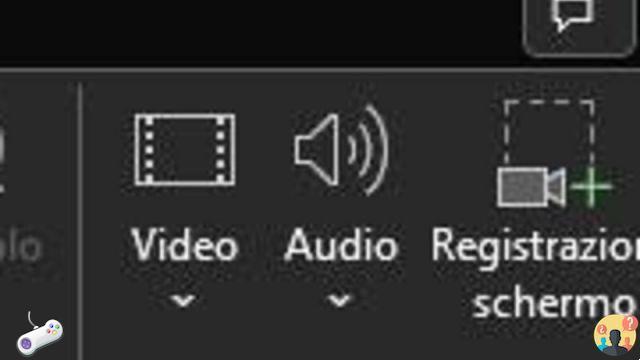
PowerPoint disparaîtra et une petite barre apparaîtra en haut de l'écran. A droite de la barre de menu, il est possible choisir d'enregistrer l'audio et/ou le curseur.
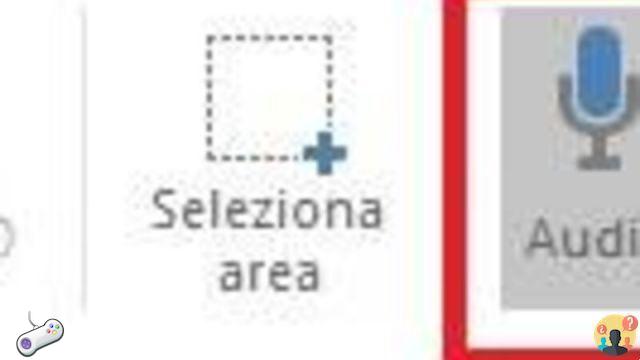
Ensuite, il faut sélectionner la zone d'écran vous souhaitez vous inscrire. Par défaut, le curseur se transforme en croix lorsque la barre de menu est affichée, alors cliquez et faites glisser la souris pour sélectionner la zone que vous souhaitez enregistrer, qui sera délimitée par une ligne pointillée rouge.
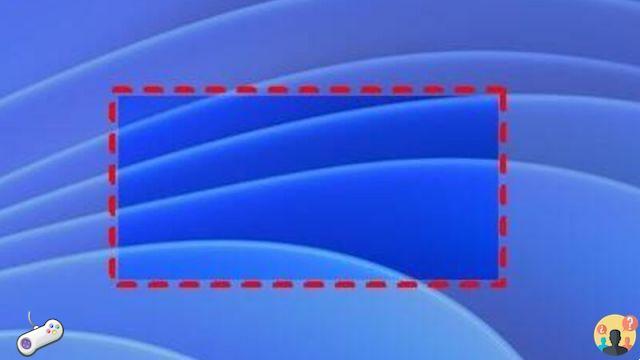
Pour démarrer l'enregistrement, il vous suffit de cliquer sur l'option "Registre" dans la barre de menu.
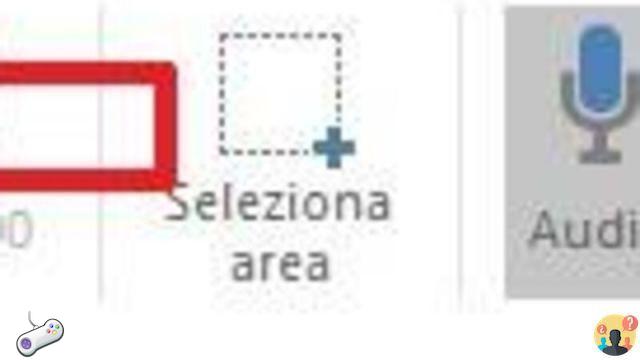
L'écran commencera à enregistrer. Vous pouvez également interrompre l'enregistrement en cliquant sur l'option "Pause", puis le reprendre en cliquant sur "Play", qui n'apparaît que si vous mettez l'écran en pause. Alternativement, si l'enregistrement est terminé, cliquez sur "Stop".
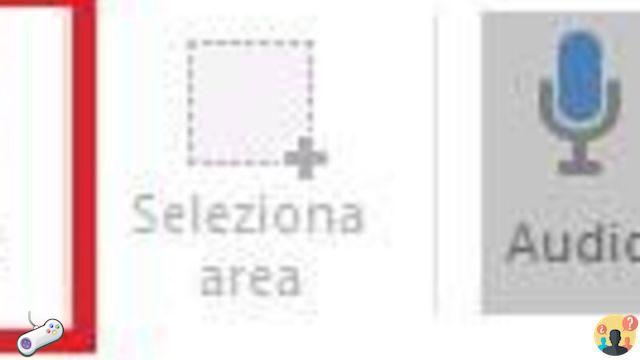
Une fois l'enregistrement terminé, il apparaîtra dans la diapositive PowerPoint actuelle. Pour le télécharger, faites un clic droit dessus et sélectionnez "Enregistrer le média sous" donner la réponse du menu.
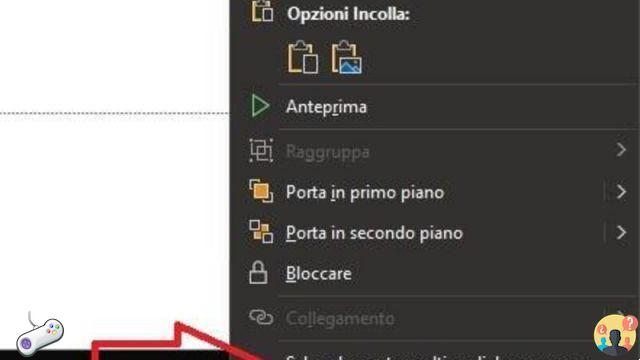
Capturez l'écran avec un logiciel tiers
En plus des programmes Microsoft, vous pouvez également enregistrer ce qui se passe sur votre écran via applications de tiers parties, que nous vous recommandons de télécharger, si possible, directement depuis le site officiel du fabricant ou du développeur, afin de ne pas télécharger de fichiers potentiellement malveillants. Parmi les nombreux disponibles on signale les fameux OBS (Open Broadcaster Software) ou Screenpresso, que vous pouvez trouver à cette adresse.