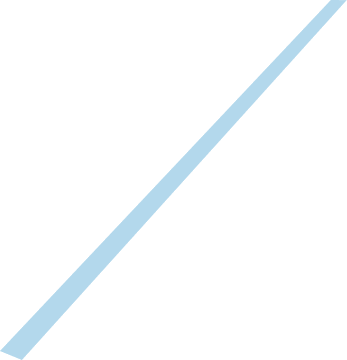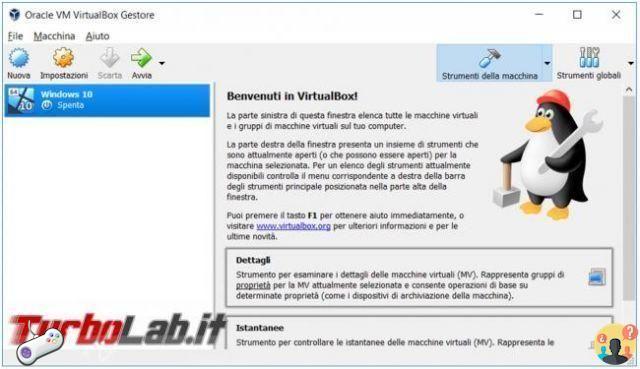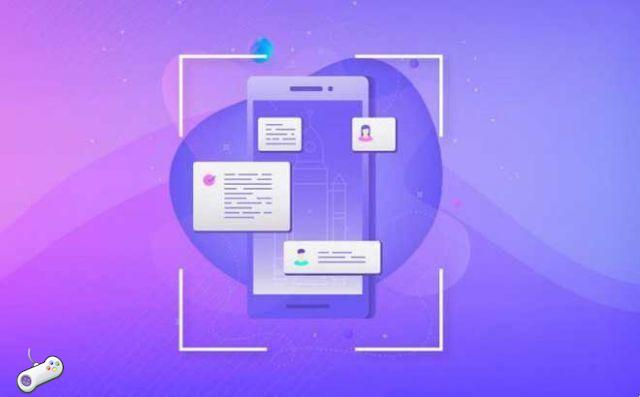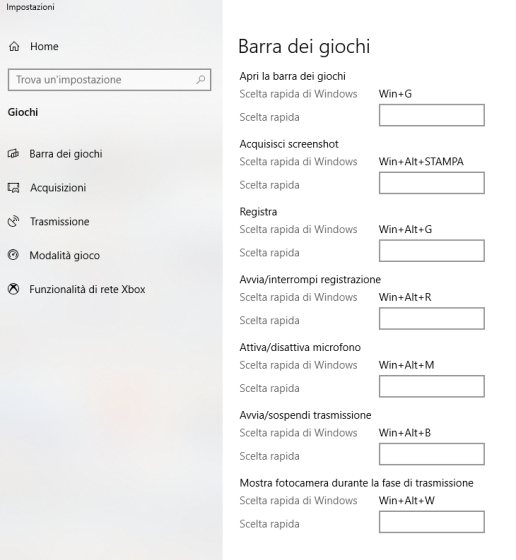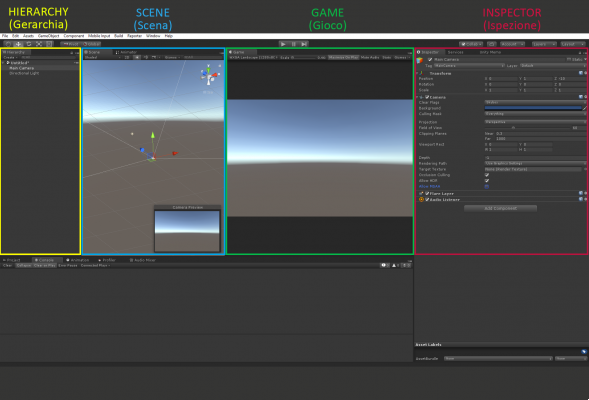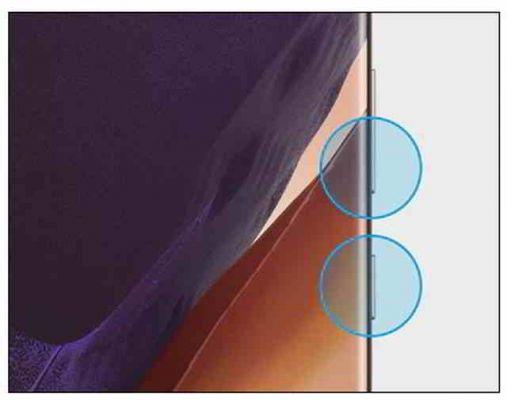Vous venez d'acheter un smartphone Samsung et tu as essayé d'en faire un capture d'écran appuyant sur les boutons que vous utilisiez sur votre ancien appareil, mais cela n'a pas fonctionné ? Eh bien, il est fort probable que la combinaison de touches que vous utilisez ne fonctionne pas sur votre nouvel appareil. Rien de cassé, alors ne vous inquiétez pas. Beaucoup plus simplement, les touches sur lesquelles appuyer pour prendre une capture d'écran peuvent changer d'un appareil à l'autre, et évidemment celles que vous essayez d'utiliser maintenant ne sont pas bonnes.
Vu la situation, si tu veux, je peux te donner un coup de main. En fait, si vous me permettez un peu de votre attention, je peux vous l'expliquer comment faire une capture d'écran Samsung: opération très simple et réalisable à la fois avec les fonctions intégrées "standard" dans Android et en recourant à l'utilisation d'applications tierces.
Vous verrez : en suivant les instructions que je vais vous donner, vous pourrez capturer l'écran dans n'importe quelle application, éditer les images capturées et, pour ne rien manquer, même faire des instantanés de tout le web pages. Donc? Aimeriez-vous mettre la parole de côté et enfin passer à l'action ? Oui? Très bien. Retrouvez tout ci-dessous !
Sommaire
- Fonctions par défaut pour prendre des captures d'écran Samsung
- Capture d'écran de l'application par tarif Samsung
Fonctions par défaut pour prendre des captures d'écran Samsung
Comme je vous l'ai dit au début du tutoriel, pour capture d'écran du tarif Samsung tout ce que vous avez à faire est d'utiliser fonctions prédéfinies de votre smartphone (ou tablette). Plus précisément, il s'agit d'utiliser un combinaison de touches spécial, de geste o autres caractéristiques dédié à la capture d'écran.
Cependant, sachez que tout ce qui est visible sur l'écran de l'appareil ne peut pas être « photographié ». En effet, certaines applications ou écrans, comme l'écran de verrouillage ou ceux relatifs à la sécurité, ne peuvent pas être captés pour des raisons de sécurité et/ou de confidentialité.
Considérez également que les indications que vous trouverez ci-dessous peuvent différer légèrement de ce que vous voyez à l'écran, selon le modèle exact de smartphone Samsung que vous utilisez et la version Android installée dessus. Quoi qu'il en soit, ne vous inquiétez pas : vous voulez savoir comment faire une capture d'écran Samsung S20, comment faire une capture d'écran Samsung A51 ou comment faire des captures d'écran sur n'importe quel autre appareil Samsung, vous pourrez sûrement "reconstruire" les procédures exactes pour votre modèle.
Boutons pour prendre des captures d'écran Samsung
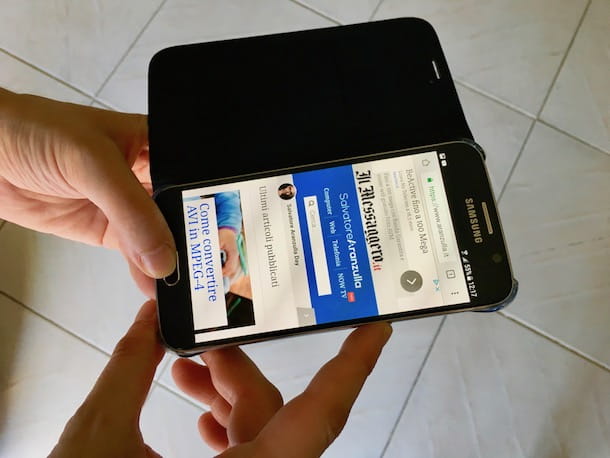
Pour commencer, je veux vous dire comment capturer l'écran sur les appareils Samsung en utilisant i clés présent sur ce dernier.
D'abord, allez sur l'écran que vous souhaitez "prendre en photo", puis utilisez la combinaison de touches suivante : Touche d'alimentation + touche de diminution du volume. Si cela ne fonctionne pas, vous pouvez essayer cette autre combinaison de touches : Touche d'alimentation + touche d'accueil.
Au cas où vous ne le sauriez pas, la touche marche/arrêt est, comme son nom l'indique, celle utilisée pour allumer l'appareil et qui sert à activer et désactiver l'affichage : généralement, elle se situe sur le côté droit. La touche volume bas est plutôt ce que vous utilisez pour baisser le volume de votre smartphone : généralement, elle se situe sur le côté gauche de l'appareil, vers le bas. Enfin, la touche Home est celle centrale située sous l'écran des anciens modèles (qui n'ont pas la partie avant occupée uniquement par l'écran).
Les touches doivent être enfoncées simultanément et vous devez continuer à les maintenir enfoncées pendant quelques secondes, jusqu'à ce que l'affichage du smartphone clignote et un est émis sonner semblable à celui du flash des anciens appareils photo (si la sonnerie est activée).
Une fois prises, les captures d'écran sont automatiquement enregistrées et vous pouvez les visualiser via l'application Galerie, en démarrant ce dernier, en sélectionnant celui relatif icône (sur le bord gauche de l'écran) (Celui avec le fleur) que vous trouvez sur l'écran d'accueil et/ou dans le tiroir Android, en vous rendant dans la rubrique Album de celui-ci et en sélectionnant l'album nommé Captures d'écran.
Juste après chaque capture d'écran, les smartphones Samsung affichent une capture d'écran barre d'outils où vous pouvez partager l'image capturée, ainsi que la modifier ou la supprimer. Donc, pour éditer une capture d'écran immédiatement après l'avoir capturée, il vous suffit d'attendre que la vôtre apparaisse avant-première en haut de l'écran et appuyez sur les boutons de la barre d'outils correspondant à l'action que vous souhaitez effectuer.
Comme alternative à ce que je viens d'indiquer - ou si vous utilisez un smartphone Samsung à l'ancienne sur lequel l'aperçu de la capture d'écran et la barre d'outils ne sont pas affichés -, vous pouvez modifier les captures d'écran créées avec votre appareil en accédant au centre de notification d'Android avec un balayage de haut en bas, en appuyant sur notifie relatif à l'écran que vous venez d'acquérir et en appuyant sur clés pour éditer, partager ou supprimer la "photographie" de l'écran, selon les opérations que vous comptez effectuer.
Vous devez en attraper un capture d'écran "lungo", par exemple d'une page web dans son intégralité ? Dans ce cas, au lieu de prendre plusieurs captures d'écran comme je viens de le souligner, vous pouvez prendre une capture d'écran pendant le défilement et obtenir une seule longue photo. Pour cela, il suffit d'utiliser la fonction Capture intelligente, en tapant sur le relatif icône (sur le bord gauche de l'écran) (Quelle avec la double flèche à l'intérieur du carré avec les coins en surbrillance) que vous trouvez sur la barre d'outils que vous voyez apparaître immédiatement après avoir pris une capture d'écran.
Notez que la commande Smart Capture ne s'affiche que si vous visualisez un long écran défilable. De plus, pour en profiter, il est indispensable que l'option relative soit activée dans les paramètres d'Android. Pour ce faire, sélectionnez l'icône de Paramètres (Celui en forme de roue dentée) que vous trouvez sur l'écran d'accueil et/ou dans le tiroir, touchez le libellé Les fonctionnalités avancées sur l'écran suivant et vérifiez que le commutateur à côté de l'entrée Capture intelligente est fixé à ON (sinon vous fournissez).
Gestes pour prendre des captures d'écran Samsung
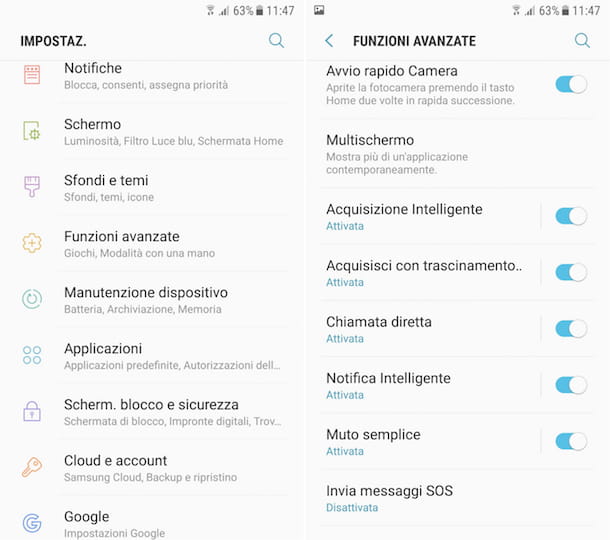
Vous pouvez également prendre des captures d'écran sur Samsung en utilisant certains gestes, évitant ainsi d'avoir à utiliser la combinaison de touches. Vous me demandez comment faire ? je te le dis tout de suite !
Si c'est le cas, vous pouvez prendre vos captures d'écran en atteignant simplement l'écran que vous souhaitez "instantané" et en faisant glisser le bord de la main sur l'écran, en faisant glisser le côté de la paume sur la moitié de l'écran et en maintenant le contact avec l'écran à tout moment. Plus simple que ça ?
Une fois l'acquisition effectuée, dans ce cas également, l'écran du smartphone clignote, un est émis sonner semblable à celui du flash des anciens appareils photo (si la sonnerie est activée) et l'image est enregistrée dans le Galerie d'Android et éventuellement modifiable à l'aide des options attachées au barre d'outils qui apparaît plus tard, en procédant comme je l'ai expliqué à l'étape précédente.
Cependant, il faut tenir compte du fait que tous les modèles de smartphones Samsung ne vous permettent pas de le faire et qu'avant de pouvoir utiliser la fonction susmentionnée, vous devez vous assurer qu'elle est active dans les paramètres de l'appareil. Pour ce faire, sélectionnez l'icône de Paramètres(Celui en forme de roue dentée) que vous trouvez sur l'écran d'accueil et/ou dans le tiroir, appuyez sur l'élément Les fonctionnalités avancées sur l'écran suivant et vérifiez que le commutateur à côté de l'entrée Numériser avec la paume de la main est fixé à ON (sinon vous fournissez).
Plus d'options pour prendre des captures d'écran Samsung
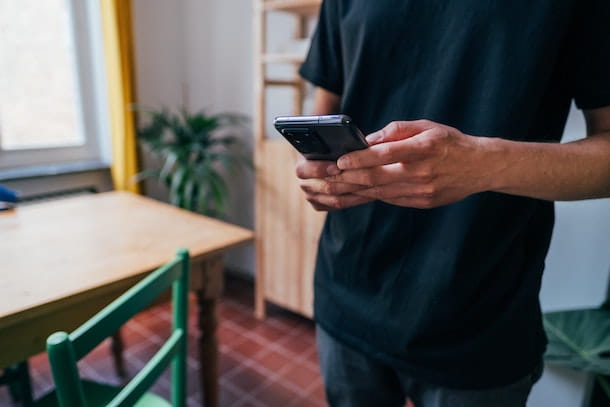
Si, en revanche, vous utilisez un smartphone Samsung Galaxy Note (ou une tablette d'entreprise sud-coréenne qui prend en charge l'utilisation deS Pen), vous pouvez utiliser le stylet pour prendre une capture d'écran, en extrayant ce dernier de son emplacement, en accédant aux options Commandement aérien et en sélectionnant l'option Écriture d'écran ou celui-là Sélection intelligente.
Capture d'écran de l'application par tarif Samsung
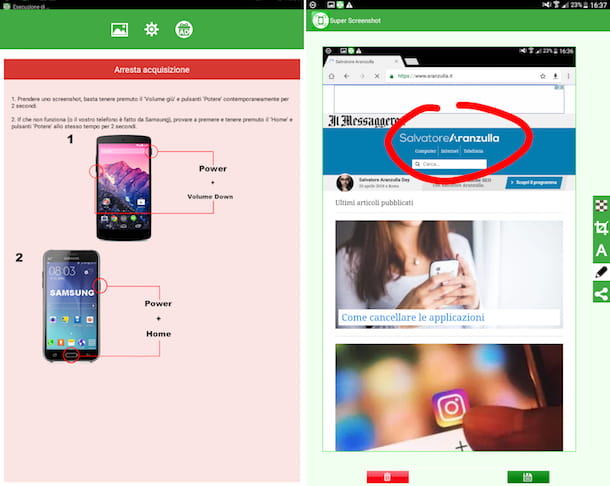
Dans le cas où les fonctions par défaut de votre smartphone ne sont pas satisfaites ou en tout cas comme alternative, pour faire des captures d'écran sur Samsung vous pouvez envisager de recourir à l'utilisation de certains spéciaux application tierce, incluant généralement des fonctionnalités supplémentaires. Si cela vous intéresse, vous trouverez ci-dessous ceux qui, à mon humble avis, représentent les plus intéressants de la catégorie.